Un file Excel si danneggia per vari motivi, come l’attacco di virus/malware, l’arresto improvviso del sistema quando il file Excel è ancora aperto, un’interruzione di corrente mentre si lavora con un foglio di lavoro Excel, ecc.
Quando Microsoft Excel rileva il danneggiamento di una cartella di lavoro, tenta di ripararla avviando la “modalità di recupero file”.
Suggerimento! Se la modalità di recupero file non si avvia, è possibile utilizzare il processo di riparazione manuale o uno strumento di riparazione di Excel, come Stellar Repair for Excel, per riparare un file Excel danneggiato. Il software può aiutare a recuperare rapidamente i contenuti di un file Excel danneggiato, corrotto o inaccessibile e a ripristinare il file allo stato originale.
Esistono anche alcuni suggerimenti manuali che possono essere utilizzati per recuperare i dati dai file Excel di MS Office danneggiati.
Soluzioni da utilizzare quando un file Excel è danneggiato
Nota: prima di eseguire uno qualsiasi dei metodi di riparazione e ripristino, si consiglia di salvare una copia di backup del file danneggiato. Questo per evitare che i file diventino completamente inaccessibili nel caso in cui i metodi non diano i risultati desiderati.
Soluzione 1: utilizzare il metodo Apri e ripara
Se MS Excel non è in grado di riparare automaticamente una cartella di lavoro danneggiata, potete provare a farlo manualmente. Per farlo, procedete come segue:
- Aprite il file danneggiato, come fate normalmente con qualsiasi altro file, facendo clic su File > Apri.
- Sfogliare e individuare la cartella contenente il documento danneggiato.
- Quando viene visualizzata la finestra di dialogo Apri:
- Selezionare il documento Excel.
- Fate clic sulla freccia presente a destra del pulsante Apri e selezionate l’opzione Apri e ripara.
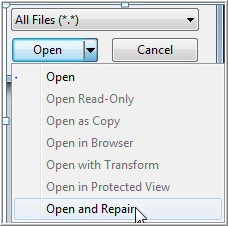
Se questo non aiuta a riparare il file Excel danneggiato o se il problema di Apertura e riparazione non funziona, procedete con la soluzione successiva.
Se il problema di Apertura e riparazione non funziona, procedere con la soluzione successiva.
| Suggerimento! Provate una soluzione alternativa, ovvero il software Stellar Repair for Excel per riparare e recuperare i file Excel corrotti (.xlsx o .xls) quando il metodo “Apri e ripara” non funziona. |
Soluzione 2: Ripristino di un file Excel con una copia shadow
Se siete utenti di Windows 7 o Vista, potete provare a ripristinare il foglio di calcolo danneggiato utilizzando una copia shadow (o una versione precedente). La copia shadow è fondamentalmente un’istantanea (copie di backup) di file o volumi del computer. L’istantanea potrebbe contenere una versione precedente del file Excel che ora è danneggiato. Per scoprirlo, procedere come segue:
- Avviare Esplora file, fare clic con il pulsante destro del mouse sulla cartella in cui è salvato il file.
- Scegliere Proprietà.
- Cercare e fare clic sulla scheda Versioni precedenti. Verrà visualizzato un elenco di voci sotto la voce Versioni di cartelle o Versioni di file, risalenti a qualche giorno o settimana fa.
- Fare doppio clic su uno di essi con una data in cui il file era accessibile e poteva essere letto. Quindi, provare ad aprire la versione precedente. Se si apre, salvare la versione precedente con un nuovo nome ed eseguire la procedura con le nuove voci di file/cartelle.
È necessario ripetere il processo fino a raggiungere il punto in cui il file si è danneggiato. In questo modo si otterrà una versione di base del file, ma i dati potrebbero essere ancora persi.
Soluzione 3: verificare le proprie ipotesi
Se ricevete un messaggio che dice “File Excel danneggiato e non può essere aperto“, probabilmente ci crederete. Tuttavia, ci possono essere altri motivi oltre al danneggiamento che possono indurre Excel a lanciare questo messaggio di errore.
La suite Office, di cui Excel fa parte, potrebbe avere qualche problema primario che causa problemi durante l’apertura di un documento Excel. Provate quindi ad aprire un altro file Excel per verificare se il problema riguarda tutti i file o solo uno.
Se altri documenti Excel funzionano correttamente, significa che solo il documento in questione è danneggiato. Al contrario, se il problema riguarda la suite Office, la riparazione dell’installazione corrente di Office può aiutare a risolvere il problema. A tale scopo, eseguire i seguenti passaggi:
- Andare al Pannello di controllo e fare clic su Disinstalla il programma.
- Scegliere l’ufficio.
- Fare clic su Cambia e premere il pulsante Ripara.
È possibile reinstallare l’intero pacchetto Office. Una volta reinstallato, provare ad aprire il file per verificare se il problema è stato risolto e il file Excel riparato.
Soluzione 4: utilizzare lo strumento di riparazione dei file Excel
Se le soluzioni manuali di cui sopra falliscono, utilizzare il software Stellar Repair for Excel per riparare con successo la cartella di lavoro Excel danneggiata e recuperare tutti i suoi dati. Essenzialmente, il software ricostruisce i dati della cartella di lavoro Excel danneggiata a livello granulare per recuperare ogni singolo oggetto e tutte le proprietà originali della cartella di lavoro.
Leggete qui: Come riparare un file Excel corrotto utilizzando Stellar Repair for Excel?
Perché utilizzare il software Stellar Repair for Excel?
- Ripara i file XLSX e XLS gravemente danneggiati.
- Può gestire file Excel corrotti di qualsiasi dimensione.
- La versione demo consente di visualizzare gratuitamente l’anteprima degli elementi di file Excel recuperabili.
- Supporta Microsoft Excel 2019 e tutte le versioni inferiori.
- Compatibile con Windows 10 e versioni inferiori.
- Testato e consigliato dagli MVP di Microsoft Excel.
Parola finale
Quando un file Excel è danneggiato, non si apre affatto o non è possibile accedere a tutti i dati del file. Questa situazione può portare a inutili interruzioni, con un impatto sulla produttività del lavoro.
Esistono soluzioni manuali che possono aiutare a risolvere il file Excel corrotto e a recuperare i dati, come quelle descritte in questo blog. Tuttavia, queste soluzioni potrebbero non funzionare nei casi più gravi di corruzione e potrebbero richiedere l’assistenza di un tecnico. Inoltre, potrebbero comportare una perdita di dati.
Per superare le limitazioni dei metodi di lavoro manuali, si consiglia di utilizzare uno strumento professionale per la riparazione dei file Excel, come Stellar Repair for Excel. Aiuta a riparare i file Excel (XLS o XLSX) corrotti e ripristina tutti i dati del foglio di lavoro, come la tabella, il grafico, il foglio grafico, il commento della cella, l’ordinamento e il filtro, l’immagine, la formula, ecc. in pochi semplici clic. Inoltre, il software fornisce un’anteprima gratuita dei dati recuperabili con la sua versione demo. È possibile controllare l’anteprima per valutare il funzionamento del software.
