Quando si collega un disco rigido esterno, un’unità flash USB o una scheda SD, è possibile che venga visualizzato il messaggio di errore “È necessario formattare il disco nell’unità E: prima di poterlo utilizzare“. In questo caso, non formattate immediatamente l’unità perché potrebbe causare la perdita di dati. Inoltre, non vi è alcuna certezza che l’unità diventi utilizzabile dopo la formattazione. È necessario comprendere che questo problema non è limitato alle sole unità esterne e può verificarsi anche con le unità interne del sistema. In questo articolo, discuteremo le probabili cause di questo errore e le soluzioni per risolverlo.
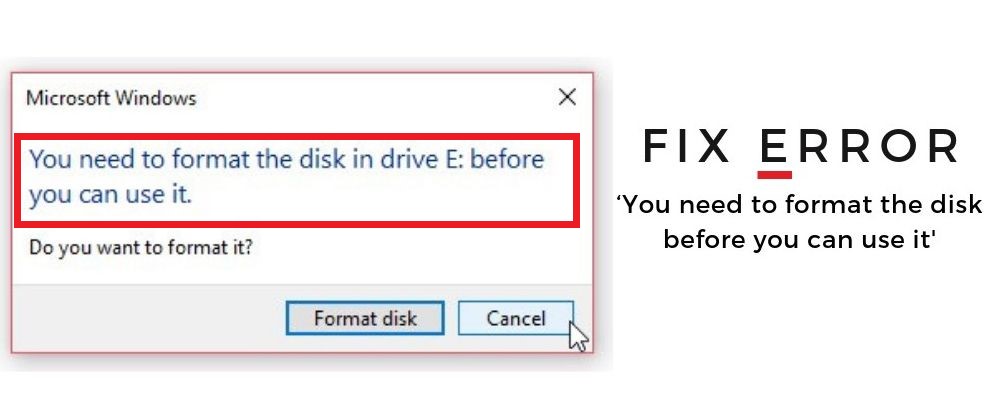
Di seguito sono riportati alcuni probabili motivi che possono portare a questo errore:
- Arresto anomalo del sistema
- Interruzione/arresto forzato del sistema
- Scollegare i supporti di memorizzazione senza espellerli o mentre l’unità è in uso
- Settori danneggiati
- Eccessiva frammentazione del disco
Per risolvere questo problema, provare le soluzioni indicate di seguito una per una e seguire le rispettive indicazioni.
Nota: prima di applicare le soluzioni indicate di seguito, eseguire un backup dei dati utilizzando un software di recupero dati affidabile, come Stellar Data Recovery.
Soluzione 1: provare con un’altra porta USB
Collegare l’unità a un’altra porta USB del PC. Aprire quindi Esplora file e verificare se è possibile accedere all’unità. Se si tratta di un disco rigido esterno, provare a collegarlo direttamente tramite il connettore SATA.
Soluzione 2: provare con un altro PC/Laptop
Se il collegamento a un’altra porta USB non funziona, provare a collegare l’unità a un altro PC o laptop Windows. Verificare se è possibile accedere all’unità. Se il sistema presenta lo stesso errore, passare alle soluzioni successive.
Soluzione 3: Aggiornare/reinstallare il driver del dispositivo
Il problema può anche essere dovuto a driver di dispositivo obsoleti o difettosi. È possibile aggiornare o reinstallare i driver per cercare di risolvere il problema. Seguire questi passaggi:
- Premere i tasti Windows + X.
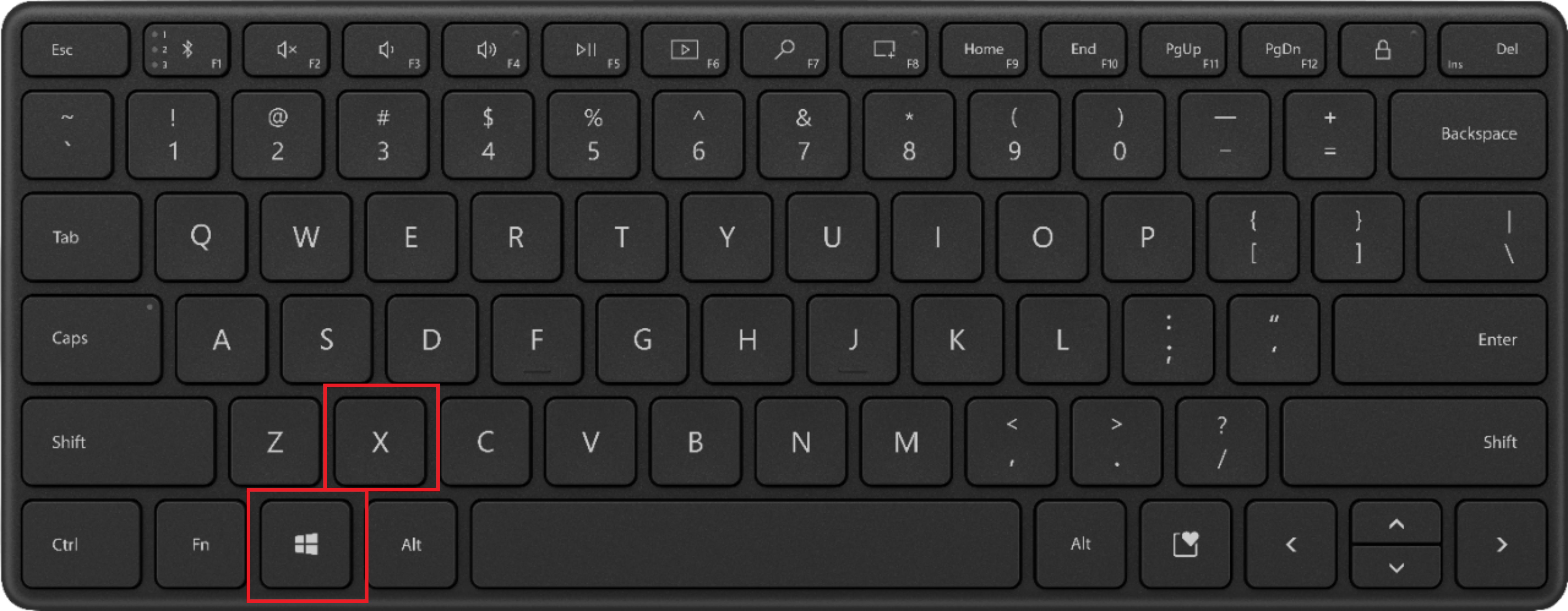
- Scegliere “Gestione dispositivi”.
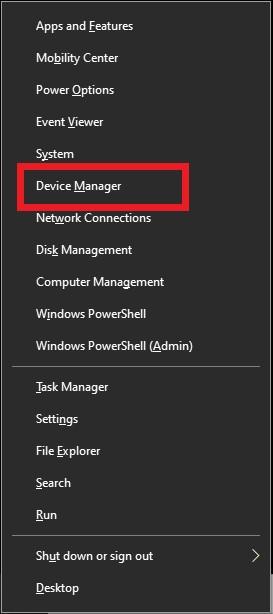
- Espandere “Unità disco” e selezionare l’unità che mostrava l’errore.
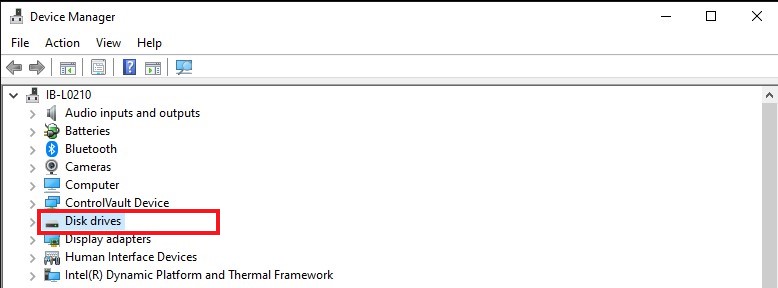
- Scegliere “Disinstalla dispositivo” e riavviare il sistema.
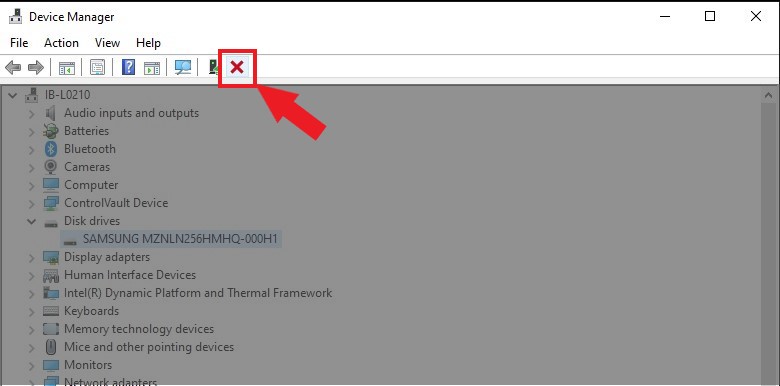
In alternativa, è possibile scegliere “Aggiorna driver” e seguire la procedura guidata per verificare e installare l’aggiornamento del driver. È anche possibile scaricare il driver del disco aggiornato dal sito di supporto del produttore dell’unità e installarlo manualmente.
Soluzione 4: scansione dell’unità con uno strumento antivirus
Utilizzare Windows Defender o un software antivirus/malware affidabile di terze parti per eseguire la scansione del volume dell’unità interessata. Se lo strumento non riesce a eseguire la scansione, passare alla soluzione successiva. In caso contrario, provare ad accedere all’unità dopo la scansione ed eseguire il backup dei file.
Soluzione 5: Eseguire la scansione CHKDSK
La scansione CHKDSK è in grado di risolvere gli errori del file system e i problemi di corruzione delle unità in caso di volumi formattati con NTFS. Funziona sia per le unità interne che per quelle esterne.
Seguite questi passaggi per eseguire la scansione CHKDSK sull’unità NTFS e risolvere l’errore:
- Fate clic sul menu Start e digitate cmd nella barra di ricerca per trovare il Prompt dei comandi.
- Lanciare il Prompt dei comandi, inserire il comando ‘chkdsk X: /r /f” e premere Invio. (Sostituire la lettera X con la lettera del volume dell’unità interessata).
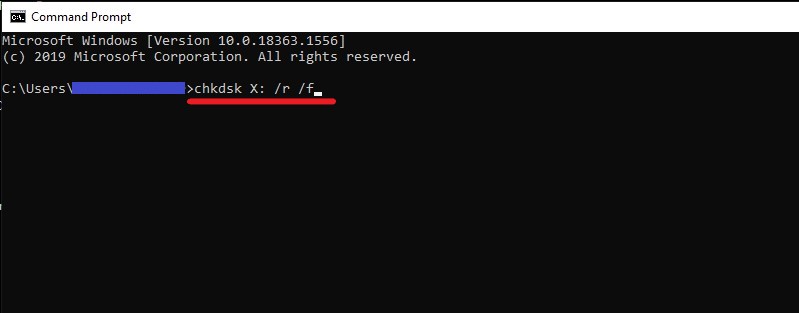
Se viene visualizzato un errore o se l’unità rimane inaccessibile dopo la scansione, seguire la soluzione successiva.
Soluzione 6: Utilizzare lo strumento di controllo degli errori
Per risolvere il problema è possibile utilizzare lo strumento di controllo degli errori. Seguire i passaggi indicati di seguito:
- Aprite Esplora file facendo clic sul menu Start e digitando Esplora file nella barra di ricerca.
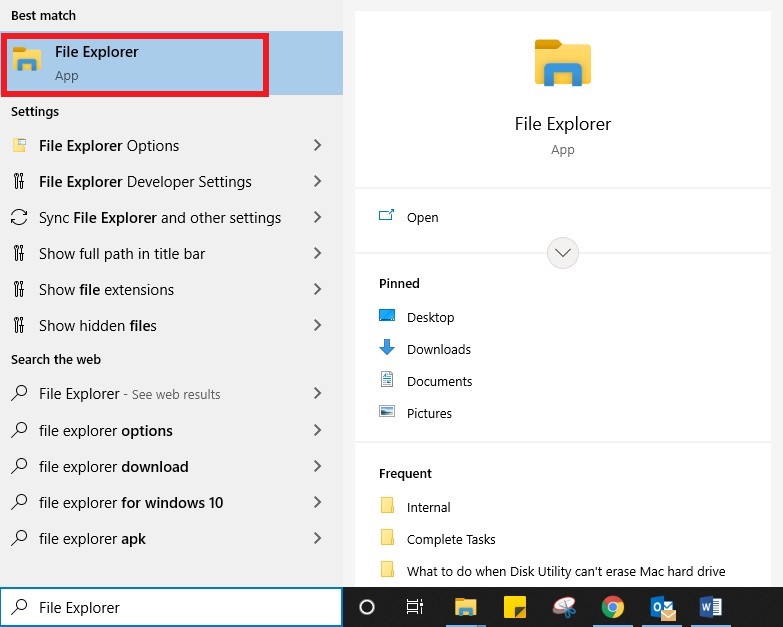
- Fare clic con il pulsante destro del mouse sul volume dell’unità interessata.
- Scegliere Proprietà e andare alla scheda “Strumenti”.
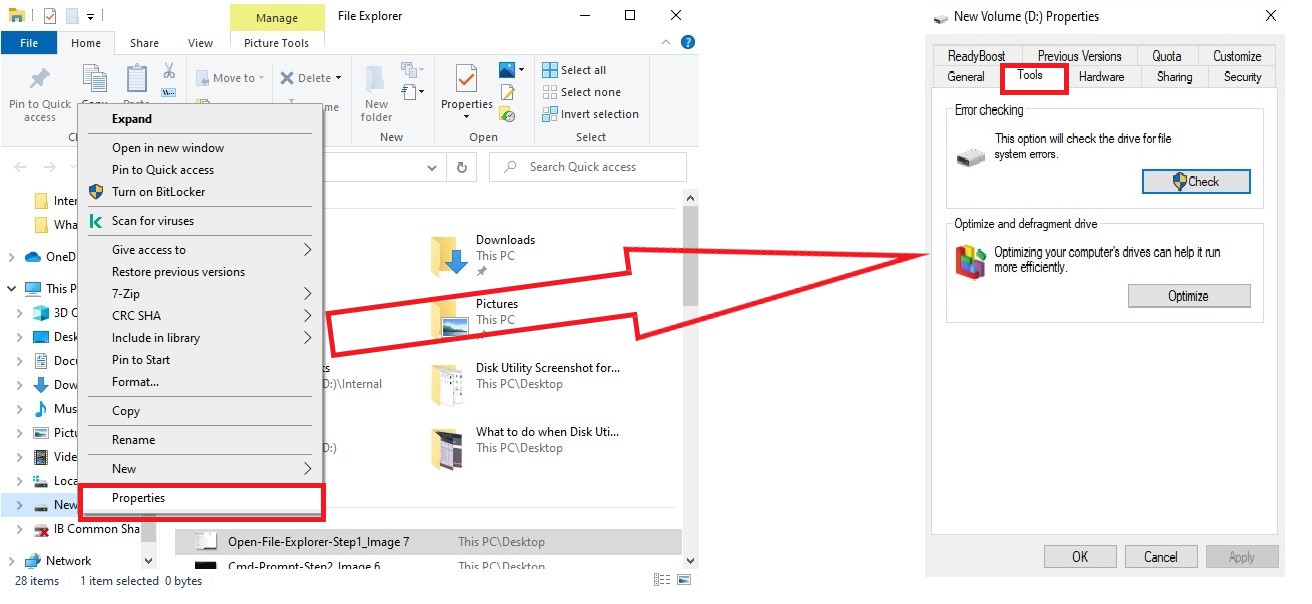
- Fare clic sul pulsante “Verifica” e poi su “Scansione unità”.
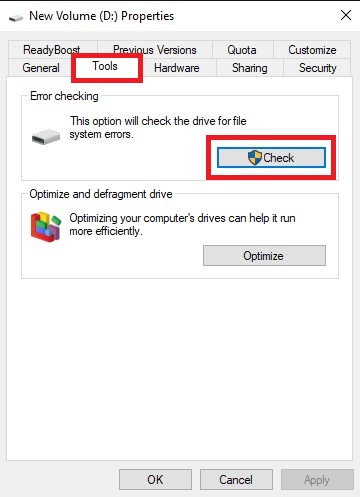
Attenzione: Se viene visualizzato un errore o una richiesta di formattazione del disco, fare clic su “Annulla”. NON FORMATTARE il disco.
Soluzione 7: Recuperare i dati e formattare il disco
Se nulla aiuta a risolvere l’errore, utilizzare un potente software di recupero dati, come Stellar Data Recovery, per recuperare i dati inaccessibili dal volume danneggiato dell’unità.
Il software utilizza una modalità di scansione basata sulla firma dei file per individuare i file importanti su un volume RAW/corrotto. È in grado di recuperare i dati anche se gli strumenti nativi di Windows non li recuperano. Il software Stellar Data Recovery consente di recuperare i dati da HDD, SSD, 4K, unità USB e supporti ottici.
Per sapere come funziona il software, vedere il video qui sotto:
Dopo aver recuperato i dati, è possibile procedere alla formattazione del disco per risolvere il problema. Quindi trasferire i file recuperati sull’unità e utilizzarla normalmente. Per evitare situazioni critiche di perdita di dati, eseguire regolarmente il backup dei dati su cloud o altri supporti di archiviazione esterni.
Conclusione
L’errore “È necessario formattare il disco nell’unità X: prima di poterlo utilizzare” è prevenibile e, in alcuni casi, può essere risolto con l’aiuto dei passaggi di base per la risoluzione dei problemi e degli strumenti proprietari di Windows, come CHKDSK e lo strumento di controllo degli errori. Tuttavia, in caso di grave corruzione dell’unità e di errori del disco, gli strumenti potrebbero non riuscire a risolvere l’errore.
In questa fase, è necessario utilizzare un potente software di recupero dati di Windows, come Stellar Data Recovery, per recuperare i dati da questi volumi di unità corrotti. Questo software fai-da-te funziona con tutti i supporti di archiviazione interni o esterni basati su Windows e può recuperare i file persi da partizioni formattate, gravemente danneggiate (RAW) e mancanti.
FAQ
1. Come si risolve un errore di formato del disco rigido?
Seguire i passaggi indicati di seguito per risolvere l’errore di formattazione del disco nelle unità interne, esterne e USB:
- Aprire Gestione disco e selezionare il disco che presenta l’errore di formattazione.
- Fare clic con il pulsante destro del mouse sull’unità e scegliere Elimina volume.
- Nella casella di conferma, fare clic su Sì.
- L’unità viene ora visualizzata nella parte inferiore di Gestione periferiche come unità non allocata.
- Fare clic con il pulsante destro del mouse sulla sezione dello sfondo a strisce e selezionare Nuovo volume semplice.
- Assegnare una lettera all’unità e selezionare il file system come NTFS o FAT32.
- Fare clic su Avanti. L’unità verrà formattata da Gestione disco.
È possibile utilizzare l’unità normalmente, poiché l’errore è stato risolto e l’unità è pronta per essere utilizzata.
2. Come si risolve la richiesta di formattazione dell’unità flash?
Se si riceve l’errore “È necessario formattare il disco nell’unità X: prima di poterlo utilizzare”, è perché probabilmente l’unità è danneggiata, ha sviluppato settori danneggiati, è stata infettata da virus, ecc. È necessario interrompere l’utilizzo dell’unità e utilizzare il comando chkdsk nel Prompt dei comandi per risolvere il problema. Ma prima di ciò, utilizzare Stellar Data Recovery per recuperare i dati dall’unità interessata e poi procedere alla risoluzione del problema.
3. Come si risolve un’unità flash danneggiata senza formattazione?
È possibile riparare un disco rigido danneggiato senza formattazione utilizzando gli strumenti integrati di Windows, come il Prompt dei comandi, la Gestione periferiche, lo strumento di verifica degli errori e così via. Ma prima di provare qualsiasi metodo, ricordatevi di ripristinare i dati sull’unità danneggiata utilizzando un software di recupero dati di terze parti affidabile, come Stellar Data Recovery for Windows.
Was this article helpful?
