Tutti noi abbiamo riscontrato una situazione tipica dei nostri sistemi Windows, in cui il computer si spegne quando viene messo a riposo. Si tratta di un problema comune ma fastidioso che gli utenti devono affrontare e che si verifica inaspettatamente quando i computer vengono messi in modalità di sospensione. Il computer si spegne invece di passare alla modalità di sospensione, causando in alcuni casi anche la perdita di dati.
Sappiamo quanto sia fastidioso se una semplice funzione di Windows, come la modalità di sospensione, inizia ad andare in tilt. Non preoccupatevi, perché abbiamo pensato a voi. Abbiamo creato un elenco esaustivo di tutte le possibili cause di questo problema e delle soluzioni che potete adottare per risolverlo.
Perché il computer si spegne quando viene messo a dormire?
In genere, quando si mette a riposo il computer, si attiva la modalità a basso consumo energetico che consuma pochissima energia, in modo da avviarsi più rapidamente non appena lo si riavvia. Salva automaticamente i dati e consente di riprendere il lavoro da dove lo si era lasciato. Tuttavia, a volte il computer inizia a spegnersi ogni volta che viene messo a dormire. Di seguito sono elencate le cause di questo problema.
- Surriscaldamento del computer
- Sistema operativo Windows obsoleto
- Impostazioni di alimentazione errate (disattivare l’avvio rapido)
- Driver IMEI obsoleti
- Attacco virale
- BIOS obsoleto
- Ibernazione
- Corruzione del file di sistema
Metodi per risolvere il problema dello spegnimento del computer quando viene messo a dormire
Correzione: 1 – Controllo del surriscaldamento
Il surriscaldamento è una delle principali cause di spegnimento improvviso di un computer. Il surriscaldamento è causato principalmente dall’accumulo di polvere all’interno del computer, che provoca un flusso d’aria e un raffreddamento insufficienti. Il surriscaldamento colpisce sia l’hardware che il software e quindi, come misura di sicurezza, il computer si spegne in modalità di sospensione.
Se il computer si spegne automaticamente quando viene messo in modalità di sospensione, si consiglia di rimuovere la polvere dal computer e di controllare ventole e cavi per assicurarsi che tutto sia in buone condizioni. Se possibile, si può anche spostare il computer in una stanza ben ventilata dove ci sono meno possibilità di accumulo di polvere.
Correzione 2: Aggiornare il sistema operativo Windows
A volte, i sistemi operativi Windows obsoleti causano lo spegnimento del computer in modalità di sospensione. L’esecuzione di una versione non aggiornata del sistema operativo Windows può causare vari problemi, come il frequente verificarsi di BSoD. Si consiglia sempre di mantenere il sistema operativo aggiornato per evitare questi problemi imprevisti. Per aggiornare il sistema operativo Windows –
- Premere WIN + I per aprire le Impostazioni.
- Cliccate su Aggiornamento e sicurezza e poi su Windows Update.
- Fare clic su Controlla aggiornamenti e installare tutti gli aggiornamenti disponibili.
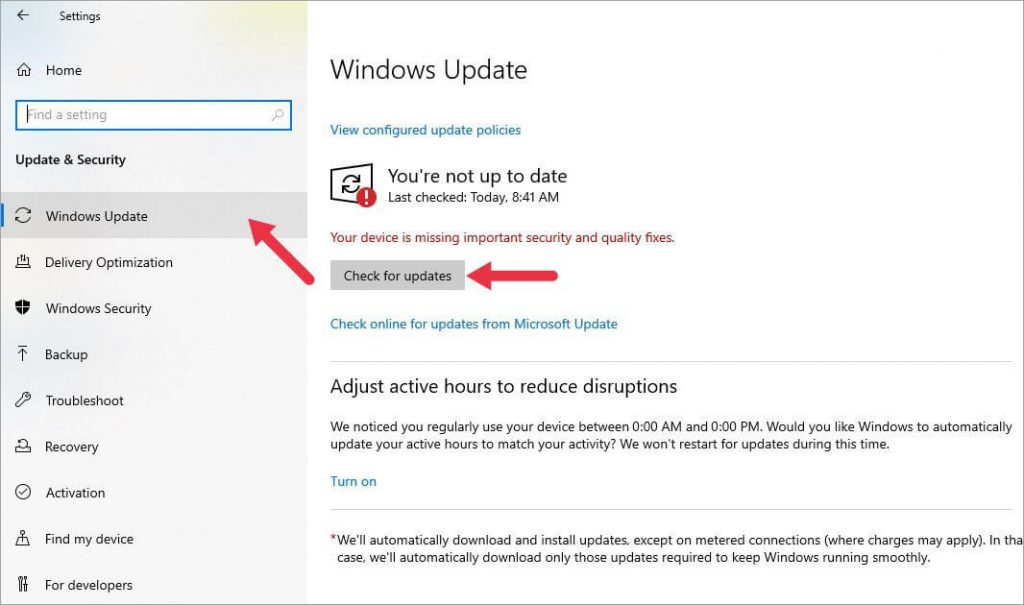
Correzione 3: Disattivare la funzione di avvio veloce
Microsoft ha progettato Windows 10 e 11 per riprendersi rapidamente dalla sospensione, dall’ibernazione e dall’arresto. Tuttavia, in rari casi, questa funzione di avvio rapido causa lo spegnimento inaspettato del computer quando viene messo in modalità di sospensione. È possibile disattivare questa funzione seguendo i passaggi indicati di seguito.
- Aprire il Pannello di controllo.
- Selezionare Opzioni di alimentazione.
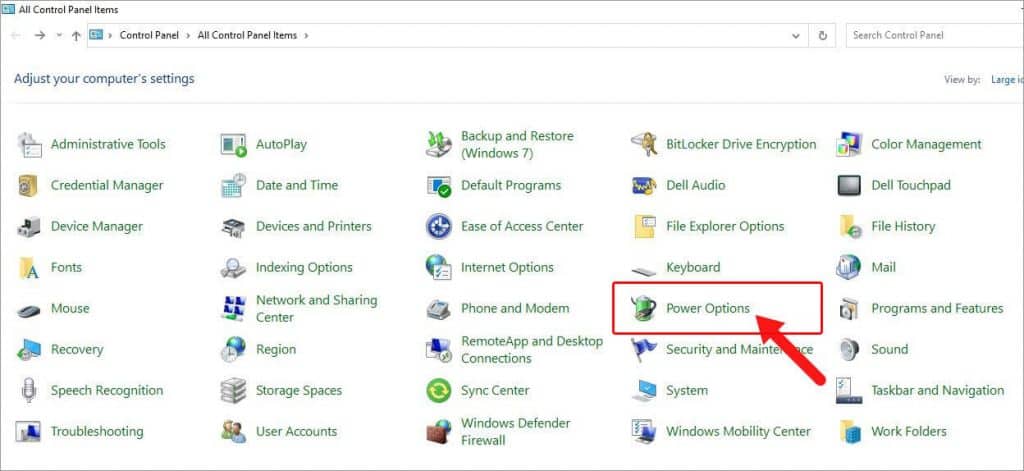
- Fare clic su Scegliere le funzioni dei pulsanti di alimentazione nel riquadro di sinistra.
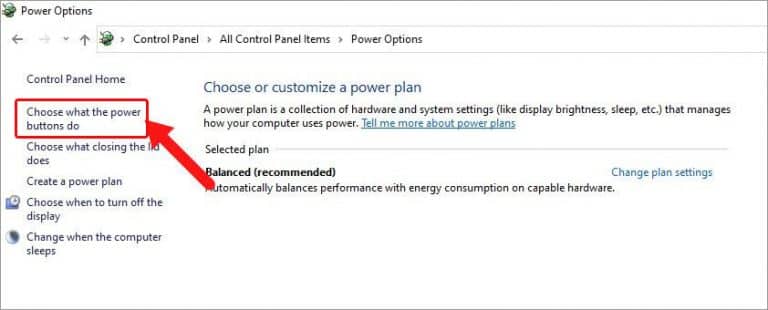
- Fare clic su Modifica le impostazioni attualmente non disponibili.
- Deselezionare l’opzione Attiva avvio rapido e fare clic su Salva modifiche.
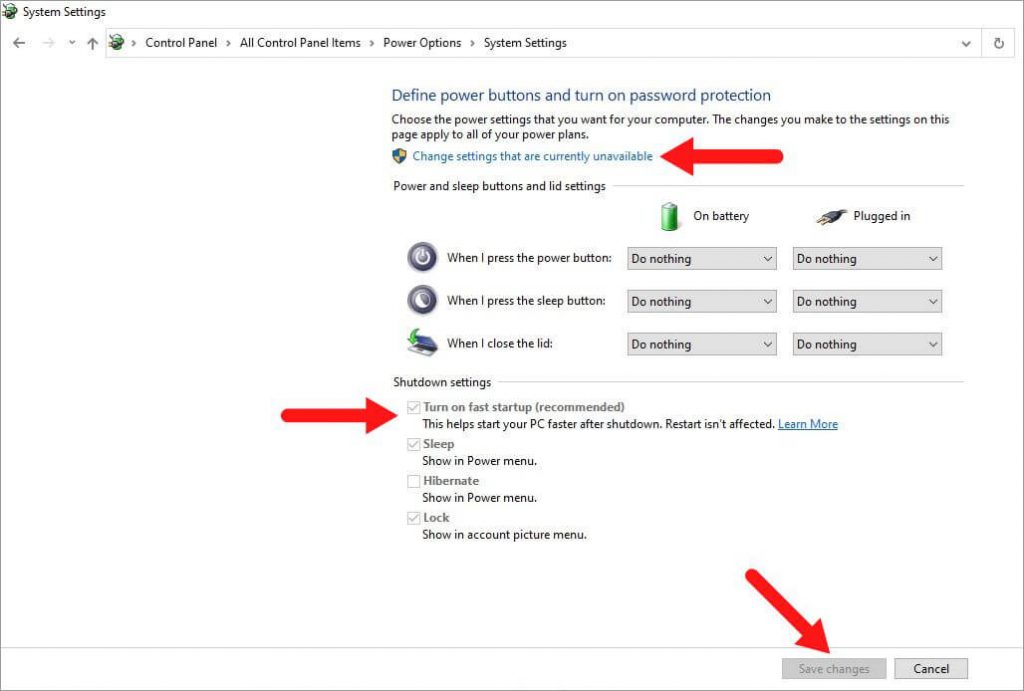
Correzione 4: Aggiornare i driver delle periferiche
I driver dei dispositivi sono essenziali per il buon funzionamento del computer. I driver non aggiornati possono ostacolare le prestazioni dei vari componenti e causare arresti imprevisti durante la modalità di sospensione. Per aggiornare i driver dei dispositivi –
- Premere il tasto Windows + X e fare clic su Gestione periferiche dall’elenco.
- Espandere tutti i dispositivi facendo clic su di essi.
- Fate clic con il tasto destro del mouse sui driver con il punto esclamativo e fate clic su Proprietà.
- Nella scheda Driver, fare clic su Aggiorna driver.
- Fare clic su Cerca automaticamente i driver.
Una volta aggiornati i driver, riavviare il sistema e verificare se il problema è stato risolto.
Correzione 5: Aggiornare i driver IMEI
I driver IMEI o Intel(R) Management Engine Interface sono essenziali per il buon funzionamento del computer. Un IMEI non aggiornato potrebbe portare a un funzionamento improprio delle impostazioni di alimentazione, causando così lo spegnimento del computer in modalità sleep. Per aggiornarlo –
- Premere il tasto Windows + X e fare clic su Gestione periferiche dall’elenco.
- Espandere Dispositivi di sistema e cercare Intel(R) Management Engine Interface.
- Fare clic con il tasto destro del mouse su di esso e fare clic su Proprietà.
- Nella scheda Driver, fare clic su Aggiorna driver.
- Fare clic su Cerca automaticamente i driver.
Una volta completato, riavviare il computer e verificare se il problema è stato risolto.
Correzione 6: scansione dei virus
In alcuni casi, il malware all’interno del computer ne causa l’improvviso spegnimento in modalità sleep. Una scansione completa del sistema sarebbe un ottimo modo per trovare ed eliminare eventuali virus presenti nel sistema. A tale scopo, è possibile utilizzare Windows Defender di Microsoft o un software antivirus di terze parti affidabile. Si consiglia di investire in un antivirus affidabile per mantenere il sistema, i dati e la privacy al sicuro e intatti.
Correzione 7: Aggiornare il BIOS del sistema
Un BIOS di sistema non aggiornato può causare lo spegnimento del computer quando viene messo in modalità di sospensione. L’aggiornamento del BIOS viene effettuato per correggere i bug critici. In genere, l’aggiornamento del BIOS non viene eseguito molto spesso. Tuttavia, bisogna fare attenzione se non si è utenti esperti. Per aggiornare il BIOS si può ricorrere all’aiuto di un esperto o consultare il manuale della scheda madre.
Nota – Nelle impostazioni del BIOS, assicurarsi che la modalità di risparmio energetico sia abilitata nella sezione Gestione dell’alimentazione del BIOS.
Correzione 8: Eseguire il risolutore di problemi di Microsoft Power
Microsoft ha dotato Windows 10/11 di numerosi strumenti di risoluzione dei problemi per aiutare gli utenti a risolvere qualsiasi problema. Da quelli per la risoluzione dei problemi delle schermate blu a quelli per la risoluzione dei problemi dei dispositivi, esiste un elenco di strumenti utili da utilizzare per identificare e risolvere gli arresti imprevisti. Per utilizzare questo strumento –
- Cercare Impostazioni di risoluzione dei problemi nella barra di ricerca e fare clic su di essa.
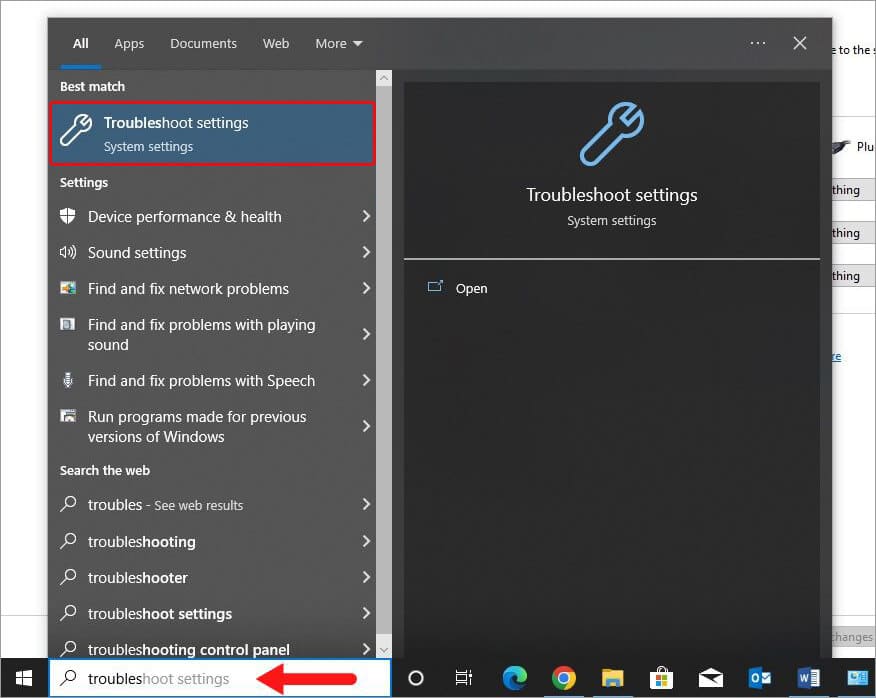
- Fare clic su Risoluzione dei problemi aggiuntivi.
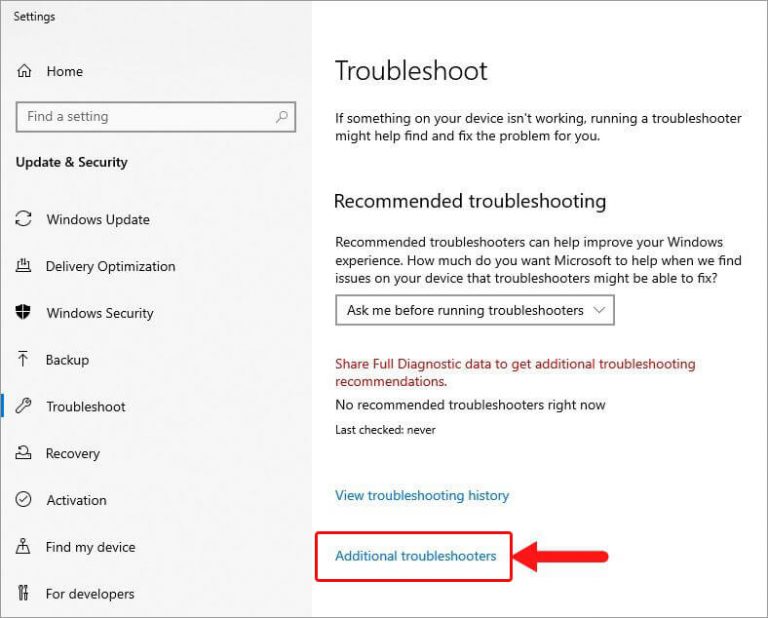
- Individuare Power, fare clic su di esso e su Esegui la risoluzione dei problemi.
- Una volta completato il processo, riavviare il computer e verificare se il problema è stato risolto.
Correzione 9: Disattivare l’ibernazione
In alcuni computer, le impostazioni di ibernazione sono attivate per impostazione predefinita, il che porta il computer in modalità di ibernazione. L’utente deve quindi premere il pulsante di accensione per risvegliarlo. È possibile controllare le impostazioni di ibernazione sul computer e modificarle o disattivarle. Per disattivare le impostazioni di ibernazione –
- Cercate il Pannello di controllo nella barra di ricerca e apritelo.
- Fare clic su Opzioni di alimentazione.
- Fare clic su Modifica delle impostazioni del piano.
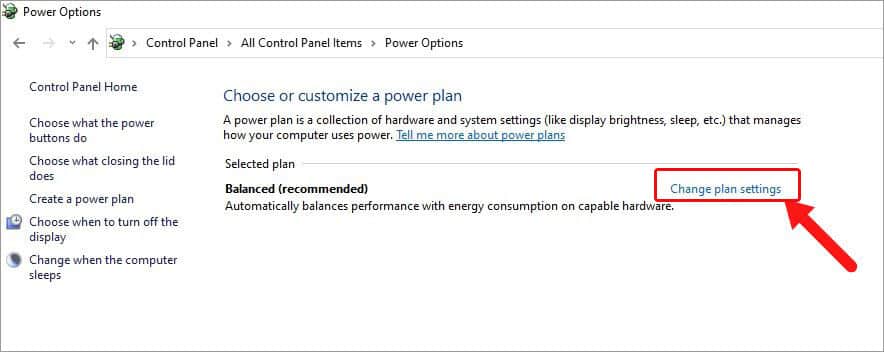
- Fare clic su Modifica impostazioni avanzate di alimentazione.
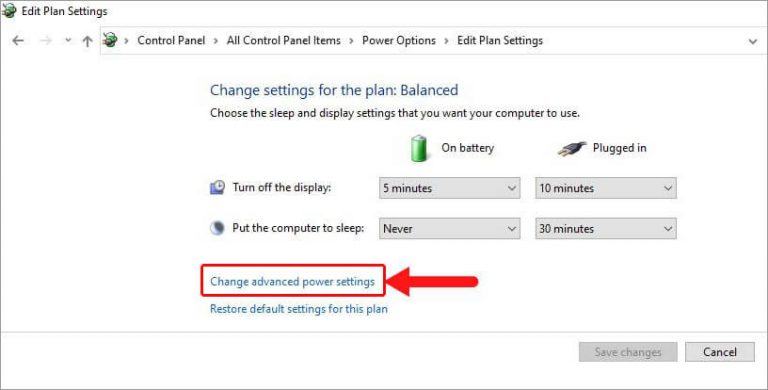
- Espandere l’opzione Sleep nella finestra di dialogo e fare clic sull’opzione Hibernate after.
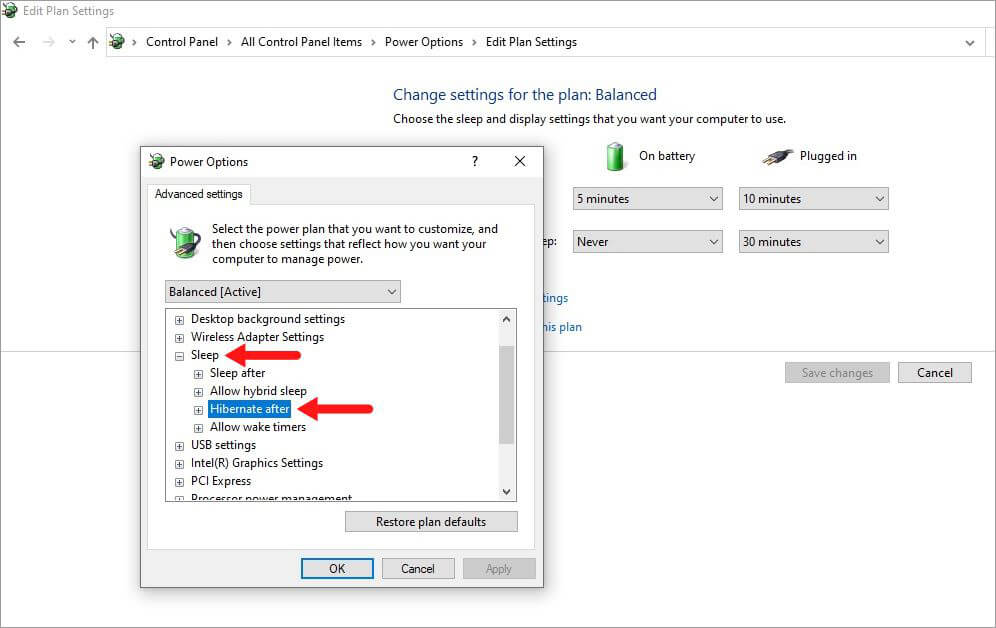
- Fare clic su Sulla batteria e modificare lo stato in Mai.
- Fare clic su Applica e su OK.
- Riavviare il PC e verificare se il problema è stato risolto.
Correzione 10: utilizzare il prompt dei comandi (Admin)
I file di sistema sono un componente essenziale del sistema operativo. Consentono al computer di funzionare senza problemi con il sistema operativo. Se il computer si spegne quando viene messo in modalità di sospensione, ciò potrebbe essere dovuto a file di sistema corrotti o mancanti. È possibile utilizzare il Prompt dei comandi per eseguire il comando System File Checker o SFC, che controlla l’integrità di tutti i file di sistema e sostituisce/ripara quelli danneggiati. Per farlo –
- Aprire un prompt dei comandi elevato (Admin).
- Digitare SFC/ scannow e premere Invio.
- Attendere il completamento della scansione.
Se non sono stati trovati file di sistema danneggiati, si può provare a eseguire i comandi DISM nella stessa finestra, uno alla volta. Per eseguire questi comandi –
- Digitare DISM.exe /Online /Cleanup-image /Scanhealth e premere Invio.
- Digitare DISM.exe /Online /Cleanup-image /Restorehealth e premere Invio.
- Al termine, chiudere la finestra e riavviare il computer per verificare se il problema è stato risolto.
Correzione 11: Modifica del valore di Quando l’HDD dorme
In alcuni casi, un’errata configurazione delle impostazioni del disco rigido nelle opzioni di alimentazione può causare lo spegnimento automatico del sistema in modalità di sospensione. È possibile risolvere questo problema seguendo i passaggi indicati di seguito.
- Cercare il Pannello di controllo e aprirlo.
- Cliccate su Hardware e suoni.
- Fare clic su Opzioni di alimentazione.
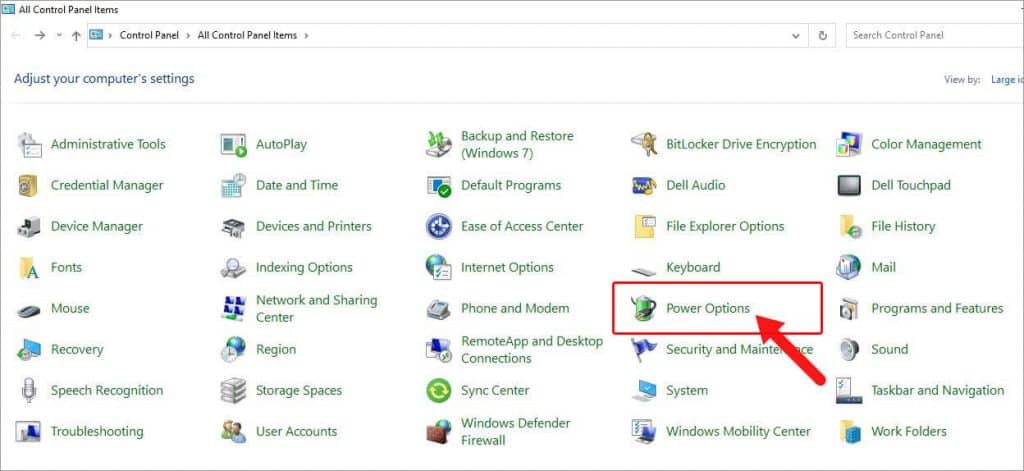
- Fare clic su Modifica delle impostazioni del piano.
- Fare clic su Modifica impostazioni avanzate di alimentazione.
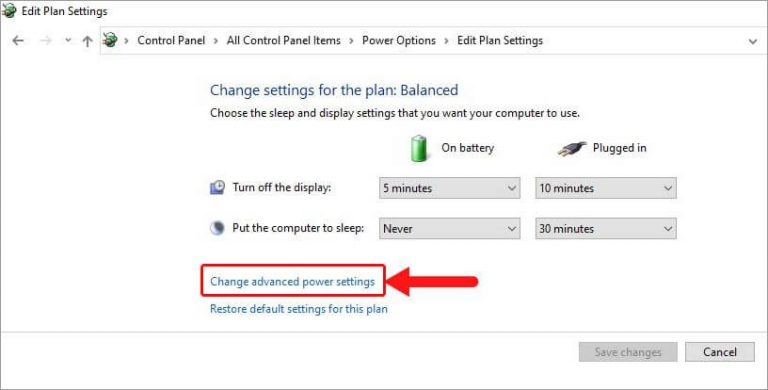
- Espandere l’opzione Disco rigido nella finestra di dialogo ed espandere l’opzione Disattiva disco rigido dopo.
- Immettere un numero qualsiasi superiore a 1500 nel campo di testo accanto a Accensione della batteria (minuti).
- Fare clic su Applica e su OK.
- Riavviare il computer e verificare se il computer rimane in modalità di sospensione.
Suggerimento per lo scrittore
Se avete provato tutti i metodi sopra descritti, ma il computer si spegne mentre è in modalità di sospensione, è possibile che si verifichi un grave danneggiamento dei file di sistema, con conseguente perdita di dati. Gli spegnimenti inaspettati del computer sono noti per causare la perdita e la corruzione dei dati. Se la perdita di dati è dovuta a questo problema, è possibile utilizzare un software di recupero dati appositamente creato come Stellar Data Recovery per recuperare i dati persi.
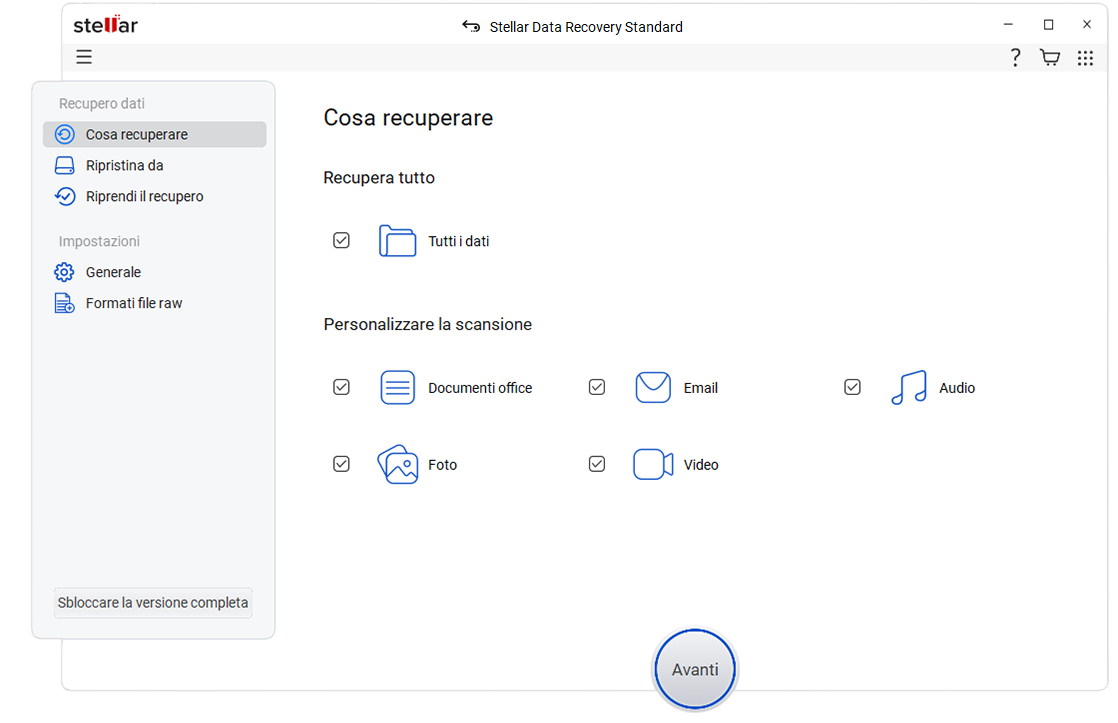
Si tratta di un software versatile e facile da usare che rende semplice per tutti gli utenti il recupero dei dati da qualsiasi supporto di memorizzazione. Questo software può facilmente aiutare a recuperare i dati e i file persi in vari scenari di perdita di dati come crash di sistema, corruzione dei dati, cancellazione accidentale, spegnimento inaspettato e altro ancora.
Parole finali
Windows è un software versatile con un lungo elenco di funzioni che migliorano l’esperienza dell’utente. Tuttavia, ci sono bug e problemi fastidiosi che causano errori come l’arresto inaspettato del computer durante la modalità di sospensione e altro ancora. Speriamo che la nostra guida esaustiva vi aiuti a risolvere il problema e a rimettervi in carreggiata in poco tempo.
Was this article helpful?
