Gli errori Blue Screen of Death (BSoD) sono una delle esperienze più traumatiche che si possono avere con il sistema Windows. E quando non si ha idea di quale possa essere il motivo alla base di questo errore, risolverlo diventa piuttosto noioso. Uno di questi errori è il codice di arresto del sistema Wdf01000 che può portare il sistema a un circolo vizioso di problemi.
Alcuni utenti hanno riferito di aver riscontrato questo errore all’avvio del sistema, mentre altri hanno dichiarato di averlo ricevuto durante la connessione wireless del controller Xbox. Indipendentemente dal modo in cui si è verificato l’errore, è possibile risolverlo. Vediamo prima di tutto di saperne un po’ di più sull’errore e poi di procedere alla sua risoluzione.
Che cos’è il codice di errore Wdf01000 Sys?
Wdf01000 Sys è un driver basato su Windows Driver Framework (WDF) che facilita la comunicazione tra l’hardware del sistema e i dispositivi collegati. Quando WDF ha problemi a funzionare correttamente, viene visualizzato un errore su schermo blu con il codice di arresto Wdf01000 Sys failed. Questo codice di arresto può essere riscontrato con messaggi di errore, tra cui:
Eccezione del servizio di sistema
ERRORE_DI_PAGINA_IN_AREA_NON_PAGINATA
DRIVER_IRQL_NOT_LESS_OR_EQUAL
ECCEZIONE DI FILO DEL SISTEMA NON GESTITA e altro ancora.
Indipendentemente dal messaggio visualizzato sulla schermata blu con un’emoji triste, tutti possono essere costituiti dal codice di arresto Wdf01000 Sys. Mentre per alcuni utenti l’errore causa il malfunzionamento del sistema, altri hanno affrontato il ciclo Wdf01000 sys BSoD e il crash completo del sistema frequentemente. Ciò significa che si può perdere l’accesso al sistema e ai suoi dati. È meglio recuperare i dati prima con un software di recupero dati professionale e poi procedere.
Cosa non ha funzionato Wdf01000?
L’errore può essere innescato da alcuni fattori comuni che includono problemi con WDF (Windows Driver Framework), file di sistema corrotti, danneggiati o mancanti, dischi rigidi difettosi, programmi o software incompatibili installati sul sistema e driver di dispositivo obsoleti o difettosi.
Fortunatamente, l’errore è risolvibile. Qui abbiamo condiviso alcune soluzioni collaudate che possono aiutarvi a risolvere definitivamente questo errore della schermata blu. Procediamo con la procedura!
Come risolvere l’errore Wdf01000 sys BSoD?
Poiché ci sono alcune possibili ragioni alla base del problema, abbiamo indicato le possibili soluzioni considerando le cause. Quindi, provatele e vedete cosa funziona per voi!
L’errore potrebbe non consentire l’avvio normale del sistema. Provate ad avviare il PC in modalità provvisoria. In questo modo si avvierà il sistema con i programmi minimi richiesti e si potranno rimuovere gli elementi di disturbo che potrebbero interrompere il processo di risoluzione dei problemi.
#1 Eseguire la risoluzione dei problemi della schermata blu
Windows è dotato di un’utilità integrata per la risoluzione dei problemi che può risolvere diversi problemi del sistema. BSoD troubleshooter è uno di questi. È possibile eseguire il troubleshooter per vedere se il loop BSoD di wdf01000 sys viene risolto. Seguire i passaggi indicati:
Andate in Impostazioni premendo Windows + I e seguite Aggiornamento e sicurezza > Risoluzione dei problemi > Esegui automaticamente gli strumenti di risoluzione dei problemi, quindi l‘opzione di notifica dal menu a discesa.
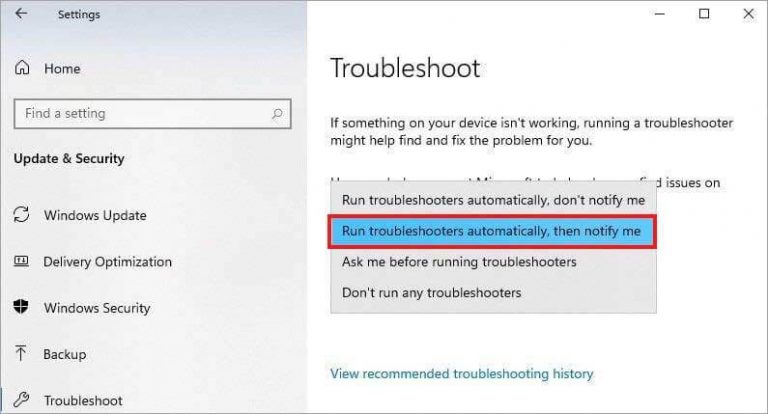 Risoluzione dei problemi
Risoluzione dei problemi Seguite le istruzioni sullo schermo per procedere e, una volta terminato, chiudete la finestra.
#2 Eseguire il controllo dei file di sistema
I file di sistema sono elementi importanti del sistema Windows. Se vengono corrotti, danneggiati o persi, può verificarsi un errore di schermata blu, come Wdf010000 sys latency. Tuttavia, si può provare a eseguire System File Checker (SFC) per assicurarsi che se il BSoD si è verificato a causa di file di sistema difettosi, questi vengano riparati. SFC ripara la versione difettosa di questi file e li sostituisce con quelli corretti. Eseguire SFC con i seguenti passaggi:
- Accedere alla ricerca di Windows premendo Windows + S, digitare cmd e selezionare Esegui come amministratore.
- Nella finestra cmd, digitare sfc/scannow e premere Invio.
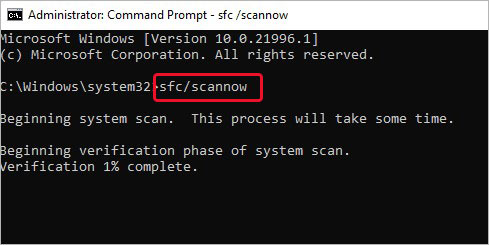 sfc/scannow
sfc/scannow
- Verrà avviato il processo di individuazione e correzione dei file di sistema danneggiati. Una volta terminato, verificare se il problema è stato risolto.
#3 Aggiornamento/disinstallazione del driver
I driver di dispositivo difettosi o obsoleti sono uno dei motivi principali alla base degli errori BSoD. Poiché Wdf010000 è un driver quadro che, se si guasta, può influire sul sistema. È possibile provare ad aggiornare il driver o a disinstallare quelli difettosi con i passaggi indicati di seguito:
- Aprire Gestione periferiche da Ricerca ed espandere la categoria Unità disco.
- Fare clic con il pulsante destro del mouse sul driver e scegliere l’opzione “Aggiorna driver”.
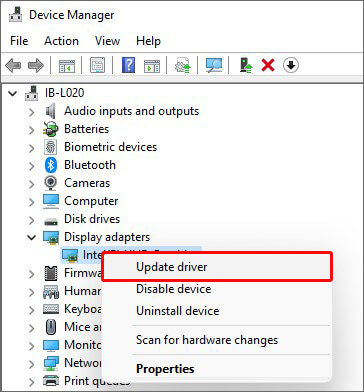 Aggiorna driver
Aggiorna driver
- Quindi, selezionare Cerca automaticamente i driver.
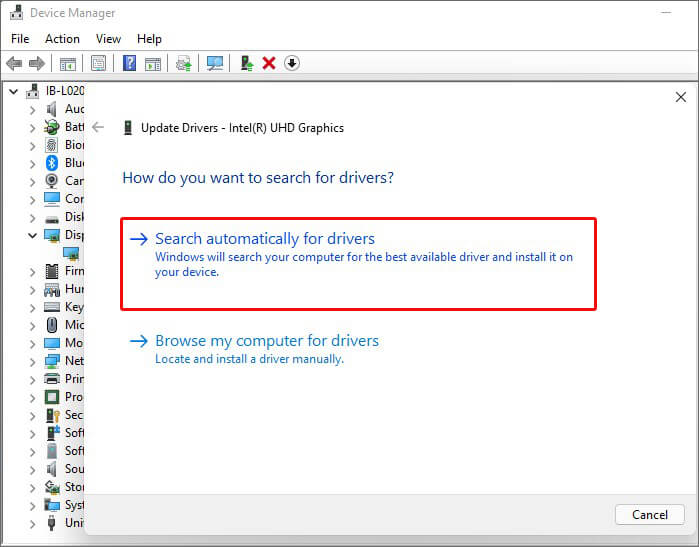 selezionare Cerca automaticamente i driver
selezionare Cerca automaticamente i driver
- Windows inizierà a cercare l’ultimo software di driver disponibile per il dispositivo. Una volta disponibile, scaricarlo.
- Se l’aggiornamento del software non funziona, si può provare a disinstallare un dispositivo difettoso dal sistema.
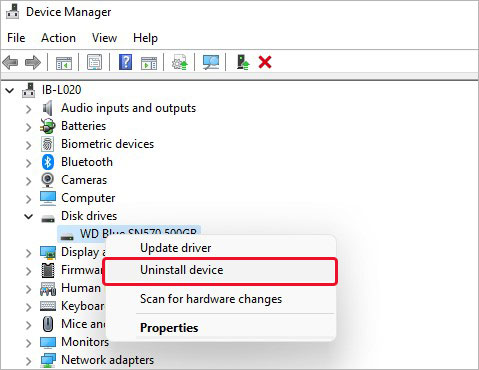 Gestione dispositivi
Gestione dispositivi
- Infine, reinstallare quello compatibile e più recente dal sito del produttore.
#4 Eseguire la scansione CHKDSK
Se il disco rigido invecchia o è gravemente danneggiato, è possibile che si verifichi un ciclo BSOD. Un disco rigido difettoso ha un impatto diretto sul funzionamento e sulle prestazioni del sistema. Pertanto, provare a eseguire il comando CHKDSK con i seguenti passaggi per vedere se aiuta a risolvere l’errore.
Nota: se possibile, eseguire un backup dei dati prima di eseguire CHKDSK, poiché potrebbe causare una perdita di dati.
- Premete Windows + S per accedere alla ricerca di Windows e digitate cmd.
- Scegliere quindi Esegui come amministratore.
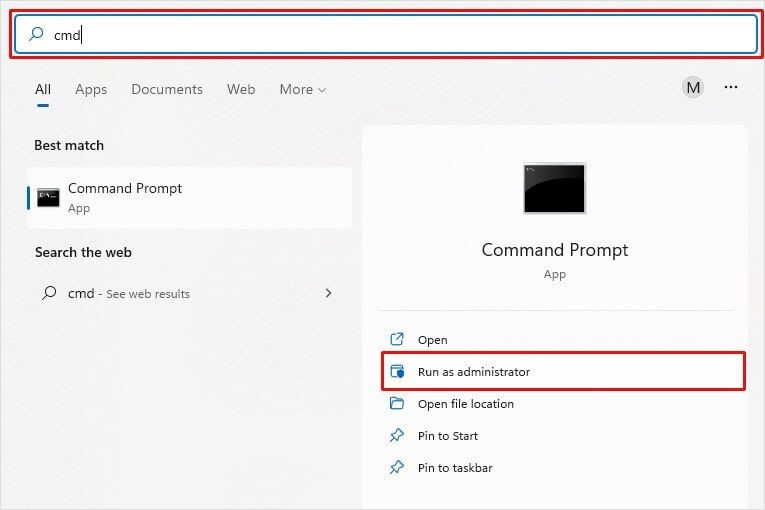 Eseguire come amministratore
Eseguire come amministratore Ora, nella finestra cmd elevata, digitate chkdsk /f/r D: e premete Invio. Ricordate che D: è la lettera dell’unità. Sostituirla con la lettera del disco rigido.
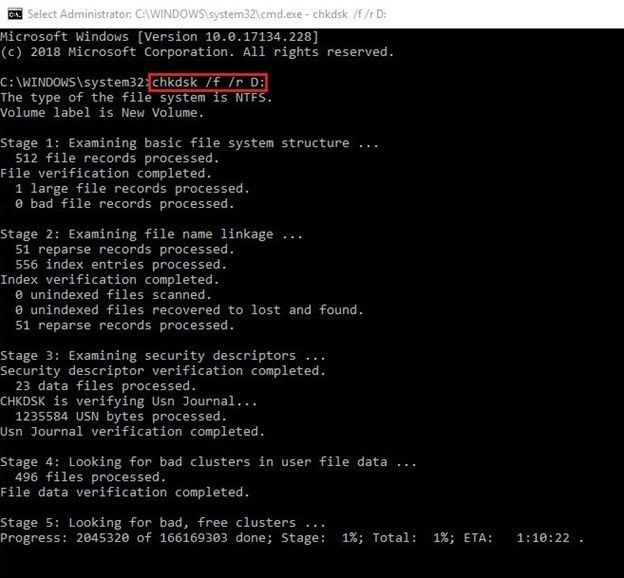 chkdsk /f/r D
chkdsk /f/r D Attendere che il processo sia completato. Una volta terminato, vedrete i risultati della scansione sullo schermo. Se vengono visualizzate ulteriori istruzioni da seguire, fatelo. In caso contrario, chiudere la finestra e riavviare il sistema.
Inoltre, se avete dimenticato di fare il backup dei vostri dati, non preoccupatevi! È ancora possibile recuperare i dati persi dopo aver eseguito il comando CHKDSK.
#5 Eseguire la risoluzione dei problemi di compatibilità del programma
Se l’errore si verifica durante l’esecuzione di un’applicazione di gioco o la connessione di Xbox o di altri controller in modalità wireless, potrebbe esserci un problema di compatibilità del programma. Per risolvere il problema, si può provare a eseguire la risoluzione dei problemi di compatibilità dei programmi integrata in Windows. Seguite i passaggi indicati:
- Accedere a Impostazioni premendo Windows + I e poi seguendo Aggiornamento e sicurezza > Risoluzione dei problemi > Risoluzione avanzata dei problemi.
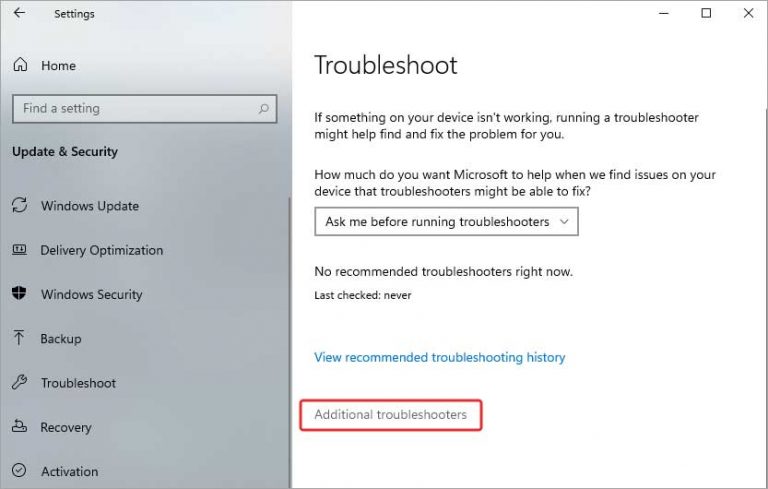 Risoluzione avanzata dei problemi
Risoluzione avanzata dei problemi
- Al prompt successivo, scorrere fino all’opzione Trova e risolvi altri problemi e fare clic su Risoluzione dei problemi di compatibilità del programma > Esegui la risoluzione dei problemi.
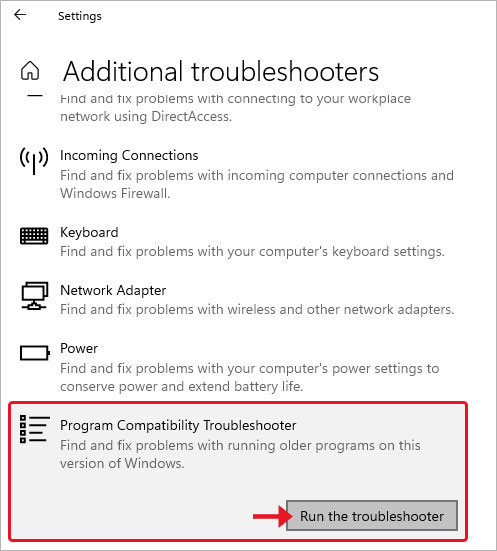 Esegui la risoluzione dei problemi
Esegui la risoluzione dei problemi
- Lo strumento inizierà a individuare il problema. Selezionate il programma con cui avete riscontrato il problema e fate clic su Avanti. Ad esempio, abbiamo selezionato PowerPoint.
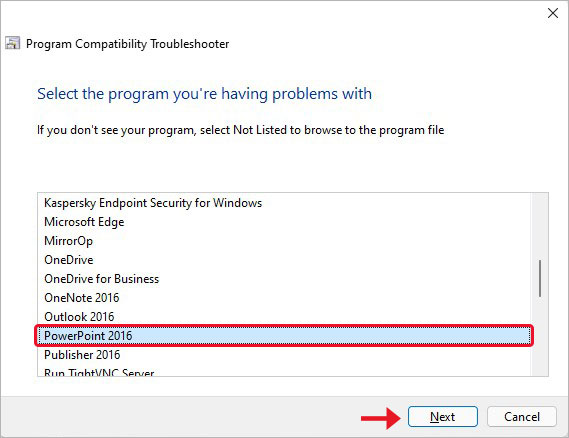 PowerPoint
PowerPoint Seguire le ulteriori istruzioni per completare il processo e risolvere il problema. Al termine, riavviare il sistema e verificare che tutto funzioni correttamente.
#6 Rimuovere il software problematico
Se il metodo sopra descritto non funziona, si consiglia di rimuovere il programma problematico dal sistema con i seguenti passaggi:
- Aprite il Pannello di controllo dalla Ricerca di Windows.
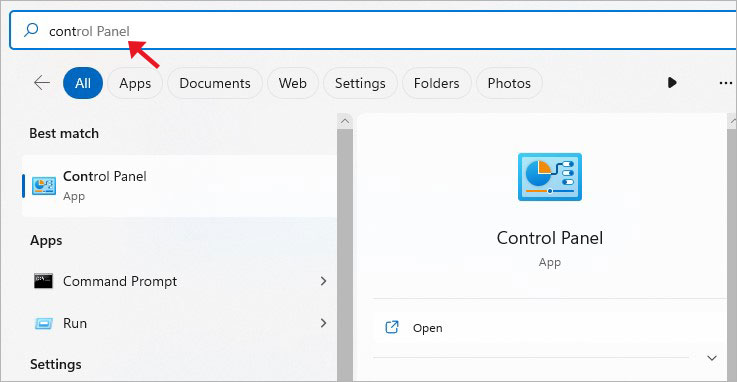 Ricerca in Windows
Ricerca in Windows
- Fare clic su Disinstalla un programma in Programmi.
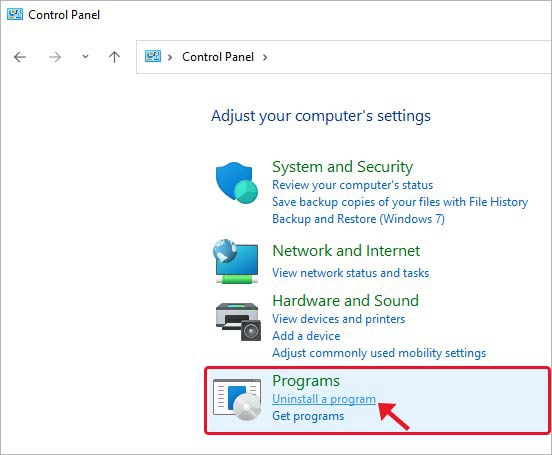 Programmi
Programmi
- Selezionare il programma con cui si hanno problemi e fare clic su Disinstalla.
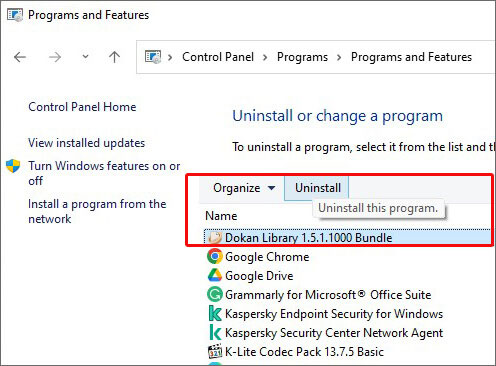 Disinstalla
Disinstalla Infine, chiudere la finestra e riavviare il sistema per verificare se l’errore wdf01000 sys persiste.
#7s Registrare nuovamente il file wdf01000.sys
Se sono state apportate delle modifiche al registro di Windows, è possibile che venga visualizzato BSoD con questo codice di errore. È possibile modificare il registro di sistema e provare a risolvere il problema. Seguire i passaggi indicati:
- Eseguire il prompt dei comandi come amministratore, digitare il seguente comando e premere Return.
regsvr32 C:Windowssystem32driverswdf01000.sys
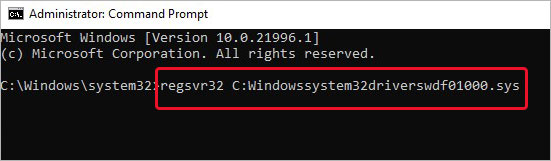 Eseguire il prompt dei comandi
Eseguire il prompt dei comandi
- Lasciare che il processo si completi. Infine, riavviare il sistema.
Quindi, queste sono alcune soluzioni che si possono provare per risolvere il problema. Inoltre, si noti che l’errore provoca malfunzionamenti del sistema, arresti anomali e altri problemi, mettendo a rischio i dati. Pertanto, non dimenticate di tenere a portata di mano un potente software di recupero dati.
Domande frequenti
1. Che cosa significa WDF?
WDF è l’acronimo di Windows Driver Frameworks, un livello di astrazione. Si occupa della maggior parte dei codici comuni necessari per scrivere i driver di Windows, compresi KMDF e User-Mode Driver Framework (UMDF).
2. Che cos’è la violazione del WDF?
La violazione di WDF ha un valore di controllo del bug pari a 0x0000010D. Questo errore significa che Kernel Mode Driver Framework (KMDF) ha rilevato Windows e ha trovato un errore nel driver basato sul framework. L’errore potrebbe essere dovuto a molte ragioni possibili, come file di sistema corrotti, driver difettosi o aggiornamenti errati.
3. Che cos’è l’IRQL del driver non inferiore o uguale?
IRQL_NOT_LESS_OR_EQUAL è un errore su schermo blu che si verifica all’avvio di Windows e si presenta con un codice di arresto: 0x0000000A. Questo errore può verificarsi quando qualcosa non funziona con un driver di periferica, la memoria o il software antivirus del dispositivo. I motivi più comuni sono driver di periferica difettosi o corrotti, software dannoso installato nel sistema, hardware danneggiato o difettoso, installazione errata di Windows e altro ancora.
4. BSoD può danneggiare il mio PC?
Il BSoD può sicuramente danneggiare il sistema in diversi modi. Si possono verificare malfunzionamenti del sistema, crash frequenti, loop di avvio, ecc. Si potrebbe addirittura non essere in grado di avviare il sistema, mettendo a rischio il sistema e i suoi dati.
5. Come posso recuperare i dati dal sistema affetto da BSoD?
È possibile utilizzare un software di recupero dati professionale, come Stellar Data Recovery Professional. È dotato di un’opzione di recupero dei supporti avviabili che aiuta a recuperare i dati da un sistema operativo Windows non avviabile o in crash.
Was this article helpful?
