È facile lavorare con Microsoft Excel, ma a volte l’applicazione può creare dei problemi che ostacolano il buon funzionamento della cartella di lavoro. Uno di questi problemi è “Impossibile salvare la cartella di lavoro di Excel”.
Esaminiamo il problema dell’impossibilità di salvare la cartella di lavoro di Excel:
Istanza 1: in un’organizzazione, gli utenti si sono collegati a uno dei server (Windows 2008 R2) utilizzando Citrix – un Terminal Server configurato con Windows 2008 R2 – e hanno acceduto ai loro dati attraverso un File Server, anch’esso configurato con Windows 2008 R2. Poiché la connettività a Shared Drive è stata stabilita attraverso un Terminal server, qualsiasi conflitto tra le configurazioni dei server può creare un conflitto nel file condiviso.
Questo problema è stato discusso a lungo in uno dei forum tecnici, dove gli utenti non riuscivano ad accedere alle cartelle di lavoro archiviate nell’unità condivisa. Il menu File non funzionava. Di conseguenza, gli utenti erano costretti a salvare la cartella di lavoro creando collegamenti di accesso rapido o localmente sul desktop. In molti casi, l’opzione di salvataggio era completamente esclusa.
Istanza 2: è stato segnalato un problema simile, in cui gli utenti hanno ricevuto un errore durante il salvataggio di una cartella di lavoro Excel dopo l’inserimento di un grafico in una cartella di lavoro esistente (precedentemente salvata) o la copia di valori da una cartella di lavoro esistente. Un sistema è configurato con Windows 7 e Microsoft Office 10. Il problema si verifica quando l’utente non è in grado di salvare le modifiche dopo averle modificate in un foglio di lavoro salvato. Sullo schermo viene visualizzato il seguente messaggio:

Figura: Messaggio di errore
Inoltre, se l’utente fa clic su “Continua”, viene visualizzato il seguente messaggio di errore:
“Excel ha riscontrato errori durante il salvataggio. Tuttavia, Excel è riuscito a salvare minimamente il file in <nome file>”.
Nota: questo problema riguarda la versione 1707 (build 8326.2086) e successive e si verifica solo con i file archiviati localmente, ad esempio sul desktop. Il problema non si verifica se si immettono manualmente i valori o si inserisce un grafico in una cartella di lavoro appena creata.
Motivi plausibili per l’errore “Impossibile salvare la cartella di lavoro di Excel”:
- Il problema è stato rilevato in Microsoft Office Professional Plus 2010 a 32 bit, Service Pack 14.0.6029.1000.
- La versione di Excel sul sistema dell’utente può corrispondere o meno alla versione di Excel sul File server.
- Il problema “Impossibile salvare la cartella di lavoro di Excel” riguarda solo la versione 1707 (Build 8326.2086) e successive.
- Nel caso del problema 2, il problema si presenta quando l’utente aggiunge file, tabelle o grafici nei file excel salvati localmente, ad esempio sul desktop.
Metodi per risolvere l’errore “Impossibile salvare la cartella di lavoro di Excel”:
Potrebbe esserci un problema con la versione di Build o le impostazioni dei valori del Registro di sistema potrebbero non essere appropriate, il che non consente di salvare le cartelle di lavoro di Excel.
Tuttavia, prima di iniziare a risolvere il problema, verificare quanto segue:
- La posizione in cui salvare il file potrebbe non avere spazio sufficiente per salvare il file Excel: Controllare lo spazio disponibile e salvare di nuovo. È anche possibile utilizzare l’opzione “Salva con nome” per salvare il file in una nuova posizione.
- Il file Excel può essere un file condiviso la cui modifica non è consentita a un utente specifico: Esistono restrizioni legate ai documenti e agli altri file condivisi in rete. Verificate la presenza di queste restrizioni.
- L’antivirus potrebbe interrompere il salvataggio dei file: L’antivirus presente nel sistema potrebbe non consentire il salvataggio dei file. Chiedere all’amministratore del sistema di disinstallare l’antivirus e di reinstallarlo dopo il salvataggio.
- Il file non viene salvato entro 218 caratteri: Se il file non viene salvato a causa di un problema di denominazione, controllare la lunghezza dei caratteri e riprovare.
- Le differenze tra le versioni di Windows del sistema locale e quelle dell’unità di rete possono causare problemi di excel non salvato. Verificate che tutti i sistemi abbiano la stessa configurazione e siano aggiornati alle ultime versioni disponibili.
- Il foglio di calcolo Excel è corrotto: Se nessuno dei fattori di cui sopra ha causato ostacoli al salvataggio del file, è probabile che il foglio di calcolo Excel sia danneggiato.
Una volta verificato, cercate un backup sano e ripristinabile. Se il backup è assente, risolvere il problema “Impossibile aprire il file Excel” con impostazioni manuali sul sistema locale o tramite un software di riparazione Excel affidabile.
Metodo 1: modificare le voci del Registro di sistema
Se più utenti non sono in grado di accedere alle cartelle di lavoro archiviate nell’unità condivisa e non riescono a salvare i file Excel (vedere l’istanza 1 di cui sopra), seguite la procedura seguente:
- Andare alla voce “Registro di sistema”. A tale scopo, digitare “regedit” nella casella di ricerca di Start e premere INVIO.
Figura: Modifica del registro
- Viene richiesta la password dell’amministratore o una conferma, digitare la password o fare clic su Continua.
- Individuare la seguente sottochiave del Registro di sistema e fare clic con il pulsante destro del mouse: HKEY_LOCAL_MACHINE\System\CurrentControlSet\Services\CSC
Figura: Posizione del CSC
- Puntate il cursore su Nuovo e fate clic su Tasto
Figura: Creare una nuova chiave
- Digitare “Parametri del file” nella casella disponibile.
Figura: Parametri del file
- Fare clic con il pulsante destro del mouse su Parametri, puntare il cursore su Nuovo e fare clic su Valore DWORD (32 bit).
Figura: Valore del parametro file (DWORD – 32 bit)
- Digitare “FormatDatabase” e premere “INVIO”. Fare clic con il pulsante destro del mouse su ‘FormatDatabase’ e fare clic su ‘Modifica’.
Figura: Modifica del formato del database
- Nella casella di dati Valore, digitare ‘1’ e fare clic su ‘OK’.
Figura: Dati sul valore
- Uscire dall’Editor del Registro di sistema
- Riavviare il sistema e verificare se i file possono essere salvati.
Metodo 2: provare Google Uploads
Se l’utente non è in grado di salvare le modifiche dopo averle modificate in un foglio di calcolo salvato localmente (vedere l’istanza 2 di cui sopra), procedere come segue:
- Caricare il file Excel non salvato su Google Docs. Assicurarsi che il file venga convertito nel formato di Google Fogli.
- Controllare se tutte le formule sono attive e funzionanti
- Apportate le modifiche al foglio Google e verificate che tutte le modifiche funzionino correttamente.
- Utilizzare la funzione di esportazione di Google Sheets per scaricare il file in formato Excel.
Metodo 3: Risolvere manualmente con Apri e ripara
Se il file Excel risulta danneggiato, provare l’utilità Apri e ripara di Excel:
- Aprire un file Excel vuoto. Andare su File e fare clic su Apri
- Andare su Computer e fare clic su Sfoglia
- Accedere a Posizione e cartella e fare clic sull’icona a forma di freccia accanto a Apri, seguita da Apri e Ripara.
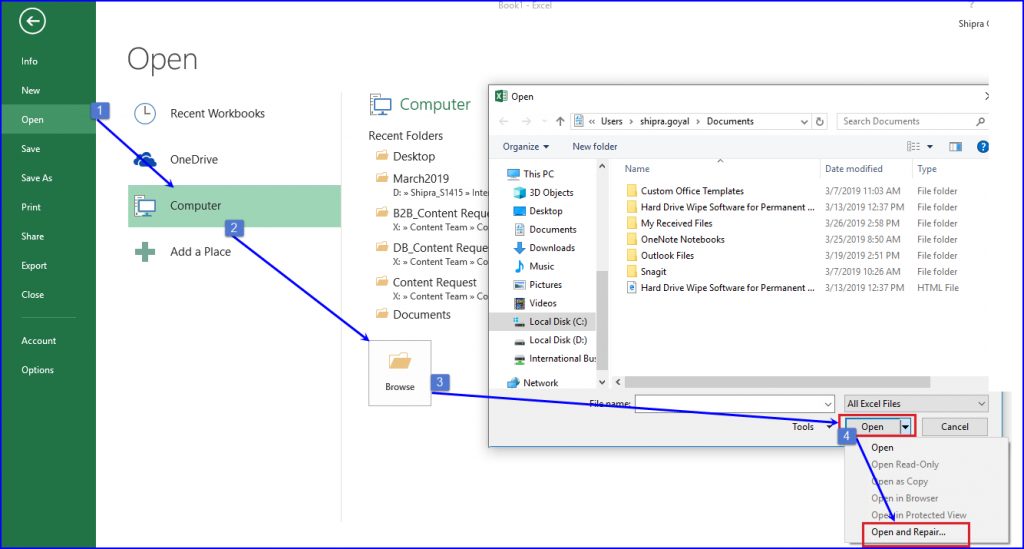
Figura: Illustra le fasi di utilizzo del metodo “Apri e ripara”.
L’utilità Apri e ripara non è abbastanza competitiva e potrebbe non risolvere la corruzione dei file gravemente danneggiati. Pertanto, se non si riesce a salvare la cartella di lavoro di Excel dopo aver applicato i metodi manuali, è possibile cercare un’utile utilità di riparazione basata su software.
Metodo 4: software di riparazione dei file Excel:
Specificamente pensato per risolvere il danneggiamento dei file Excel.
Stellar Repair for Excel vi aiuta a riparare ogni singolo oggetto, compresi grafici, tabelle, la loro formattazione, formule e regole condivise e altro ancora.
- Installate e aprite il software e selezionate il file Excel corrotto. È anche possibile fare clic sull’opzione Trova se la posizione del file non è nota.
- Fare clic su Scansione e consentire al software di eseguire la scansione e riparare il file Excel danneggiato.
- Una volta riparato, il software visualizza i componenti del file riparato per verificarne il contenuto.
- Fare clic su Salva per salvare i dati del file in un nuovo file vuoto come ‘Recuperato_abc.xls’, dove abc.xls è il nome del file originale.
Osservate il funzionamento del software, che è stato dichiarato uno strumento in grado di garantire integrità e precisione al 100%.
Il software di riparazione di Excel si preoccupa di salvare i dati riparati in un nuovo file per ridurre al minimo le possibilità di ulteriore corruzione.
Conclusione
‘Impossibile salvare il file Excel’ è un problema generico che può verificarsi per vari motivi. In questo post, abbiamo presentato alcuni dei casi reali segnalati dagli utenti sui forum della comunità.
Gli aggiornamenti di Windows, le versioni Build e i Service Pack dei sistemi locali e quelli dell’unità di rete devono essere simili o sincronizzati tra loro. Qualsiasi scostamento può causare problemi nell’accesso o nel salvataggio dei file Microsoft, come nel caso dell’istanza 1, in cui l’utente non riesce a salvare il file Microsoft Excel sull’unità di rete. Nel caso in cui l’utente non riesca a salvare il file sull’unità di rete, il problema risiede nel valore del Registro di sistema.
Un altro caso si verifica quando gli utenti ricevono un errore durante il salvataggio di una cartella di lavoro di Excel dopo aver inserito un grafico in una cartella di lavoro esistente o aver copiato valori da una cartella di lavoro esistente. Questo problema riguarda la versione 1707 (build 8326.2086) e successive e si verifica solo con i file archiviati localmente.
Quando un utente non è in grado di salvare un file Excel specifico, il problema può essere risolto utilizzando metodi manuali o utilità basate su software. La modalità di riparazione dipende dal livello di corruzione del file Excel.
Pertanto, si suggerisce di analizzare la natura del problema e di decidere un metodo di risoluzione appropriato.
Was this article helpful?
