Avete notato delle linee colorate sullo schermo del vostro MacBook? Purtroppo molti utenti Mac hanno riscontrato problemi simili con i loro schermi. L’effetto del colore può essere diverso. Per alcuni, l’intero schermo diventa rosa o verde, mentre altri vedono linee verticali o orizzontali blu, viola o verdi. In questo articolo vi spiegheremo perché appaiono questi difetti dello schermo e come eliminarli, indipendentemente dal colore che vedete sullo schermo.
I motivi per cui si vedono linee sullo schermo del MacBook
Come accennato in precedenza, il problema delle linee sullo schermo del Mac può essere rappresentato in molte forme e colori diversi. Ecco alcuni esempi riportati dagli utenti:
- MacBook Pro con schermo rosa
- MacBook Pro con schermo viola
- MacBook Pro con schermo verde
- MacBook Pro con schermo blu
Questo non è l’elenco completo di tutte le possibili linee di colore che si possono incontrare sullo schermo. Tuttavia, tutte indicano che è necessario risolvere immediatamente il problema dello schermo per evitare che diventi un problema permanente. Ecco alcuni dei motivi che potrebbero causare la schermata rosa della morte del MacBook Pro e altri problemi simili:
- Danno fisico allo schermo
- Ampio ascolto
- Cavo danneggiato o non correttamente collegato
- Driver grafici obsoleti o incompatibili
- Problemi hardware (scheda grafica o scheda madre)
- Vari problemi di software
Come correggere le linee sullo schermo del Mac
Una volta indicati i motivi per cui il MacBook sfarfalla in viola o mostra linee blu/nere/rosa/verdi, è il momento di passare alle istruzioni su come eliminarle. Assicuratevi di seguire i passaggi e di verificare se le linee sono scomparse prima di passare alla soluzione successiva.
1. Riavviare il Mac
Un semplice riavvio può aiutare a risolvere molti problemi temporanei e problemi di sistema. Vale quindi la pena di provare prima di qualsiasi altro metodo per risolvere le righe sullo schermo del MacBook.
Per riavviare il Mac:
- Fate clic sulla scritta Apple in alto a sinistra.
- Scegliere Riavvia.
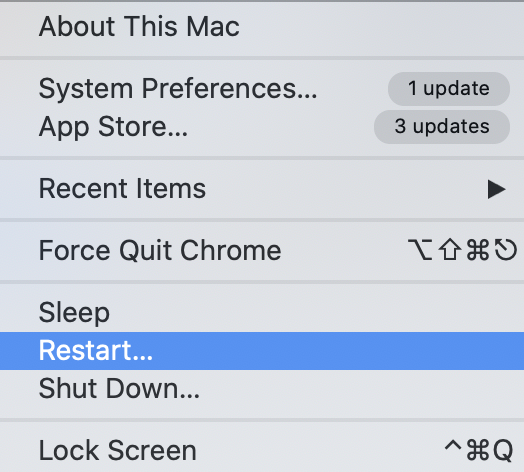 Apple logo > Restart Mac
Apple logo > Restart Mac 2. Controllare il collegamento dei cavi
Assicuratevi di verificare la corretta connessione allo schermo per eliminare i problemi del cavo. Provare a scollegare lo schermo dal Mac e a scollegare il cavo di alimentazione. Una volta ricollegato, assicurarsi che entrambe le estremità siano fissate saldamente. Si può anche provare a sostituire il cavo con uno nuovo o a utilizzare un tipo di connessione diverso come USB, HDMI, VGA, DVI e così via.
3. Collegare un altro display
Provare un display diverso aiuta a identificare se il problema delle linee sullo schermo del MacBook è legato a questo specifico display o al computer in uso. Quindi, se il problema si presenta con un display esterno, provate a collegarne uno diverso. Se invece vedete delle linee colorate sullo schermo integrato del portatile, collegatene uno esterno al Mac. Se il problema persiste su qualsiasi schermo collegato, concentrate i vostri sforzi sulla risoluzione dei problemi software e hardware del Mac.
4. Ripristino dell’SMC
SMC è responsabile della gestione dell’alimentazione, degli indicatori LED, della sospensione e del risveglio e di altre impostazioni simili necessarie per il corretto avvio del Mac. Si consiglia di ripristinare SMC se si nota una schermata blu su MacBook Pro o altri problemi di visualizzazione simili.
Per resettare SMC su Mac con batteria non rimovibile:
- Scollegare il cavo di alimentazione e spegnere completamente il Mac.
- Tenere premuti contemporaneamente i tasti Shift + Control + Option + Power per 10 secondi.
- Rilasciare i tasti e collegare il cavo di alimentazione.
- Avviare il Mac.
Le istruzioni per reimpostare SMC variano a seconda dei modelli di Mac. Pertanto, questa istruzione specifica non funziona se si possiede un Mac più vecchio (prodotto prima del 2009) con batteria rimovibile. Leggete questo articolo per scoprire come reimpostare SMC su ciascun modello di Mac.
5. Azzeramento della NVRAM
La memoria non volatile ad accesso casuale memorizza le impostazioni che non cambiano anche quando si riavvia o si spegne il Mac. Il ripristino della NVRAM può essere utile quando si verificano linee colorate sullo schermo del MacBook o problemi di sfarfallio. Include anche le impostazioni necessarie per l’avvio del Mac, come la selezione del disco di avvio, il volume dell’altoparlante, la risoluzione del display e così via.
Per resettare la NVRAM su Mac:
- Fate clic sul simbolo della mela e scegliete Arresta.
- Avviare il Mac e tenere immediatamente premuto Opzione + Comando + P + R.
- Rilasciare i tasti una volta visualizzato due volte il logo Apple o udito per la seconda volta il segnale acustico di avvio.
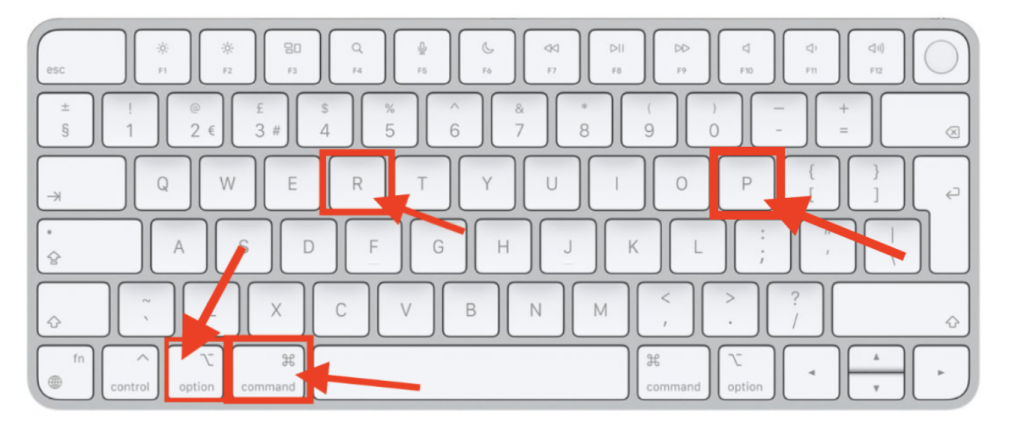 Hold down Option + Command + P + R
Hold down Option + Command + P + R 6. Installare gli aggiornamenti della scheda grafica
Come accennato in precedenza, i driver della scheda grafica obsoleti o non correttamente installati possono essere il motivo per cui lo schermo del MacBook sfarfalla in viola o presenta altre linee sullo schermo del Mac. I driver della scheda grafica sono inclusi negli aggiornamenti di macOS. Per aggiornarli, quindi, è necessario installare l’ultima versione di macOS.
Per aggiornare i driver della scheda grafica:
- Aprite il menu Apple.
- Selezionare Preferenze di sistema.
- Fare clic su Aggiornamenti software.
- Installare tutti gli aggiornamenti disponibili.
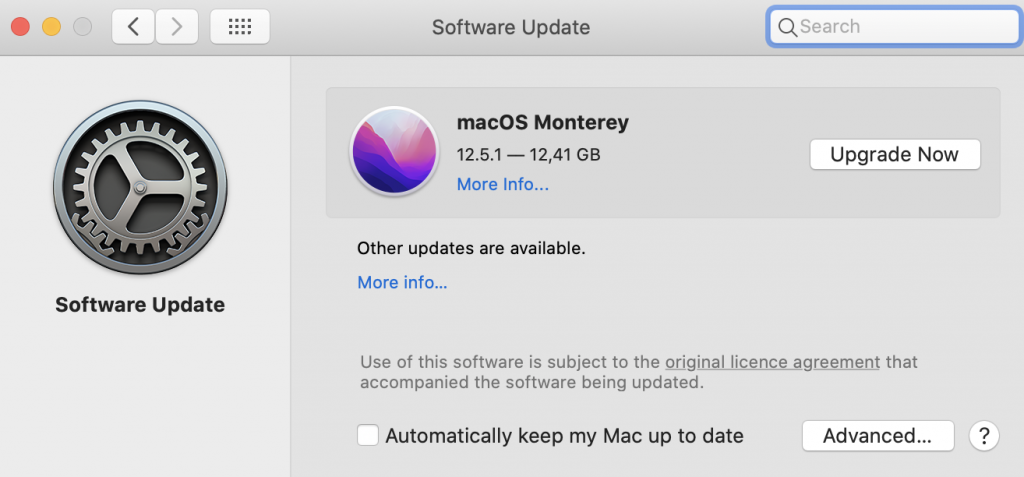 Software Update tab on macOS Monterey
Software Update tab on macOS Monterey 7. Reinstallare il macOS corrente
Questo passaggio è utile se alcuni errori o problemi del software causano il problema delle linee sullo schermo del Mac. La reinstallazione assicura una copia pulita dello stesso macOS senza alcun bug di sistema precedente.
Per reinstallare macOS:
- Avviare la modalità di recupero (tenendo premuto Command + R all’avvio del Mac).
- Scegliete Reinstalla macOS nella finestra Utilità di macOS.
- Fare clic su Continua.
- Seguire le istruzioni sullo schermo per completare la procedura.
Questo metodo reinstalla la versione esatta del macOS attuale e non dovrebbe rimuovere i file personali. Purtroppo, c’è sempre la possibilità che qualcosa vada storto. Per evitare una possibile perdita di dati, utilizzare un’applicazione di recupero dati affidabile come Stellar Data Recovery. Con l’aiuto di questo software, è possibile recuperare i dati da quasi tutti i dispositivi di archiviazione, anche se sono stati formattati o danneggiati.
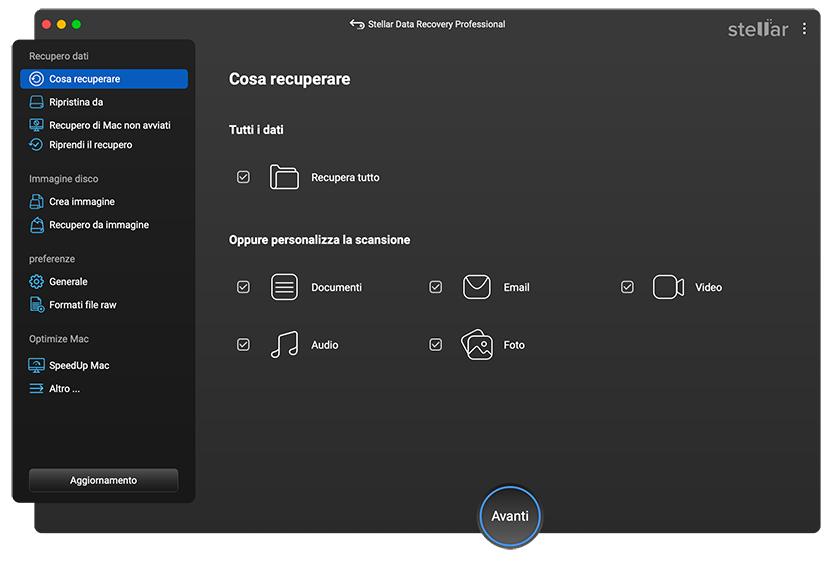 Stellar Data Recovery > Select What To Recover
Stellar Data Recovery > Select What To Recover Per riassumere
Le linee blu/rosa/verdi/viola e altre linee sullo schermo del Mac non dovrebbero essere un motivo per sostituire immediatamente il computer. Ci auguriamo che le soluzioni descritte in questo articolo vi aiutino a eliminare le righe e a far funzionare di nuovo normalmente il vostro schermo. Per garantire che i vostri dati siano al sicuro, indipendentemente dai problemi del vostro Mac, utilizzate sempre un software di recupero dati dedicato.
Was this article helpful?
