Non è raro che il computer Windows 10/11 si avvii e visualizzi immediatamente un messaggio di errore. Tuttavia, non succede nemmeno così spesso. Pertanto, deve esserci qualcosa che non va nel sistema.
Una versione di Microsoft Silverlight non aggiornata, un file di sistema corrotto o un malfunzionamento di un servizio di terze parti possono causare il problema 0x1000007e BSOD. Anche un problema hardware potrebbe causare l’errore 0x1000007e, ma non bisogna pensare subito al peggio.
Potrebbe essere necessario provare due o più soluzioni possibili per risolvere adeguatamente questo problema, poiché i fattori che possono causarlo sono molteplici.
Perciò, senza ulteriori indugi, immergiamoci nell’articolo e risolviamo questo problema per sempre.
Che cos’è il controllo degli errori di Windows 10?
Microsoft Windows si spegne quando rileva una circostanza che minaccia il funzionamento sicuro del sistema. Per descrivere questa situazione si usa il termine “bug check”.
I termini “crash del sistema”, “errore del kernel”, “errore di arresto” e “BSOD” sono anche comunemente usati per descriverli. Il problema può essere causato da un componente fisico, dal suo driver o dal software associato.
Come posso risolvere l’errore 0x1000007e bugcheck blue screen?
1. aggiornare le finestre
Il codice sorgente del sistema operativo Windows contiene vulnerabilità di sicurezza, bug, incompatibilità e componenti software obsoleti. Le patch e gli aggiornamenti più recenti per Windows risolvono i bug e le vulnerabilità del sistema operativo e del software correlato e, occasionalmente, introducono nuove funzionalità. Per questo motivo è necessario eseguire frequentemente Windows Update.
Gli aggiornamenti per Windows 10 sono progettati per essere scaricati e installati automaticamente non appena sono disponibili. Installate qualsiasi aggiornamento in sospeso che Windows ha preparato per voi.
- Quando si preme il tasto Windows e R sulla tastiera, viene visualizzata la finestra di dialogo Esegui.
- Per aprire la scheda Windows Update dell’applicazione Impostazioni, digitare wuapp.exe nella casella di testo e premere Invio. (Oppure digitate Impostazioni e trovate la scheda Windows Update).
- Fate clic su Verifica aggiornamenti una volta visualizzata la schermata di Windows Update.
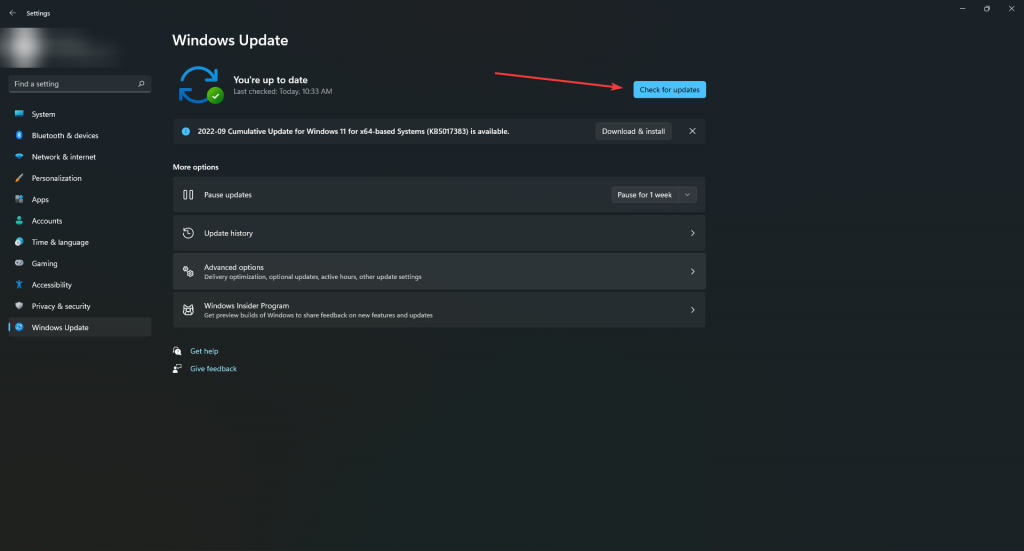
- Quindi installate ogni aggiornamento in sospeso seguendo le istruzioni a video riportate di seguito.
- Riavviare il computer dopo l’installazione di ogni aggiornamento di Windows.
È emerso che una versione di Silverlight gravemente obsoleta potrebbe essere responsabile di questo particolare incidente. Ora avete un altro motivo per aggiornare Windows.
Fortunatamente, Microsoft ha rilasciato una patch che installa l’ultima versione stabile per risolvere il problema. Poiché la patch fa parte di uno degli aggiornamenti cumulativi, è necessario installare tutti gli aggiornamenti in sospeso per poterne usufruire.
2. Eseguire la scansione SFC
I problemi di installazione di un driver, di un aggiornamento del sistema, di un’applicazione o anche le regolazioni manuali dell’installazione possono causare la corruzione dei file di sistema.
Il System File Checker (SFC) di Windows 10 non può risolvere i problemi hardware. Tuttavia, è un ottimo punto di partenza se si riscontra ancora il problema 0x1000007e e si ritiene che la colpa sia dei file di sistema danneggiati. È inoltre necessario eseguire DISM dopo questo comando e ne spiegheremo brevemente il motivo.
- Selezionare Start. Quindi cercate Prompt dei comandi, fate clic con il pulsante destro del mouse sul primo risultato e selezionate Esegui come amministratore.
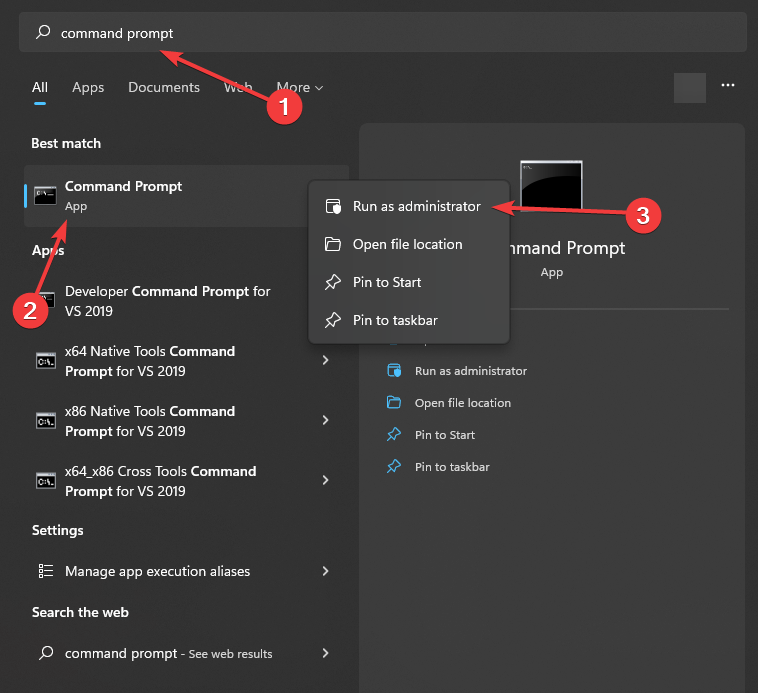
- Dopo aver richiamato lo strumento, immettere quanto segue: sfc /scannow
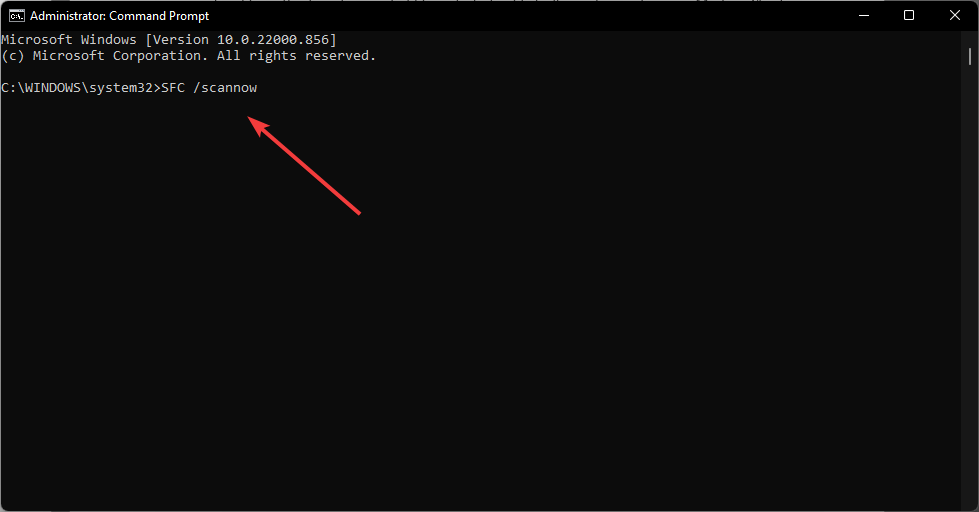
- Lo strumento System File Checker controlla l’integrità di tutti i file protetti del sistema operativo sul computer.
- Il processo potrebbe richiedere un po’ di tempo per essere completato. Una volta avviato, il processo non deve essere annullato fino al suo completamento.
- Riavviare il computer.
3. utilizzare DISM
DISM è un altro strumento che si può utilizzare per riparare i file danneggiati di Windows, compresi i problemi legati agli errori 0x1000007e. È simile a SFC ma presenta alcune differenze. È possibile utilizzare queste due utility da riga di comando per rilevare e riparare i file di sistema di Windows corrotti o mancanti.
Normalmente, è possibile completare questo processo semplicemente eseguendo le istruzioni SFC, ma se SFC non riesce, è possibile provare i comandi DISM per ripristinare l’immagine del sistema. Affinché SFC funzioni efficacemente, DISM individua e corregge i file difettosi nella memoria dei componenti dell’immagine di sistema di Windows. Per questo motivo, si consiglia di eseguire nuovamente un controllo SFC dopo DISM.
- Fare clic su Start, digitare Prompt dei comandi nella casella di ricerca, fare clic con il pulsante destro del mouse sul primo risultato e selezionare Esegui come amministratore.
- Per eseguire una scansione DISM più approfondita, immettere il seguente comando: DISM /Online /Pulizia-Immagine /ScanHealth e premere Invio.
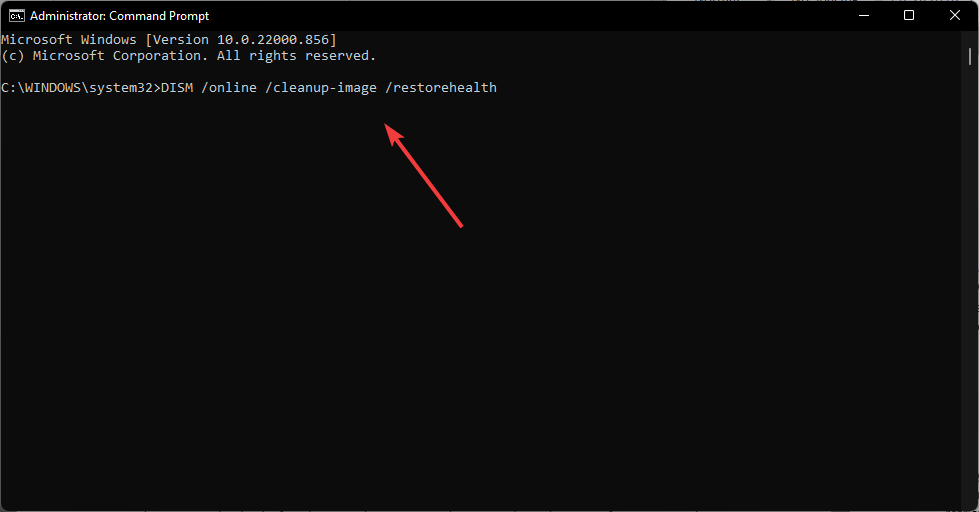
- Se vengono individuati file problematici, questi vengono riparati automaticamente.
4. Utilizzare l’utilità di ripristino del sistema.
Molti utenti hanno segnalato di aver risolto l’errore 0x1000007e dopo aver ripristinato il PC con l’utilità Ripristino configurazione di sistema. Si può provare a seguire questo esempio.
- Se si preme il tasto Windows + R, viene visualizzata la finestra di dialogo Esegui.
- Digitare rstrui nella casella di testo per avviare il ripristino guidato del sistema.
- Fare clic su Avanti dopo la prima richiesta.
- Selezionare il punto di ripristino a cui si desidera tornare, quindi fare clic su Avanti.
- Per completare la procedura, seguire le istruzioni.
- Lo stato modificato verrà applicato al successivo riavvio del computer.
5. Ripristinare i file e rivolgersi a un professionista.
Come ultima risorsa, è possibile recuperare i file dal disco rigido e poi far riparare il computer da uno specialista. È possibile utilizzare Stellar Data Recovery per creare un supporto avviabile e quindi provare a recuperare i file senza nemmeno avviare il PC se la schermata blu impedisce l’accesso ai dati.
- Collegare l’unità USB a un altro PC operativo. Sarebbe utile disporre di un’unità USB da 1 GB.
- Avviare Stellar Data Recovery Professionaldopo averlo scaricato e installato dal sito web ufficiale.
- Nella finestra principale della schermata Seleziona cosa recuperare, selezionare Menu Waffle.
- Selezionare Crea unità di ripristino.
- Utilizzare il menu per selezionare l’unità USB che si desidera utilizzare come supporto di avvio nella finestra di dialogo Crea unità di ripristino.
- Selezionare quindi Crea unità di ripristino e OK.
- Viene visualizzata una nuova finestra di attivazione in cui è necessario inserire una chiave di attivazione. Dopo aver acquistato il prodotto, inserire nel campo la chiave ricevuta via e-mail e fare clic sul pulsante Attiva.
- Collegare il supporto USB citato al computer Windows che non si avvia.
- Accendere il computer e premere rapidamente il tasto F12 o Bios per visualizzare tutti i supporti USB avviabili collegati.
- Selezionare il supporto di recupero dati avviabile utilizzando i tasti freccia; quindi premere Invio per avviare il computer.
- Una volta avviato il computer dal supporto USB, verrà visualizzata l’interfaccia del software Stellar Data Recovery Professional.
- Nella schermata Cosa recuperare, selezionare i file da recuperare e premere Avanti.
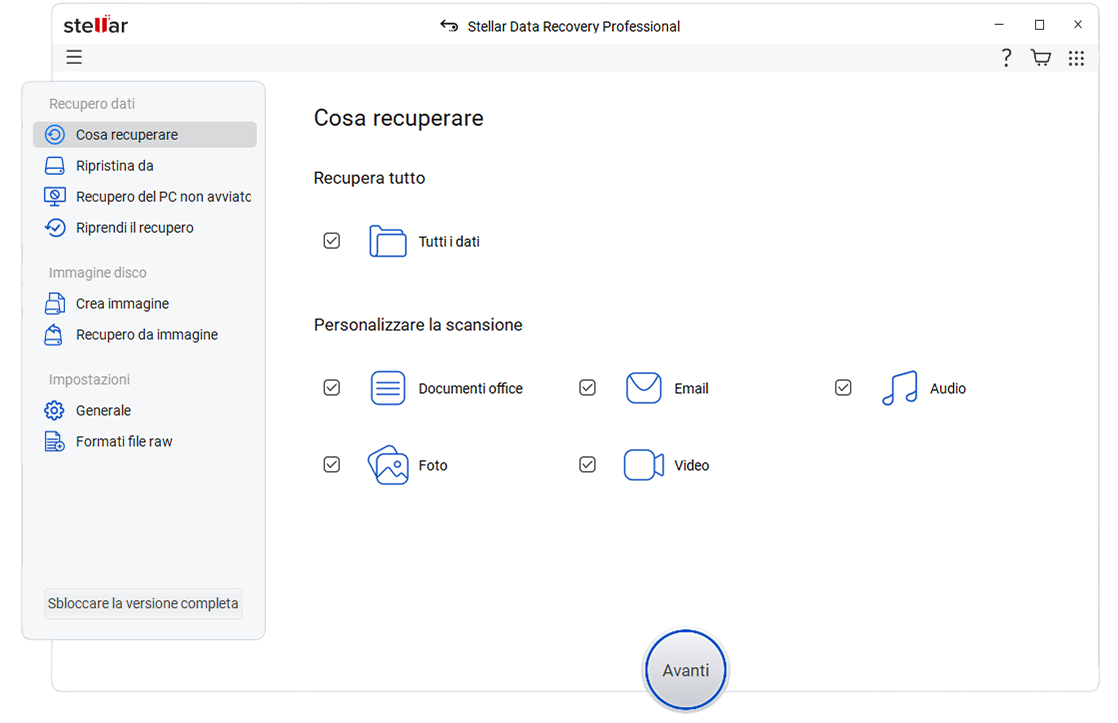
- Fare clic su Scansione dopo aver selezionato l’unità desiderata.
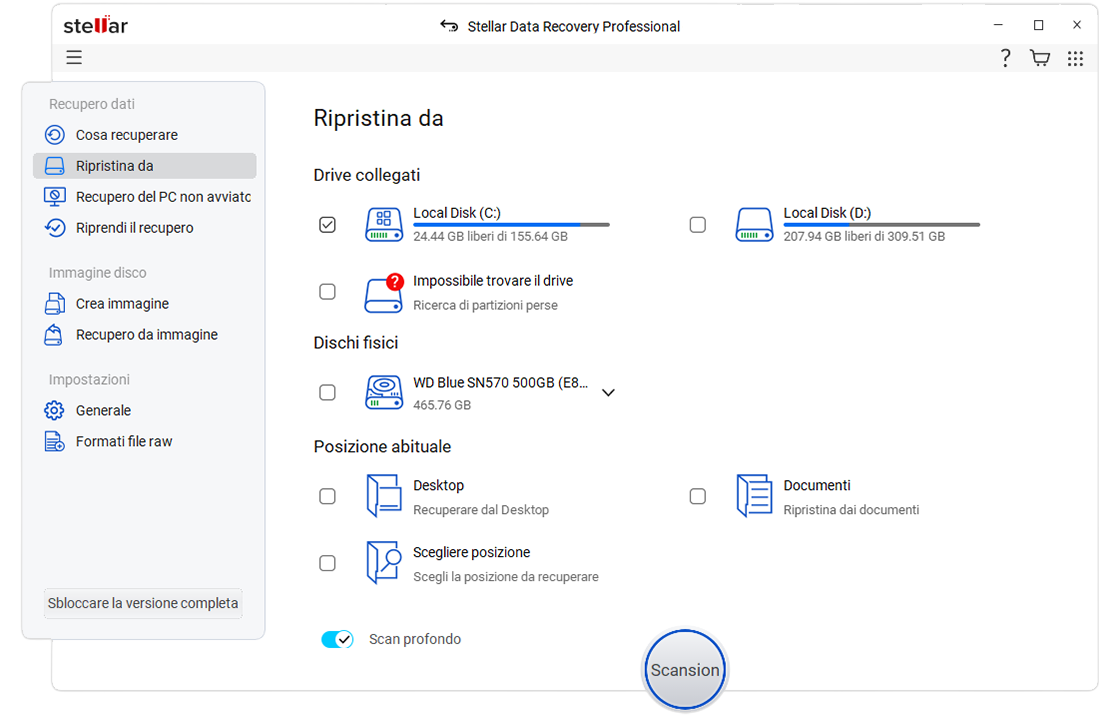
- Fare clic su Recupera per salvare i file selezionati dal menu di anteprima.
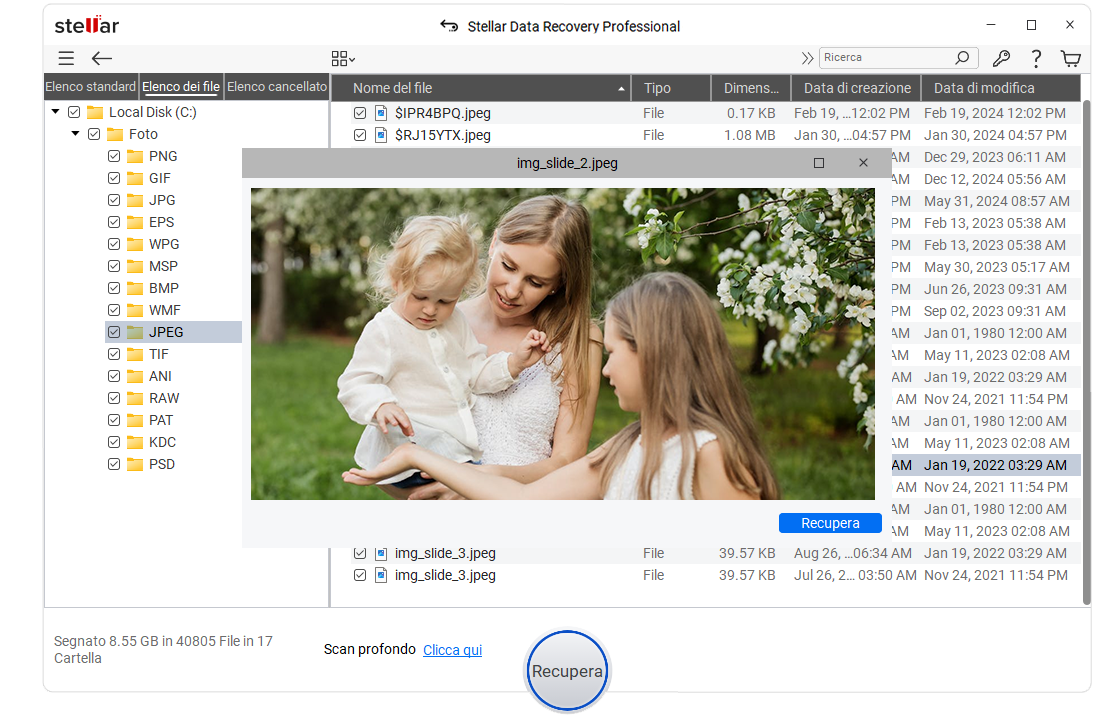
Qual è la causa dell’errore di controllo del bug 0x1000007e?
- Versione di Microsoft Silverlight non aggiornata: È stato riscontrato che una versione obsoleta di Silverlight può causare questo particolare problema.
- Conflitti antivirus: Un conflitto tra un programma antivirus di terze parti e un processo del kernel è un’altra causa di questo problema, secondo quanto riportato da alcuni utenti.
- Corruzione del file di sistema: Il danneggiamento del file di sistema è un’altra condizione che può causare il verificarsi di questo codice di errore. Questa forma di BSOD può verificarsi quando alcune versioni di Windows sono danneggiate, con conseguente instabilità diffusa del sistema.
- Interferenze con servizi di terze parti: È anche possibile che un servizio o un processo di avvio interferisca con un componente del sistema operativo, causando in ultima analisi un arresto anomalo del sistema se vengono soddisfatte determinate condizioni.
- Problemi legati all’hardware: Diversi utenti hanno confermato che questo particolare codice di errore può verificarsi anche a causa di problemi hardware che contribuiscono all’instabilità generale del sistema.
Riparate il vostro PC in pochissimo tempo!
Non dovete preoccuparvi se una delle soluzioni non funziona. Seguite le nostre utili istruzioni per rimettere tutto a posto. Queste soluzioni sono state confermate da persone che hanno avuto l’errore 0x1000007e BSOD e ora hanno un PC senza problemi.
Se siete preoccupati per i vostri dati, Stellar può ripristinarli e darvi nuovamente accesso alle vostre preziose informazioni, ma assicuratevi di creare prima dei backup. I backup possono aiutarvi a recuperare i dati persi in pochi minuti, quindi un backup accurato dei dati è essenziale.
FAQ
Perché un BSOD mi impedisce di accedere al computer?
Quando qualcosa di critico si guasta, Windows si spegne per evitare ulteriori danni e visualizza un BSOD.
Quando si verifica un BSOD, il computer si riavvia. Ciò significa che non è possibile utilizzare il computer dopo un BSOD a meno che non lo si resetti. A volte i PC sono bloccati in un ciclo di BSOD e riavvio.
o Perché utilizzare il software Stellar Data Recovery Professional per creare supporti avviabili?
Poiché il PC presenta un problema di BSOD non appena si avvia, è necessario recuperare i file senza avviare Windows per evitare il BSOD. In queste circostanze, l’unico modo per recuperare i file è creare un’unità avviabile.
o Posso vedere un’anteprima dei miei file con il software Stellar Data Recovery Professional prima di recuperarli?
Durante la scansione dei supporti di memorizzazione, il software fornisce una panoramica migliore dei file persi e cancellati, come documenti, file audio e video, file ZIP e RAR, ecc. Il software categorizza i dati scansionati nei formati Tree View, File Type e Deleted List per ordinare e controllare i dati prima di salvarli.
Was this article helpful?
