In molte situazioni è possibile spostare i dati di Outlook, come i messaggi di posta elettronica, i contatti, gli allegati, le note, gli elementi del calendario, le attività e così via, su un altro computer. Ad esempio,
- Avete ricevuto o acquistato un nuovo computer e volete spostare i dati di Outlook dal sistema attuale al nuovo computer con Microsoft Outlook.
- Si utilizza Outlook per accedere all’account Gmail o Exchange e si desidera spostare i dati della casella di posta elettronica da Gmail o Exchange a un altro account Outlook, Exchange o Office 365.
- Si desidera spostare i dati di Outlook da Outlook per Windows a Outlook per Mac.
- Per creare backup dei dati di Outlook, poiché non esiste un’opzione per creare backup automatici in Outlook.
È possibile esportare gli elementi della cassetta postale da Outlook utilizzando la procedura guidata di importazione di Outlook. Tutti i dati della casella di posta elettronica, come e-mail, contatti, allegati e così via, vengono esportati e salvati sul computer in un file in formato .PST, che può essere spostato o trasferito su un altro computer e importato tramite la procedura guidata di importazione di Outlook. I file PST possono essere importati anche in Office 365 e Microsoft Exchange Server.
Tuttavia, se non si riesce ad accedere all’account di Outlook o alla procedura guidata di importazione ed esportazione di Outlook a causa di un problema con il profilo di Outlook o il file di dati di Outlook (OST o PST), non è possibile esportare gli elementi della cassetta postale.
Per trasferire i dati o i messaggi di posta elettronica di Outlook 2007, 2010, 2013, 2016 o 2019 da un file OST di Outlook inaccessibile o orfano su un nuovo computer, è necessario convertire il file di dati offline inaccessibile di Outlook in un file in formato PST accessibile.
Passaggi per trasferire i dati di Outlook su un nuovo computer
Cerchiamo di capire l’approccio sistematico per migrare e importare file OST offline (OST/PST) da un computer all’altro. Per comodità e per rendere il processo più semplice, abbiamo suddiviso l’intero processo di trasferimento dei dati di Outlook su un altro computer in quattro fasi:
Passo 1: Conversione ed esportazione degli elementi della casella di posta elettronica da Outlook o dal file di dati offline (OST)
Passo 2: Trasferire il file PST sul nuovo computer
Passo 3: creare un nuovo profilo di Outlook su un nuovo computer
Passo 4: importare il PST convertito nel profilo di Outlook sul nuovo computer
Seguendo questi passaggi, è possibile
- Trasferire i dati di Outlook 2007, 2010, 2013, 2016 o 2019 su un nuovo computer.
- Trasferire i dati e le impostazioni di Outlook sul nuovo computer.
- Trasferire gli elementi del calendario di Outlook, gli allegati, i contatti e così via su un altro computer.
- Spostare gli elementi di posta elettronica da Outlook 365 a un nuovo computer.
- Spostare le cartelle personali da un Outlook all’altro.
NOTA1 : le proprietà delle cartelle, le impostazioni di Outlook e così via non vengono conservate durante l’esportazione dei dati. Nel file PST esportato viene salvato solo il contenuto della cassetta postale.
NOTA2 : non è possibile accedere o utilizzare l’Importazione ed esportazione guidata di Outlook se il profilo di Outlook è disconnesso dal server, danneggiato o appartiene a una casella di posta elettronica disattivata/eliminata. In questi casi, il file di dati di Outlook diventa inaccessibile. Tuttavia, è possibile utilizzare un software di conversione da OST a PST, come Stellar Converter for OST, per convertire i file OST o PST di Outlook inaccessibili e orfani in un nuovo file PST. È anche possibile esportare gli elementi della cassetta postale convertiti da file di dati di Outlook inaccessibili direttamente in un profilo Outlook esistente, in Office 365 o in un account Exchange live. Il software aiuta anche a convertire i file di dati offline di Outlook (.OST) criptati in PST. Per conoscere il processo passo-passo di conversione del file OST in PST utilizzando il software, leggere Come convertire il file OST in un file PST di Outlook?
Passo 1: Esportazione della casella di posta elettronica di Outlook e di altri elementi in PST
Se l’account di Outlook è attivo e sincronizzato con il server della cassetta postale e con il file di dati di Outlook locale (OST o PST), è possibile esportare gli elementi della cassetta postale ed eseguire un backup di e-mail, contatti, calendario, note, attività, impostazioni e così via di Outlook in un file PST utilizzando la procedura guidata di importazione ed esportazione integrata di Outlook.
I passaggi per esportare gli elementi di posta elettronica in PST tramite la procedura guidata di esportazione di Outlook sono i seguenti:
Esportazione di elementi di Outlook in PST in Outlook 2013, 2016 e 2019
- Per aprire la procedura guidata di importazione/esportazione di Outlook in Outlook 2013, 2016 e 2019, andare su File > Apri ed esporta > Importa/Esporta.
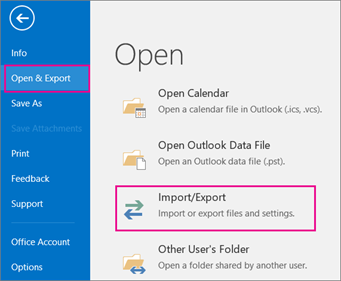
- Nella finestra Importazione ed esportazione guidata, selezionare Esportazione in un file e fare clic su Avanti.
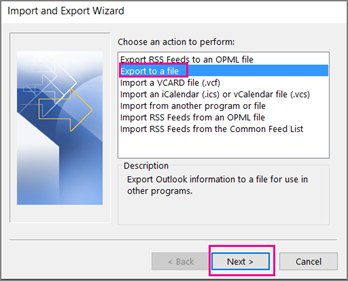
- Quando si apre la finestra Esporta in un file, selezionare File dati di Outlook (.PST) e fare clic su Avanti.
- Selezionare le cartelle e gli elementi della cassetta postale che si desidera esportare. Inoltre, selezionare la casella di controllo “Includi le sottocartelle” e fare clic su Avanti.
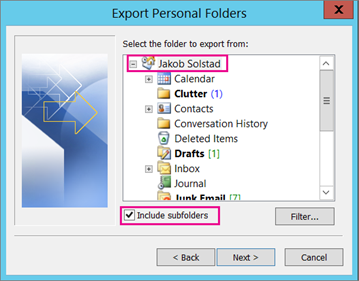
- Fare clic sul pulsante ‘Sfoglia’ per selezionare una posizione in cui salvare il file PST. È anche possibile selezionare un file PST esistente per esportare i dati della cassetta postale.
Nota: È anche possibile collegare un supporto USB o un disco rigido esterno al computer e selezionarlo come posizione di salvataggio per il file PST. In questo modo è possibile spostare il file su un nuovo computer.
- Una volta completato il processo, fare clic su “Fine”. Quindi, fare clic su “OK” con o senza immettere la password.
Esportare i dati di Outlook in PST in Outlook 2010
- In Outlook 2010, fare clic su File > Info e selezionare Opzioni.
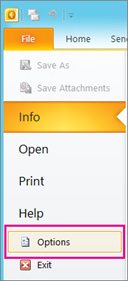
- Fare clic su “Avanzate” e quindi sul pulsante “Esporta” per aprire la procedura guidata di importazione ed esportazione.

- Selezionare “Esporta in un file” e fare clic su “Avanti“.
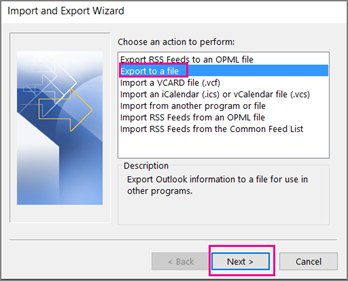
- Selezionate “File dati di Outlook (.PST)” dalle opzioni e fate clic su “Avanti“.
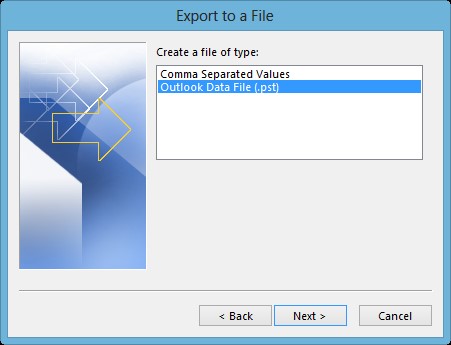
- Selezionate l’indirizzo e-mail e spuntate la casella di controllo “Includi sottocartelle” per esportare tutti gli elementi di posta. Fare clic su “Avanti“.
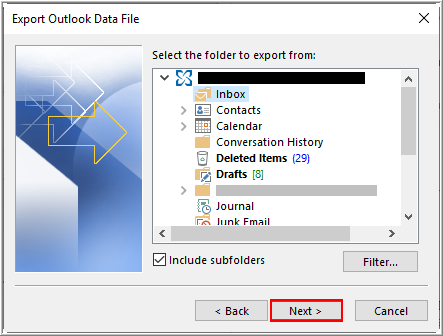
- Fare clic su “Sfoglia” per scegliere la posizione di salvataggio, inserire un nome di file e fare clic su “OK“. È possibile esportare un nuovo file PST o aggiungere i dati a un file PST esistente.
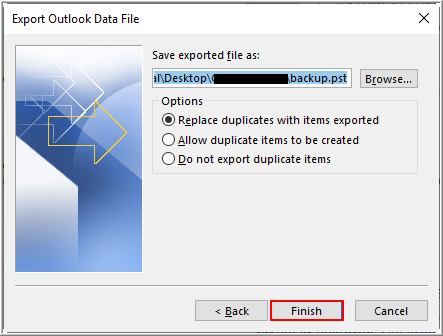
- Fare clic su “Fine“. Verrà richiesto di inserire una password per proteggere il file PST esportato. È possibile inserire una password o fare clic su “OK” senza inserire la password per esportare i dati di Outlook nel file .PST.
Esportare elementi di Outlook in PST in Outlook 2007
- In Outlook 2007, fare clic su “File” e scegliere “Importa ed esporta….”.
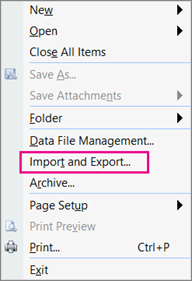
- Selezionare l’opzione “Esporta in un file” e fare clic su “Avanti“.
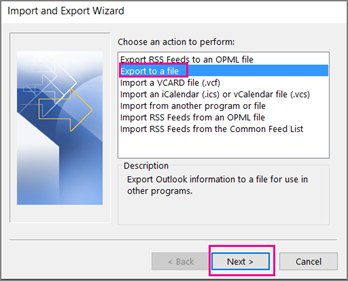
- Scegliete “Cartella file personale (.PST)” tra le opzioni e fate clic su “Avanti“.
- Selezionate l’account e-mail e spuntate l’opzione “Includi sottocartelle“. Fare clic su “Avanti”.
- Fare clic su “Sfoglia” per scegliere una posizione di salvataggio, inserire un nome di file e fare clic su “OK“. Potrebbe essere richiesto di inserire la password se si sta esportando in un PST protetto da password o in un nuovo PST.
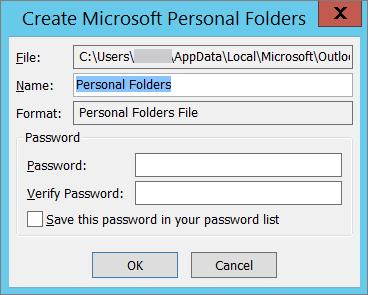
Esporta e salva tutti i messaggi di posta elettronica e altri dati della cassetta postale, compresi gli allegati, dal file di dati di Outlook a un file PST portatile.
Nota importante: l’Importazione guidata esporta i dati di Outlook dalla cache locale (OST o PST). Pertanto, esporta gli elementi di posta elettronica memorizzati nel file di dati locale di Outlook, che contiene i dati degli ultimi 12 mesi. Per esportare tutti i dati, disattivare la modalità Cached Exchange in Outlook.
Passo 2: Copiare il file di dati di Outlook sul nuovo computer
Dopo aver convertito i dati della cassetta postale di Outlook dal file OST al file PST, trasferire il file di dati PST di Outlook convertito su un nuovo computer. A tale scopo, copiare il file PST convertito su un supporto di archiviazione esterno, collegare questo supporto di archiviazione a un nuovo computer e quindi copiare il file PST sul disco rigido del computer.
Tuttavia, se non è stato possibile esportare i dati di Outlook tramite l’Importazione guidata, seguire questi passaggi per individuare e convertire il file di dati originale di Outlook utilizzando il software Stellar Converter for OST.
- Scaricare, installare e avviare Stellar Converter for OST sul PC Windows.
- Il software visualizza automaticamente tutti i file di dati di Outlook dalla posizione predefinita. Selezionare il file di dati di Outlook che si desidera convertire.
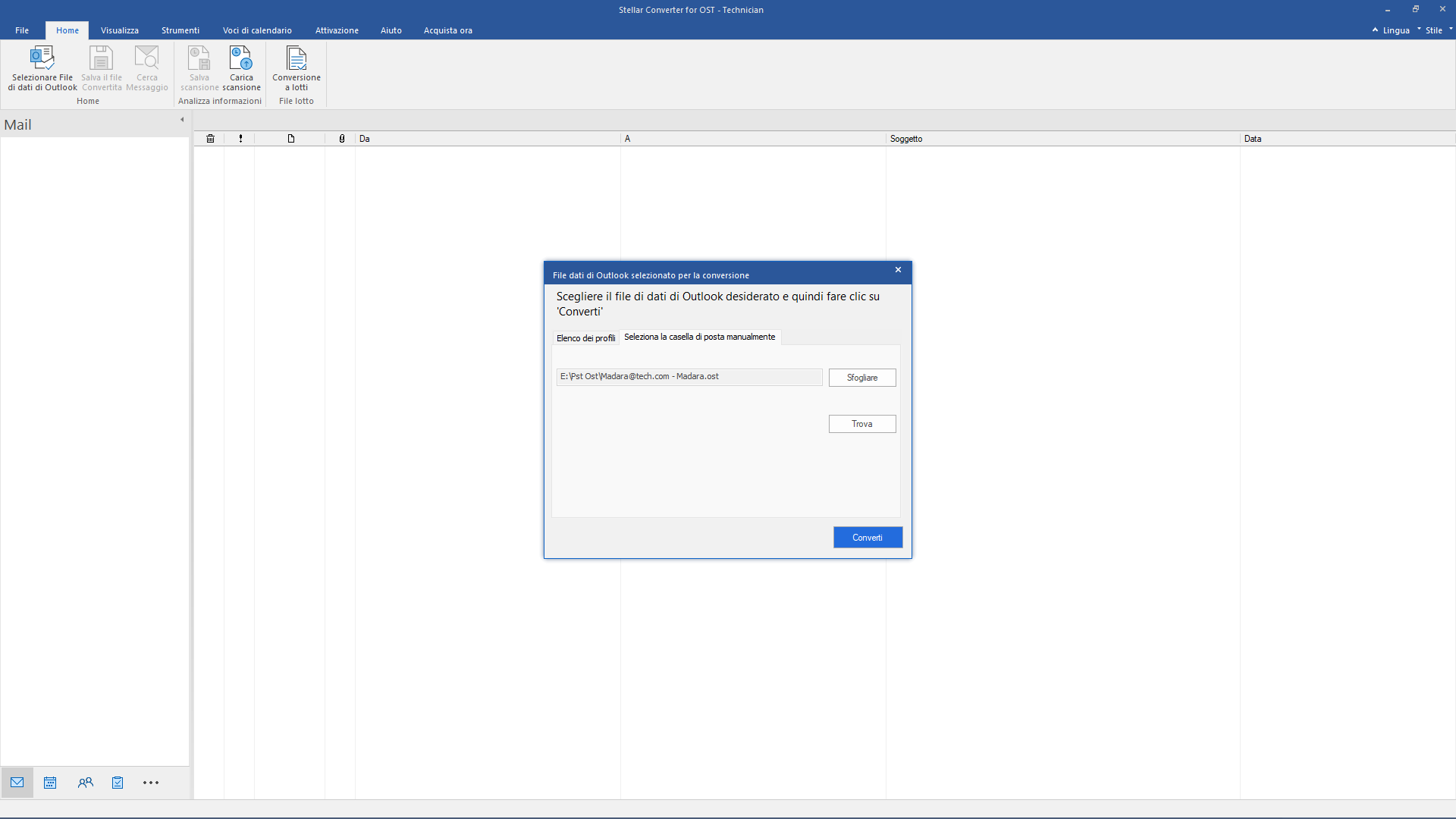
- Si può anche fare clic su “Scegliere la posizione” per sfogliare e selezionare il file di dati di Outlook memorizzato in una posizione diversa.
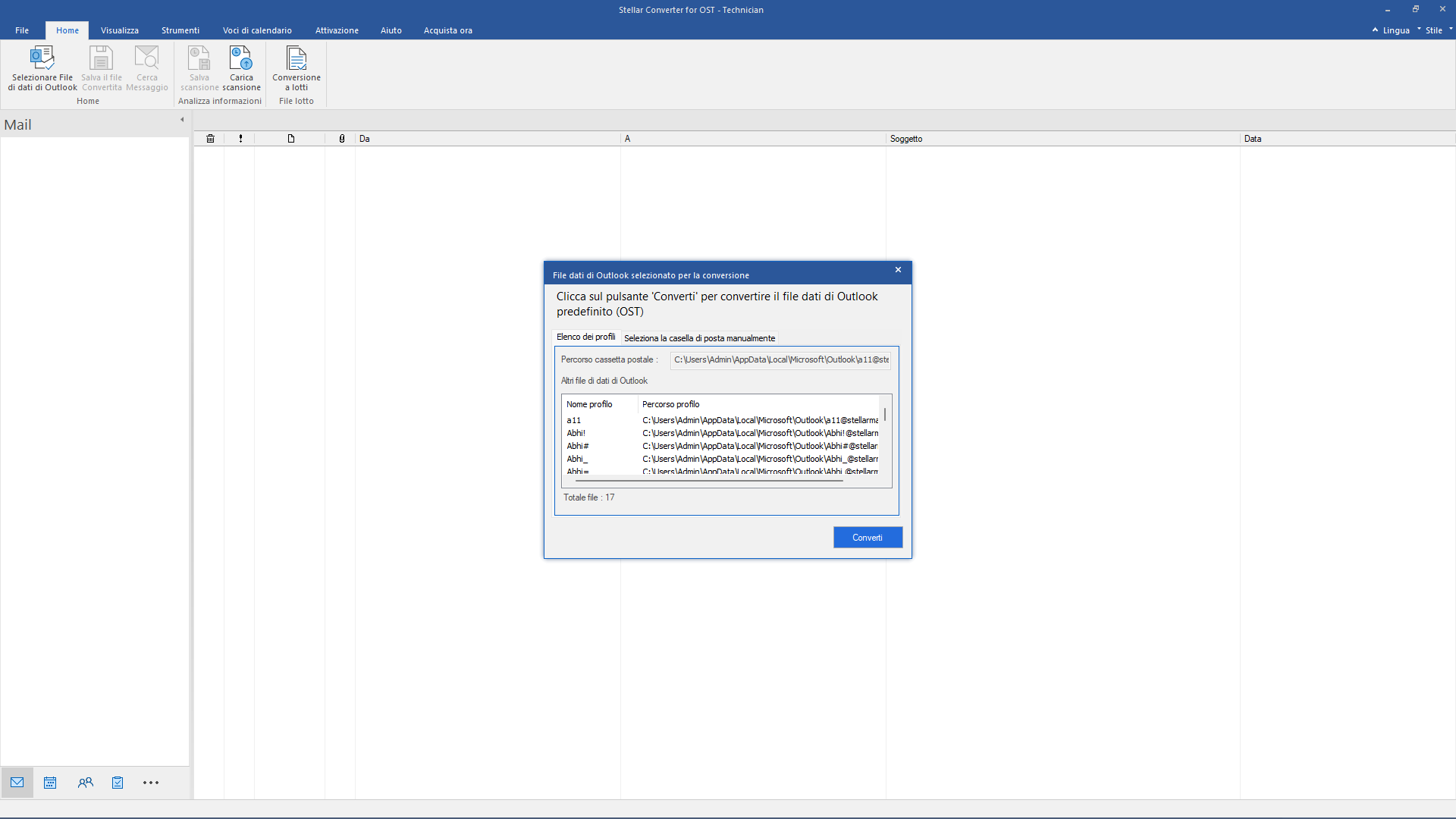
Nota: per impostazione predefinita, il file di dati di Outlook è memorizzato nella cartella C:\Users\YourUserName\AppData\Local\Microsoft\Outlook\. Tuttavia, la posizione può variare in base alla versione e all’edizione di Outlook e Windows. Per ulteriori dettagli, consultare la nostra guida per individuare il file OST.
- Dopo aver selezionato il file di dati di Outlook, fare clic su “Converti“.
- Dopo la conversione, il software visualizza tutti gli elementi di posta elettronica dai file di dati di Outlook inaccessibili. È possibile fare clic su un elemento di posta per vederne l’anteprima dettagliata.
- Selezionate gli elementi di posta dal file di dati di Outlook convertito e fate clic su “Salva file convertito“.
Nota: la versione demo gratuita consente di visualizzare in anteprima un numero illimitato di messaggi e di salvare fino a 20 messaggi per cartella. Per salvare tutti gli elementi di posta, attivare il software utilizzando una chiave di attivazione valida.
- Scegliere “PST” dall’opzione e poi fare clic su “Sfoglia” per scegliere una posizione di salvataggio.
- Fare clic su “OK” per salvare gli elementi di Outlook convertiti in un nuovo file PST.
Copiare il file PST convertito sul nuovo computer in cui si desidera trasferire i dati di Outlook.
Passo 3: Impostare un profilo per trasferire i dati di Outlook sul nuovo computer (facoltativo)
Saltare questo passaggio se si desidera importare il file PST in un profilo Outlook esistente su un nuovo computer. Tuttavia, è possibile creare un nuovo profilo di Outlook sul computer per importare o accedere al file PST convertito.
I passaggi sono i seguenti:
- Premere Windows + R, digitare Outlook.exe /gestioneprofili.
- Fare clic su “Aggiungi” e inserire il nome del profilo.
- Ora fornite le informazioni sull’account e le credenziali per accedere.
- Selezionare File dati di Outlook esistente e poi sfogliare per selezionare il file PST trasferito sul computer.
Come convertire il file OST in un file PST di Outlook
- Fare clic su “Avanti” e poi su “Fine“.
Fase 4: Trasferimento dei dati di Outlook al profilo di Outlook nuovo o esistente su un altro computer
Dopo aver spostato il file PST esportato tramite la procedura guidata di esportazione di Outlook o convertito con Stellar Converter for OST su un nuovo computer, è possibile importare questo PST in Outlook.
Innanzitutto, assicurarsi che MS Outlook sia installato sul computer. Ora, seguite i passaggi indicati per importare PST in Outlook.
In MS Outlook 2013, 2016 o 2019
- Fare clic su File > Apri ed esporta > Importazione/Esportazione per aprire la procedura guidata di importazione/esportazione.
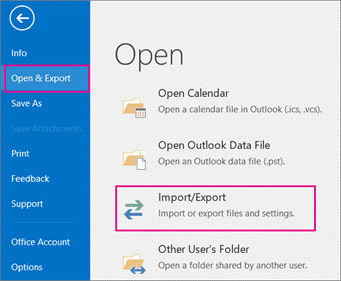
- Selezionare Importa da un altro programma o file e fare clic su Avanti.
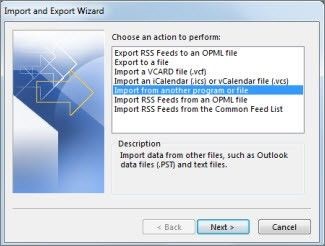
- Selezionare il file di dati di Outlook (.PST) e fare clic su Avanti.
- Fare clic su Sfoglia per selezionare il file .PST trasferito e scegliere le opzioni desiderate. Quindi fare clic su Avanti.
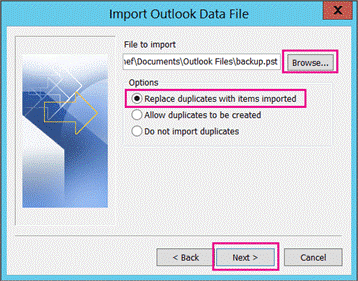
- Immettere la password, se richiesta, e fare clic su OK.
- Selezionare la cartella della cassetta postale in cui si desidera importare gli elementi di posta e fare clic su “Fine“.
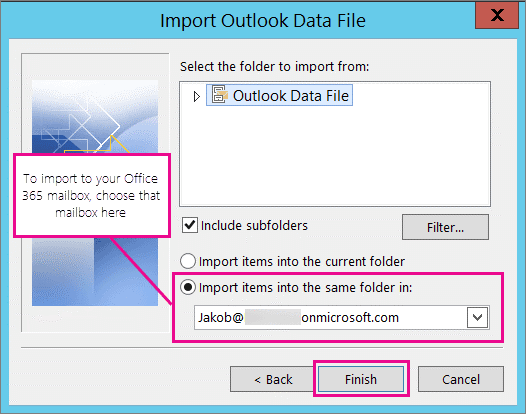
- Outlook importerà gli elementi di posta nel file .PST.
In MS Outlook 2010
- Fare clic su File > Apri > Importa.
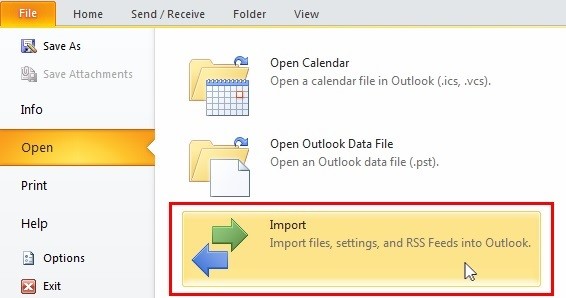
- Nella procedura guidata di importazione ed esportazione visualizzata, selezionare Importa da un altro programma o file e fare clic su Avanti.
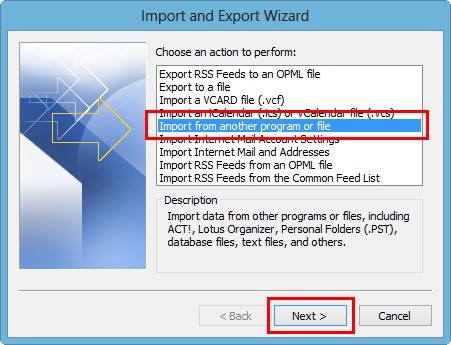
- Fate clic su File di dati di Outlook (.PST) e poi su Avanti.
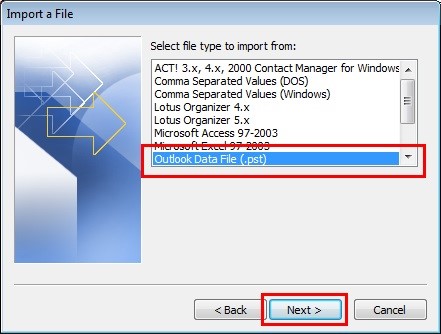
- Fare clic su Sfoglia per navigare nella posizione del file PST.
- Nella sezione Opzioni, selezionare Non importare duplicati. È possibile selezionare l’opzione appropriata se si desidera che Outlook sostituisca o replichi gli elementi già esistenti in Outlook.
- Fare clic su Avanti.
- Selezionare le cartelle da importare o selezionare all’inizio della gerarchia per selezionare tutte le cartelle del file PST.
- Fare clic su Fine per completare la procedura di importazione.
In MS Outlook 2007
- Fare clic sulla scheda File.
- Successivamente, fare clic sull’opzione Importazione ed esportazione.
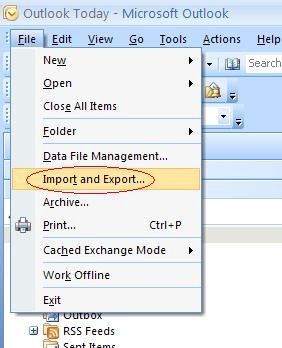
- Selezionare Importa da un altro programma o file e fare clic su Avanti.
- Fare clic su File cartella personale (.PST) e fare clic su Avanti.
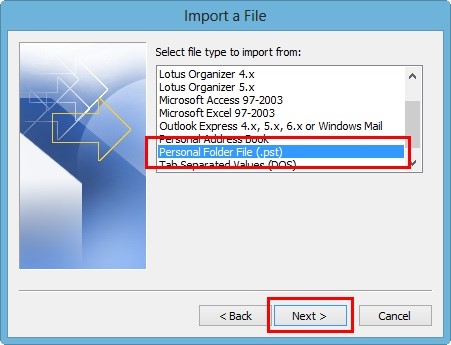
- Specificare il nome e il percorso del PST da importare e fare clic su Avanti.
- Quindi, selezionare la cartella da importare o fare clic sulla parte superiore della gerarchia per selezionare l’intero PST.
- Fare clic su Fine.
È anche possibile aprire e accedere al file PST direttamente in Outlook su un nuovo computer senza importarlo. A tale scopo,
- Aprire Outlook e andare su File > Info > Impostazioni account > Impostazioni account.
- Fare clic sulla scheda File di dati e poi su “Aggiungi“.
- Selezionate il file PST e fate clic su “OK“.
- Assegnare un nuovo nome al file PST e fare clic su OK.
- Riavviare Outlook.
Oppure potete andare su File > Apri e selezionare il file PST per aprire e accedere a tutti gli elementi di posta elettronica, come e-mail, calendario, contatti, note, attività e così via, su un nuovo computer.
Trasferire i dati di Outlook in Outlook per Mac
Seguire questi passaggi per importare il file PST nel profilo di Outlook per Mac:
- Fare clic su File > Importa…
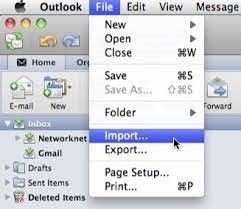
- Selezionare l’opzione File dati di Outlook per Windows (.PST) in Outlook per Mac 2011 o File archivio di Outlook per Windows (.PST) nelle versioni più recenti e fare clic su Continua.
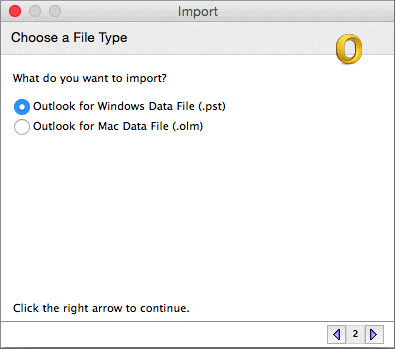
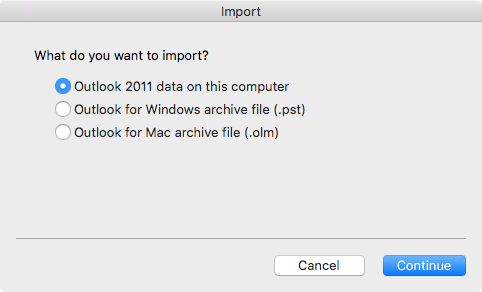
- Selezionare il file PST e fare clic su Importa.
- In questo modo il file PST verrà importato nel profilo di Outlook per Mac. Al termine, fare clic su Fine.
I dati e i messaggi di Outlook trasferiti possono essere visualizzati sotto la voce Sul computer nel riquadro di navigazione.
Conclusione
A differenza di PST, non esiste un modo diretto per trasferire i dati di Outlook OST o della casella di posta elettronica cache di Exchange su un nuovo computer. È invece necessario convertire l’OST in PST utilizzando la procedura guidata di importazione ed esportazione di Outlook o uno strumento di conversione OST di terze parti, come Stellar Converter for OST. Il software può anche convertire file di dati di Outlook offline (.OST o .PST) orfani o inaccessibili in nuovi PST. Questo strumento di conversione professionale è in grado di esportare file OST offline crittografati in PST in modo privo di errori. Una volta convertito il file OST in PST, è possibile trasferire rapidamente i dati di Outlook su un nuovo computer e importare il file PST in qualsiasi account o profilo di Outlook.
Was this article helpful?
