Microsoft ha sicuramente apportato alcuni miglioramenti con il rilascio di Windows 11. Tuttavia, alcuni problemi comuni che gli utenti devono affrontare con Windows 10 non sono completamente ottimizzati. Come le versioni precedenti, anche il sistema operativo di nuova generazione – Windows 11 – non è immune da lentezza o rallentamenti. Fortunatamente, è possibile risolvere facilmente questo problema. Questo articolo illustra i metodi provati e consigliati da Microsoft per risolvere il problema della lentezza di Windows 11. Tuttavia, prima di questo, consideriamo i fattori che contribuiscono alla lentezza del sistema.
Cosa rende lento Windows 11?
Diversi fattori possono causare il rallentamento di Windows 11. Questi fattori possono andare dal malfunzionamento di hardware/software all’attacco di un virus al sistema. Di seguito abbiamo elencato i più comuni:
- Windows 11 è impostato sulla migliore grafica
- Servizi di avviamento indesiderati
- Utilizzo di HDD invece di SSD
- Driver di dispositivo obsoleti
- Disco rigido difettoso o invecchiato
- Mancanza di spazio sulle unità di sistema
- File temporanei disponibili in massa sul sistema
- Sistema operativo obsoleto
- Software buggato installato
- RAM insufficiente
Come risolvere il problema della lentezza di Windows 11?
Dal momento che potrebbero esserci molti motivi alla base del problema di lentezza di Windows 11, abbiamo elaborato i metodi DIY (fai da te) di conseguenza. Potete seguire le istruzioni per velocizzare Windows 11 rapidamente. Iniziamo!
Attenzione: Fate attenzione alle pubblicità “Accelera il tuo PC” che vi fanno installare programmi di pulizia del registro di terze parti. Questi programmi possono esporre il vostro sistema al malware, causando ulteriori danni al vostro PC già lento. Inoltre, eseguite regolarmente un backup del sistema e tenete a portata di mano un software di recupero dati per evitare la perdita di dati in caso di incidenti.
#1 Riavviare il sistema
A volte, quando il sistema diventa lento o si blocca, provate a riavviare il PC o il portatile. Questo vi aiuterà a terminare i programmi in esecuzione in background che possono rallentare il vostro Windows 11. Andate su Start, fate clic con il pulsante destro del mouse e scegliete Arresta o esci > Riavvia.
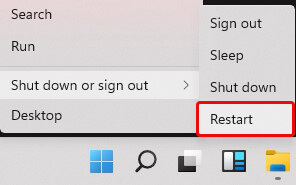
Il sistema si riavvia e si spera che funzioni correttamente. Dopo aver riavviato il sistema, procedere con i metodi indicati di seguito.
#2 Eseguire la risoluzione dei problemi di compatibilità del programma
A volte, alcuni programmi incompatibili possono causare un rallentamento del sistema. Fortunatamente, Windows dispone di uno strumento integrato per la risoluzione dei problemi di compatibilità dei programmi. Questo strumento verifica la compatibilità del programma con il sistema e risolve i problemi per far funzionare il sistema senza problemi. Ecco i passaggi per eseguire il programma di risoluzione dei problemi di compatibilità:
- Aprire Impostazioni premendo Windows + I e poi digitare Risoluzione dei problemi nella barra di ricerca.
- Selezionare Risoluzione dei problemi tra le opzioni visibili.
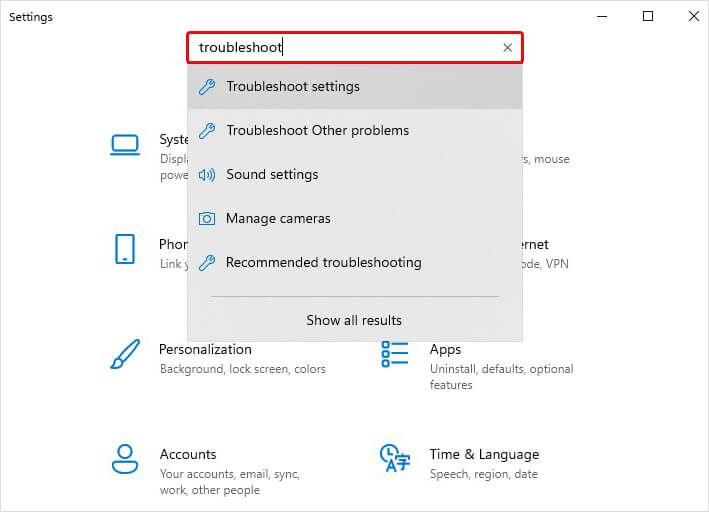
- Quindi, fare clic su Risoluzione dei problemi aggiuntivi.
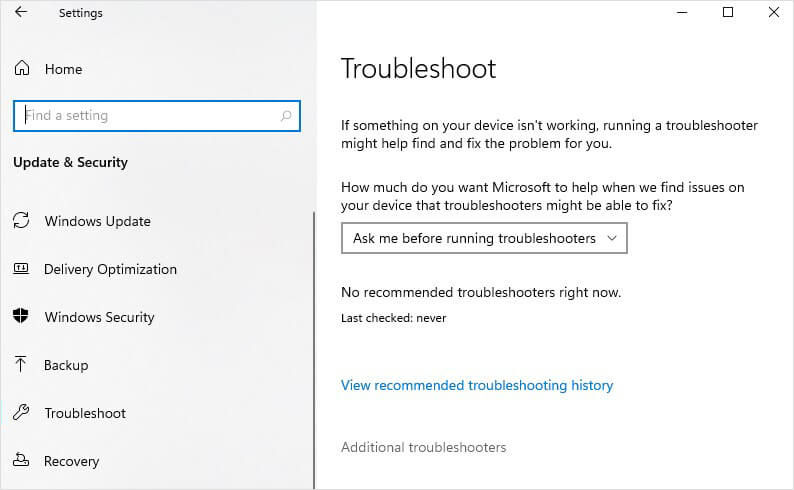
- Al prompt successivo, scorrete verso il basso e, in Trova e risolvi altri problemi, cercate Risoluzione dei problemi di compatibilità del programma > Esegui la risoluzione dei problemi.
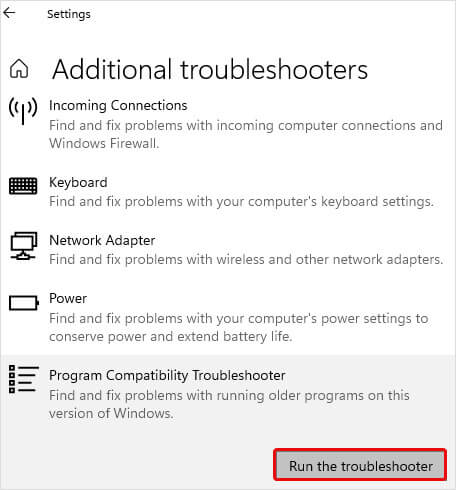
- Verrà visualizzato l’elenco dei programmi. Selezionate quello con cui avete problemi e fate clic su Avanti.
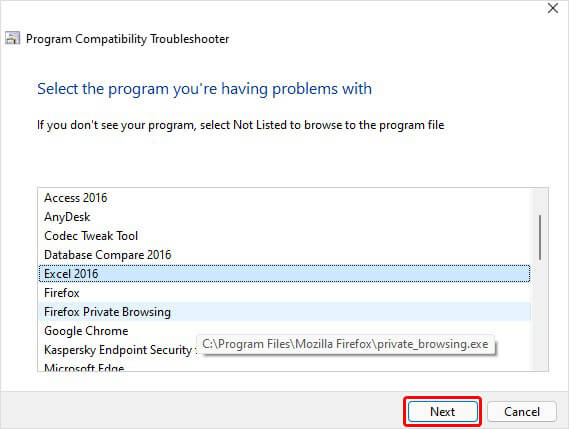
- Successivamente, è possibile scegliere “Prova le impostazioni consigliate” o “Risoluzione dei problemi del programma“.
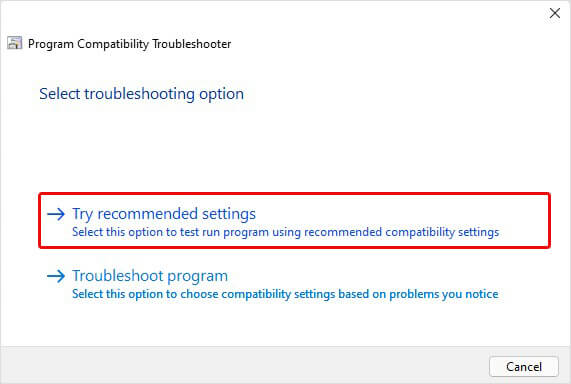
- In base alla selezione effettuata, verranno visualizzate ulteriori istruzioni da seguire per completare la procedura.
#3 Assicuratevi di aver installato gli ultimi aggiornamenti di Windows.
La mancanza di importanti aggiornamenti di Windows o di file non funzionanti può causare diversi errori di sistema e compromettere le prestazioni del sistema. Per velocizzare Windows 11, è necessario assicurarsi di aver installato gli ultimi aggiornamenti di Windows e dei driver di periferica. Per farlo, seguite i passaggi indicati:
- Andare su Start, fare clic con il pulsante destro del mouse e selezionare Impostazioni.
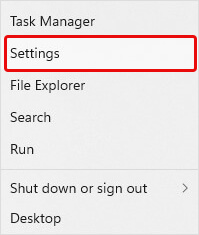
- Quindi, seguire Aggiornamento e sicurezza > Windows Update > Verifica aggiornamenti.
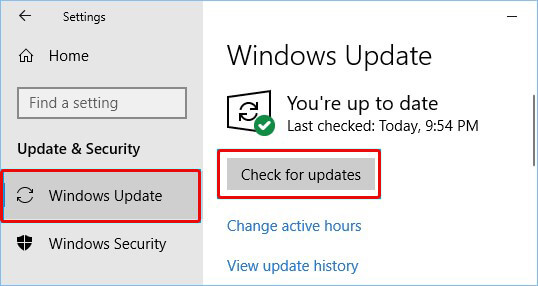
#4 Disabilitare/rimuovere le applicazioni/servizi di avvio non necessari
Diversi programmi vengono eseguiti automaticamente in background all’avvio del sistema, causando una risposta lenta. Per risolvere il problema della lentezza di Windows 11, è possibile rimuovere o disattivare dall’avvio i programmi che non si utilizzano spesso. Seguite i passaggi indicati:
- Aprite le Impostazioni con le istruzioni sopra indicate e poi seguite App > Avvio.
- Selezionare il programma che non si desidera eseguire automaticamente all’avvio e disattivarlo.
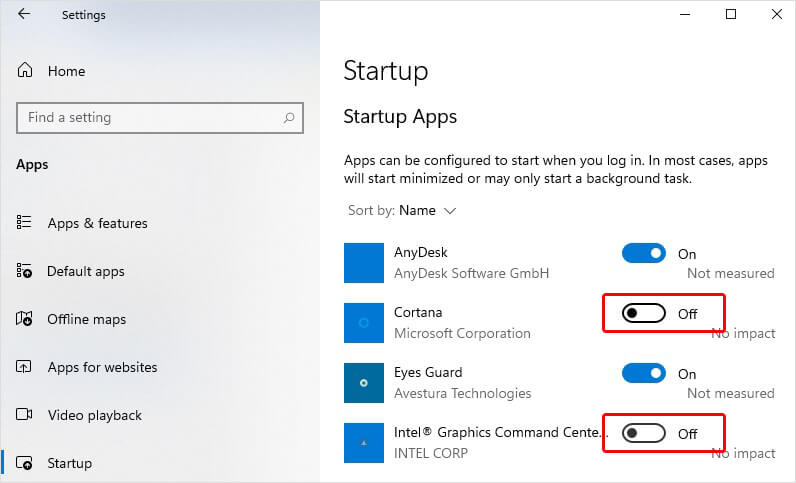
- Una volta fatto, riavviare il sistema e verificare se i problemi di avvio lento di Windows 11 sono stati risolti e il sistema si carica rapidamente.
#5 Liberare il sistema dai file spazzatura
Il vostro sistema potrebbe avere molti file spazzatura o file temporanei. È facile che non vengano considerati come qualcosa che può consumare molto spazio sul disco. Ma se sono presenti troppi file spazzatura, possono contribuire a rallentare le prestazioni di Windows 11. È quindi possibile rimuoverli e aumentare le prestazioni del sistema. È quindi possibile rimuoverli e aumentare le prestazioni del sistema. Per eliminare i file spazzatura o temporanei dal sistema, seguite i passaggi indicati:
- Premete Windows + R; si aprirà la finestra di dialogo Esegui.
- Nella casella, digitate %temp% e premete Invio.
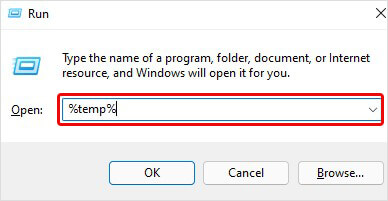
- Si aprirà la cartella dei file temporanei. Selezionate tutti i file e digitate Maiusc + Canc per eliminarli dal sistema. Fare clic su Sì per confermare.
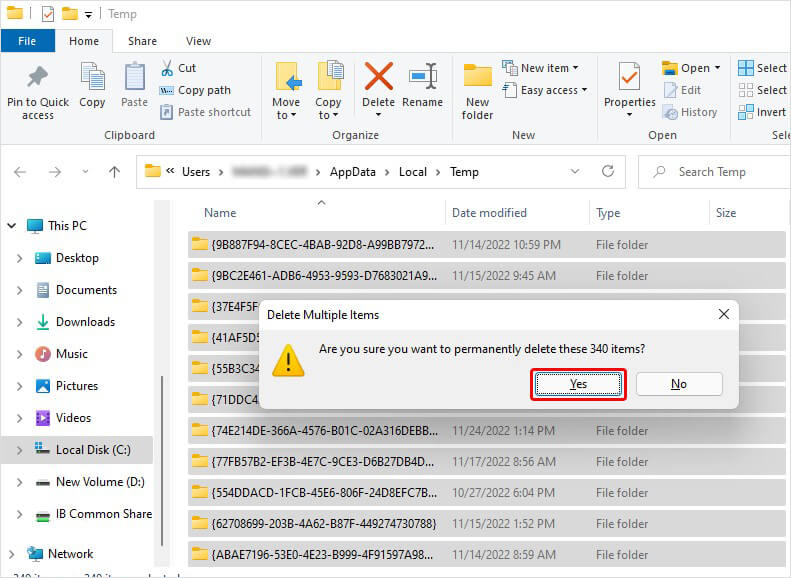
- Una volta terminato, chiudere la finestra.
#6 Assicurarsi che il sistema gestisca le dimensioni del file di pagina.
Un file di paging è un’area del disco rigido che funge da memoria per Windows. È possibile gestire le dimensioni del file di paging per accelerare Windows 11. Seguite i passaggi indicati:
- Andate alla Ricerca di Windows, digitate Sistema avanzato e selezionate Visualizza impostazioni di sistema avanzate.
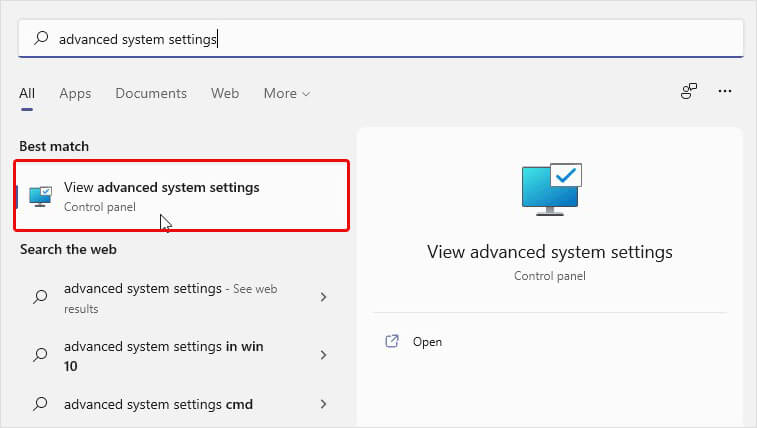
- Al successivo prompt, spostarsi sulla scheda Avanzate e fare clic su Impostazioni nell’area Prestazioni.
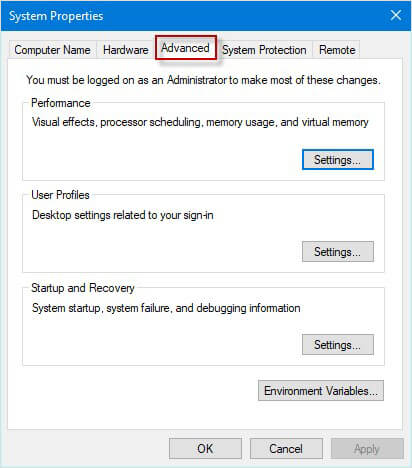
- Successivamente, selezionare la scheda Avanzate in Opzioni prestazioni e fare clic su Modifica nell’area Memoria virtuale.
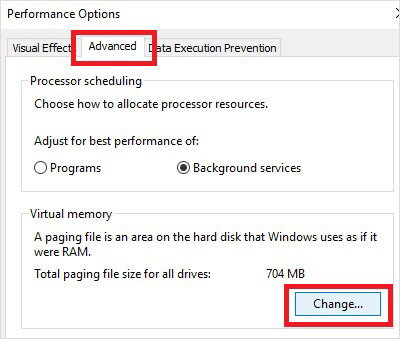
- Ora, selezionate la casella accanto a Gestisci automaticamente le dimensioni del file di paging per tutte le unità > OK.
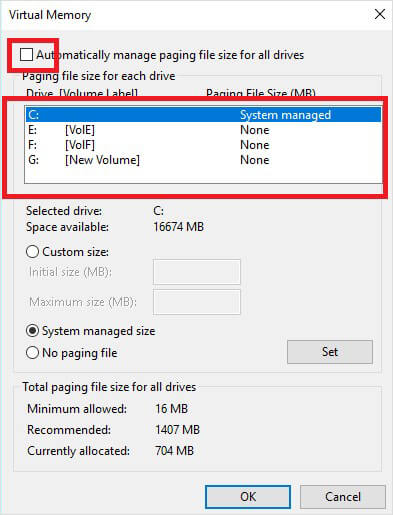
- Riavviare il sistema e verificare se ora funziona correttamente.
#7 Verifica dello spazio disponibile sul disco
Il problema di lentezza di Windows 11 può verificarsi anche se non si dispone di sufficiente spazio su disco nel sistema. Per risolvere questo problema, è necessario rimuovere i dati non necessari per aumentare le prestazioni del sistema. Seguite i passaggi indicati:
Eseguire Pulizia disco:
- Andate alla Ricerca di Windows, digitate Pulizia disco e apritela.
- Selezionare le caselle relative alle opzioni/file che si desidera eliminare, quindi fare clic su OK.
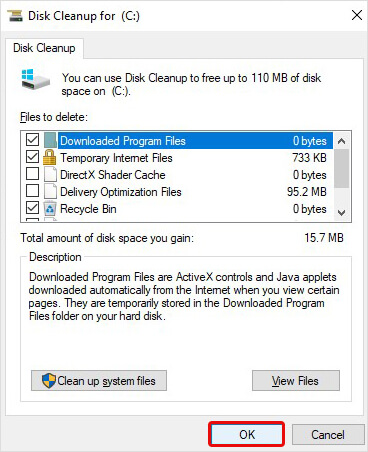
- È anche possibile fare clic sull’opzione Pulizia dei file di sistema e selezionare i file da rimuovere.
Disinstallare le applicazioni indesiderate:
- Aprite le Impostazioni premendo Windows + I e poi seguite App > App e funzioni.
- Selezionare l’applicazione che si usa poco o non si usa affatto. Fare clic su Disinstalla.
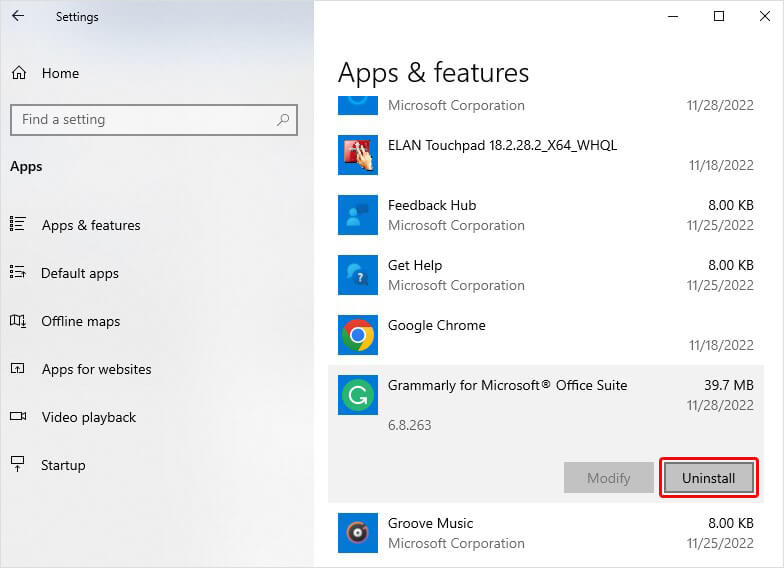
- Verrà visualizzato un pop-up; fare clic su Disinstalla per procedere.
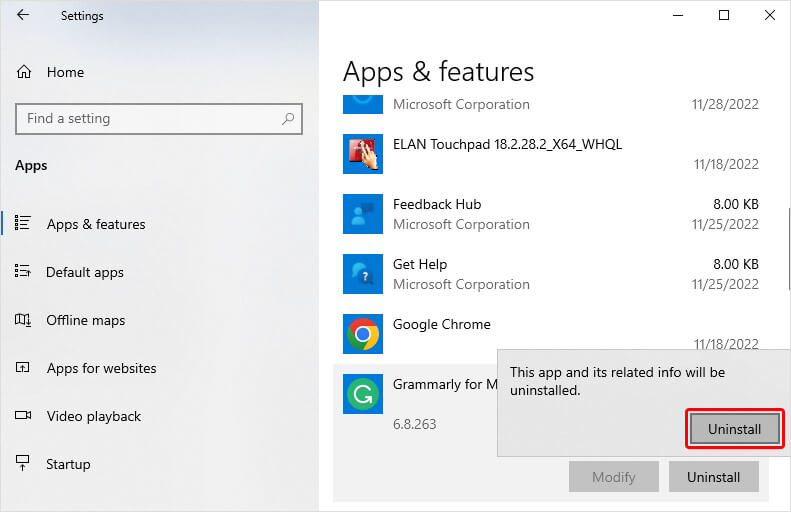
- Fare clic su Sì per confermare la disinstallazione.
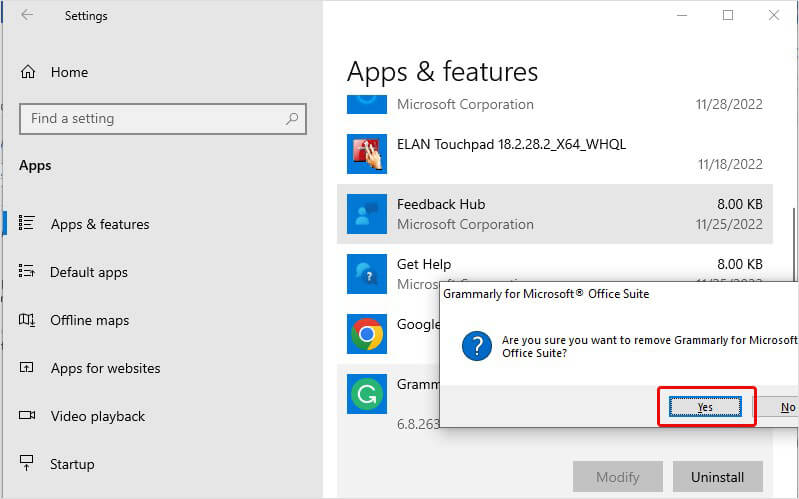
#8 Disattivare gli effetti visivi non necessari
Windows 11 contiene molti effetti visivi, tra cui effetti d’ombra e animazioni durante l’apertura e la chiusura del sistema, ma possono essere disattivati o spenti. Per farlo, seguite i passaggi indicati:
Disattivare gli effetti visivi:
- Aprite la ricerca di Windows, digitate Regola l’aspetto e fate clic su Regola l’aspetto e le prestazioni di Windows.
- Alla richiesta successiva, seguire Effetti visivi > Personalizzati.
- Selezionare le opzioni che non si desidera mantenere in esecuzione e fare clic su Applica.
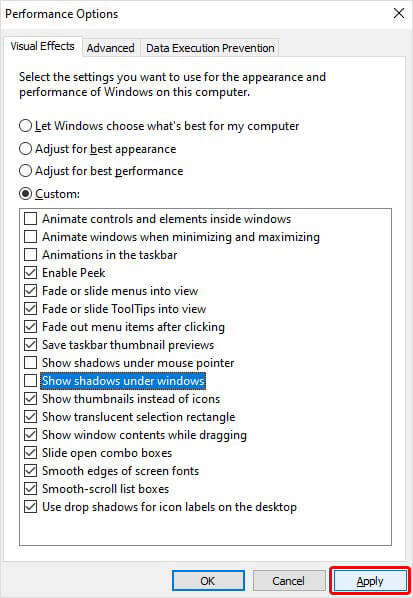
- Riavviate il sistema e verificate se questo aiuta a risolvere il problema “Windows 11 molto lento”.
Regolare le prestazioni:
- Andate alla Ricerca di Windows, digitate Prestazioni, quindi fate clic su Regola l’aspetto e le prestazioni di Windows.
- Quindi, nella scheda Effetti visivi, selezionare Regola per le migliori prestazioni > Applica.
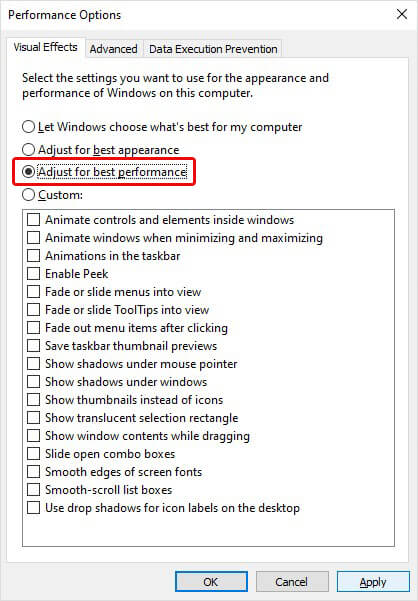
- Riavviare il sistema e verificare se le prestazioni del sistema sono migliorate.
#9 Mettere in pausa la sincronizzazione di OneDrive
Quando si configura il sistema, è possibile scegliere dove salvare i file per impostazione predefinita. È possibile salvarli sul sistema o su OneDrive e sincronizzare i file tra le varie posizioni. Se si sceglie di sincronizzare i file con OneDrive, si potrà accedere ai file su un computer o un dispositivo e si avrà la certezza che il backup dei file è stato eseguito. Purtroppo, la sincronizzazione dei file tra il sistema e OneDrive può rallentare il sistema. Pertanto, provate a mettere in pausa la sincronizzazione di OneDrive e vedete se vi aiuta. Per farlo, seguite i passaggi indicati:
- Sulla barra delle applicazioni, cercate OneDrive e apritelo.
- Andare su Aiuto e impostazioni > Pausa sincronizzazione e scegliere la durata della pausa.
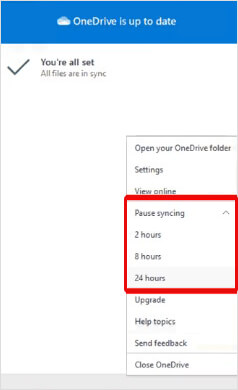
Riavviare il sistema e notare se le prestazioni del sistema sono migliorate.
#10 Scansione del PC alla ricerca di malware
Un possibile motivo per cui Windows 11 è molto lento è l’attacco di malware o virus al sistema. Se il sistema è infetto o ha installato un software dannoso, potrebbe funzionare lentamente o subire un ritardo. Inoltre, potrebbero verificarsi attività insolite sul sistema, come l’esecuzione o la chiusura automatica di diversi programmi, la scomparsa di file e così via. È possibile eseguire una scansione del sistema per individuare eventuali infezioni da malware utilizzando la funzione Sicurezza di Windows. Seguite i passaggi indicati di seguito:
- Aprite le Impostazioni premendo Windows + I e poi seguite Aggiornamento e sicurezza > Sicurezza di Windows > Protezione da virus e minacce > Scansione rapida.
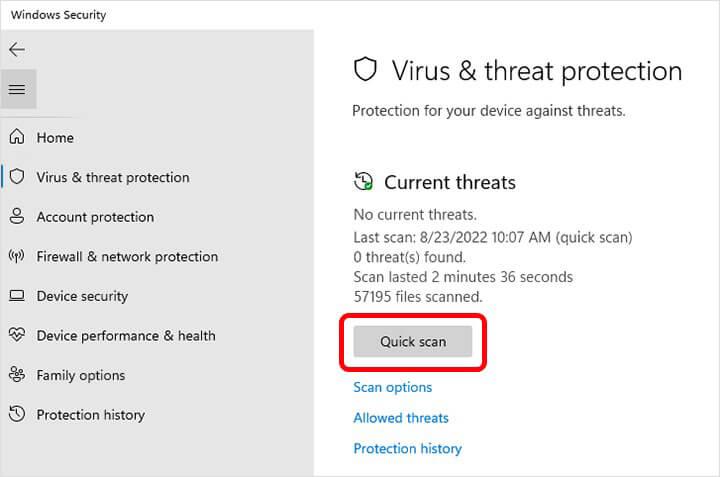
- Una volta terminata la scansione, eseguire una scansione avanzata o contattare l’assistenza Microsoft in base ai risultati e alle raccomandazioni della scansione.
#11 Eseguire il ripristino del sistema
È possibile eseguire un ripristino del sistema se il problema di lentezza di Windows 11 non viene risolto dopo tutti i metodi sopra descritti. L’esecuzione del Ripristino del sistema consente di ripristinare il sistema a uno stato precedente, funzionante o predefinito. Tuttavia, il ritorno a una configurazione precedente o predefinita rimuoverà tutte le modifiche relative alla gestione dei dispositivi, come driver, impostazioni, file, app, aggiornamenti e altro. Pertanto, è possibile eseguire un backup dei dati di sistema e di altre cose importanti prima di procedere con questo metodo. Per eseguire il Ripristino del sistema, seguire i passaggi indicati:
- Aprire la Ricerca di Windows, digitare Crea un punto di ripristino e fare clic su Apri.
- Nella finestra Proprietà del sistema, spostarsi sulla scheda Protezione del sistema e fare clic su Ripristino del sistema.

- Fare clic su Avanti nella finestra Ripristina file e impostazioni, selezionando il punto di ripristino consigliato o scegliendone uno diverso.
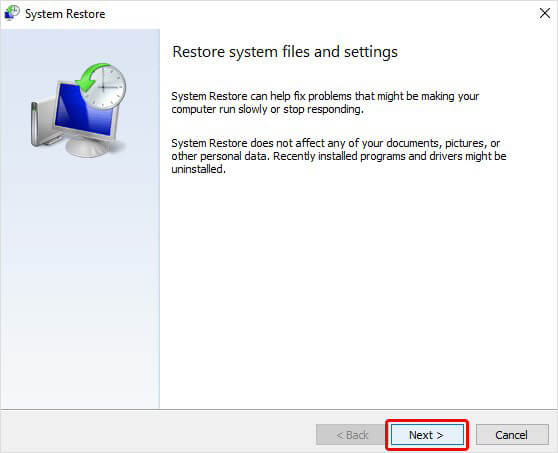
- Successivamente, selezionare il punto di ripristino e fare clic su Scansione dei programmi interessati.
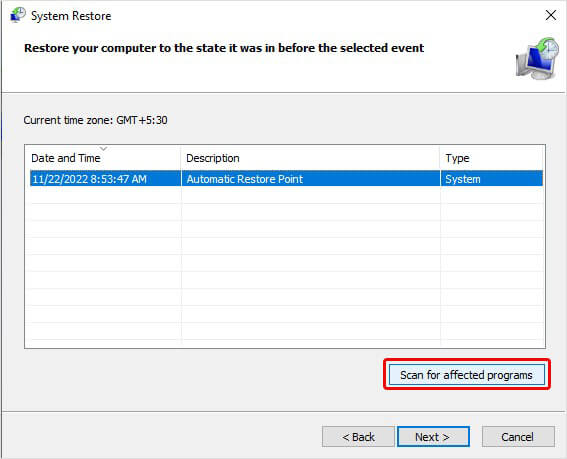
- Verrà mostrato l’elenco dei programmi interessati dal processo.
- Fare clic su Chiudi > Avanti > Fine per completare la procedura.
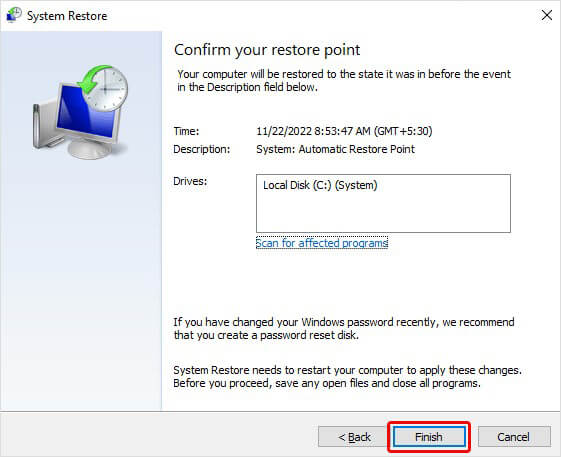
- Una volta completato il processo, riavviare il sistema e verificare se le prestazioni del sistema sono migliorate.
#12 Reinstallare Windows 11
Se Windows 11 è lento a causa di un problema del software o del sistema operativo, potete reinstallare Windows. Questa operazione vi aiuterà a risolvere i problemi di lentezza e a velocizzare Windows 11. Tuttavia, la reinstallazione di Windows può causare la perdita di dati. Pertanto, si consiglia di eseguire il backup dei dati memorizzati nel sistema e di reinstallare Windows 11.
Accelerare Windows 11 è facile se si seguono le tattiche e le pratiche giuste. Tutti i metodi discussi sopra vi aiuteranno sicuramente a risolvere il problema della lentezza di Windows 11. Potete provarli e vedere quale funziona meglio. Potete provarli e vedere quale funziona meglio per voi.
Was this article helpful?
