Microsoft Outlook è senza dubbio uno dei client di posta elettronica aziendali più versatili e popolari, utilizzato in tutto il mondo da organizzazioni di tutte le dimensioni. Ma come ogni altro software, anche Outlook è soggetto a bug e problemi.
Come utente, alcuni di questi problemi comuni di Outlook possono talvolta essere frustranti. Un problema comune che si presenta spesso è l’errore Outlook non risponde o Outlook non funziona.
Per aiutarvi a risolvere questo errore, abbiamo messo insieme un articolo completo che vi darà le risposte a tutte le vostre domande e vi aiuterà a risolvere l’errore di Microsoft Outlook che non risponde.
Perché Microsoft Outlook non risponde e come influisce sugli utenti?
Quando Outlook non può funzionare, può bloccarsi, bloccarsi o smettere di rispondere. Di solito si verifica quando c’è uno stallo dovuto a una carenza di risorse (poca RAM, memoria o processore). Questo errore può verificarsi anche su un sistema con configurazioni hardware adeguate, se il file di dati di Outlook è diventato grande e supera le dimensioni consigliate (~20 GB).
Outlook tenta di completare l’operazione ma, non riuscendoci, visualizza il messaggio “non risponde” sulla barra del titolo della finestra dell’applicazione. Si tratta di un problema comune che si può riscontrare con altre applicazioni su un computer Windows. Nella maggior parte dei casi, l’opzione migliore è aspettare, anche se è frustrante per voi!
Quando questo accade al vostro Outlook, la posta in gioco è molto più alta perché c’è sempre la possibilità che vi troviate nel bel mezzo di una conversazione con un potenziale cliente. O peggio, potreste essere in attesa di un aggiornamento per un argomento cruciale, come un problema di sicurezza.
Quando si cerca di fare clic in un punto qualsiasi della finestra di Outlook, l’intero schermo diventa traslucido e sulla barra del titolo viene visualizzato il messaggio “Microsoft Outlook non risponde“.
Ciò può verificarsi per uno o più dei seguenti motivi:
- Risorse di sistema ridotte
- File di dati di Outlook (.PST) o casella di posta elettronica sovradimensionati o di grandi dimensioni
- Corruzione o errore nel file PST
- Componenti aggiuntivi difettosi o danneggiati
- Profilo di Outlook danneggiato
- File di programma di Outlook o MS Office mancanti o danneggiati
- Arresto anomalo del sistema
- Arresto improvviso del sistema o dell’applicazione
- Forzare la terminazione di Outlook
Soluzioni per risolvere l’errore “Outlook non risponde”.
È possibile seguire le soluzioni indicate di seguito per risolvere gli errori di Outlook che non risponde e i problemi di prestazioni in Outlook 2007, 2010, 2013, 2016, 2019 e 2021.
1. Chiudere Outlook e tutti i processi correlati tramite Task Manager.
Se un processo di Outlook esistente è bloccato, non è possibile avviare con successo una nuova istanza dell’applicazione. Questo perché uno o più processi ‘Outlook.exe’ sono in esecuzione nella memoria quando si sta cercando di avviare un altro processo ‘Outlook.exe’, creando così un conflitto.
Pertanto, una delle cose da provare è uccidere tutti i processi di ‘Outlook.exe’ attraverso il Task Manager. Per questo:
- Premere CTRL + ALT + DEL sulla tastiera e fare clic su Gestione attività.
- Fate clic sulla scheda Processi e cercate tutti i processi con la parola Outlook nel nome (principalmente i processi denominati Outlook.exe).
- Individuare ciascun processo, selezionarlo facendo clic su di esso e quindi fare clic sul pulsante “Termina processo” nell’angolo inferiore destro di Task Manager.
In questo modo tutti i processi di Outlook dovrebbero essere eliminati. Provate a riavviare Outlook per vedere se il problema è risolto. Se ancora Outlook non funziona, seguite le soluzioni successive nell’ordine indicato.
2. Identificare e rimuovere i componenti aggiuntivi di Outlook problematici
I componenti aggiuntivi e i file di personalizzazione vengono installati in Outlook per migliorare l’esperienza dell’utente. Tuttavia, a volte i componenti aggiuntivi difettosi possono causare problemi al normale funzionamento di Outlook. Per questo motivo, è proprio qui che bisogna guardare.
Seguite questi passaggi per individuare e rimuovere i componenti aggiuntivi difettosi che causano l’errore Outlook non risponde.
- Avviare Outlook in modalità sicura premendo il tasto Ctrl e facendo clic sull’icona di Outlook. È possibile avviare Outlook in modalità sicura anche premendo i tasti Windows + R e digitando Outlook.exe /safe.
Nota: l’avvio di Outlook in modalità sicura carica Outlook senza alcun componente aggiuntivo o file di personalizzazione.
- Se Outlook si avvia correttamente, provate a inviare/ricevere messaggi di posta elettronica o a svolgere qualsiasi altra attività per verificare che il problema siano i componenti aggiuntivi.
- Per individuare il componente aggiuntivo difettoso, andare su File > Opzioni > Componenti aggiuntivi > Vai.
- In modalità sicura, Outlook non carica i componenti aggiuntivi. Deselezionare uno per uno i componenti aggiuntivi e riavviare Outlook normalmente.
- Se il problema è risolto, provate ad attivare un componente aggiuntivo alla volta e riavviate Outlook ad ogni controllo. Se Outlook non si avvia correttamente o smette di rispondere, il colpevole è quel componente aggiuntivo: rimuovetelo per risolvere il problema.
3. Disattivare il programma antivirus
Il software antivirus ha lo scopo di proteggere il computer da tutte le minacce. Alcuni prodotti sono progettati in modo tale da scansionare ogni e-mail in uscita e in entrata nel sistema. A volte questo potrebbe causare problemi al normale funzionamento di Outlook. Inoltre, l’antivirus potrebbe segnalare alcuni componenti aggiuntivi come non affidabili e potrebbe addirittura bloccarli, causando così il blocco o l’arresto anomalo di Outlook.
Per risolvere una situazione del genere,
- Accedere al Pannello di controllo e disattivare l’antivirus.
- Riavviare Outlook e controllare.
- Se tutto funziona bene, sapete dov’è il problema. Per continuare a utilizzare l’antivirus e Outlook senza problemi, aggiungete Outlook e tutti i suoi componenti aggiuntivi (di cui vi fidate) all’elenco delle applicazioni affidabili del software antivirus.
- Per evitare conflitti e problemi con l’applicazione, è possibile utilizzare uno strumento antivirus compatibile con Outlook.
4. Organizzare e archiviare le cose
Per funzionare correttamente, Outlook deve essere organizzato e ripulito ogni poche settimane o mesi in base all’utilizzo. Assicuratevi di organizzare tutti i messaggi di posta elettronica in cartelle e sottocartelle separate con etichette adeguate, anziché in un’unica grande cartella.
5. Ridurre le dimensioni del file di dati di Outlook
Outlook memorizza tutti i dati in file PST (Personal Storage Table). Ma quando viene utilizzato con Exchange, i dati vengono memorizzati anche in file OST (.ost). Se i file PST di Outlook diventano troppo grandi, sono soggetti a danni e corruzione.
Secondo Microsoft, Outlook funziona bene con i file di dati di Outlook (PST) fino a 10 GB sulla maggior parte dell’hardware e non presenta problemi di prestazioni. Tuttavia, quando il file PST supera i 10 GB o raggiunge il limite di 20 GB consigliato, è possibile che si verifichino problemi di prestazioni di Outlook. In tal caso, è possibile aggiornare le risorse di sistema con più RAM, memoria e processore più veloci o ridurre le dimensioni del file di dati di Outlook per garantire le prestazioni di Outlook ed evitare l’errore di mancata risposta di Outlook.
Seguite questi suggerimenti per ripulire Outlook e ridurre le dimensioni della casella di posta o del PST:
- Eliminare tutti i vecchi messaggi di posta elettronica non più necessari. Questo include anche lo svuotamento della cartella Posta eliminata di Outlook.
- È possibile archiviare i vecchi messaggi di posta elettronica importanti in un PST locale per liberare spazio nel file di dati di Outlook (.PST) collegato al profilo di posta elettronica.
- Utilizzate la funzione Outlook Compact per comprimere i file di dati di Outlook e rimuovere gli spazi bianchi per ridurne ulteriormente le dimensioni.
6. Riparazione e aggiornamento di Outlook
Se nessuna delle soluzioni sopra descritte funziona, potrebbe esserci un problema con l’installazione di Outlook. Per risolvere tali problemi, riparare il programma Outlook. Seguite questi passaggi:
- Accedere al Pannello di controllo e trovare MS Office tra i programmi installati.
- Fare clic con il pulsante destro del mouse su di esso e selezionare Cambia.
- Fare clic su Ripara > Continua.
- Seguire le istruzioni successive.
Una volta completata la riparazione, verificare la presenza di eventuali service pack di Outlook o altri aggiornamenti mancanti all’installazione. Se ci sono, scaricarli e installarli. Si può anche fare riferimento a questo manuale.
7. Riparazione di programmi MS Office
Provare a riparare i programmi di Microsoft Office seguendo questi passaggi:
- Aprire il Pannello di controllo.
- In Programmi, fare clic su Disinstalla un programma.
- Selezionare l’installazione di Microsoft Office 2007, 2010, 2013, 2016, 2019 o 2021 dall’elenco e fare clic su Cambia.
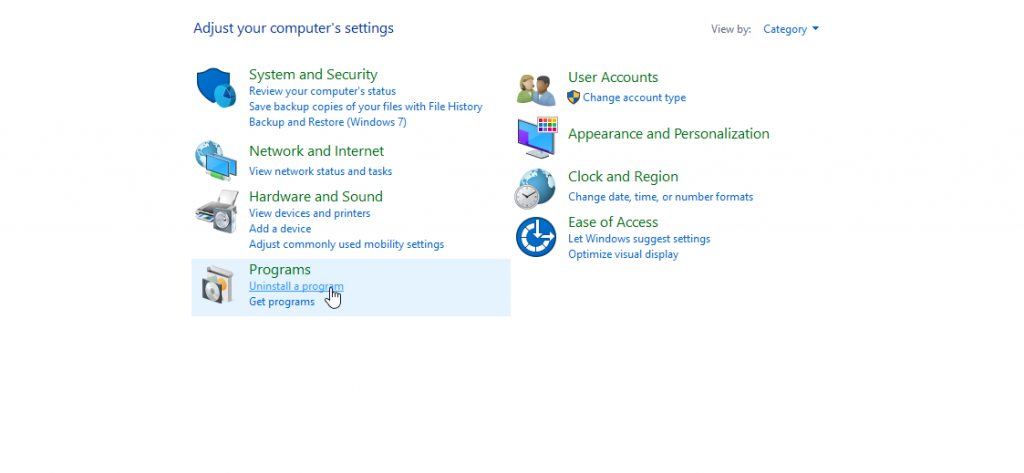
- Fare clic su Ripara > Continua. A seconda della versione e dell’edizione di Outlook, l’opzione di riparazione può variare. Assicurarsi di scegliere solo l’opzione di riparazione.
Dopo la riparazione, avviare Outlook e verificare se l’errore Outlook non risponde è stato risolto.
8. Riparare il file di dati PST di Outlook
Un file di dati PST di Outlook danneggiato, corrotto, incoerente o grande (sovradimensionato) può anche portare a problemi di prestazioni di Outlook e a frequenti blocchi di Outlook, con conseguente errore Outlook non risponde. Per riparare tali file PST, è possibile utilizzare lo strumento integrato ScanPST o lo strumento di riparazione della posta in arrivo. I passaggi sono i seguenti:
- Individuare ed eseguire SCANPST.EXE (Inbox Repair Tool).
- Fare clic su Sfoglia e scegliere il file PST. Il percorso predefinito è
%localappdata%\Microsoft\Outlook.
- Fare clic su Start.
- Dopo la scansione, fare clic sul pulsante Ripara.
- Una volta terminato il processo di riparazione, avviare Outlook.
Se lo strumento di riparazione della posta in arrivo si blocca, smette di rispondere o si arresta durante il processo di riparazione, il file PST potrebbe essere grande o gravemente danneggiato. In tal caso, scaricare uno strumento avanzato di riparazione di Outlook, come Stellar Repair for Outlook, per riparare il file PST grande o gravemente danneggiato con la massima integrità. Dopo la riparazione, è possibile salvare gli elementi di posta in un nuovo file PST e quindi aprirlo o importarlo in un profilo Outlook nuovo o esistente per accedere a tutti gli elementi di posta.
9. Creare un nuovo profilo
È possibile sostituire il profilo danneggiato con un nuovo profilo e risolvere l’errore di mancata risposta di Outlook seguendo questi passaggi:
- Nel Pannello di controllo, cercate e fate clic sull’opzione Posta.
- Fare clic su Mostra profili.
- Scegliere il profilo corrente che si desidera rimuovere e fare clic su Rimuovi.
- Quindi, fare clic su Aggiungi.
- Digitare un nome per il nuovo profilo e fare clic su OK.
- Indicare l’e-mail e la password e fare clic su Avanti.
- Dopo aver configurato il nuovo profilo, aprire Outlook. In questo modo verrà creato un nuovo file PST nella posizione predefinita.
L’errore dovrebbe essere risolto se causato da un profilo corrotto.
Nota: la rimozione del profilo corrente può rimuovere anche il file PST collegato. Pertanto, prima di creare un nuovo profilo, eseguire il backup del PST.
Conclusione
L’errore “Microsoft Outlook non risponde” o Outlook non funziona non è solo frustrante ma anche criptico. Ciò significa che non è facile trovare la causa del problema e la sua soluzione. Provate le soluzioni di cui sopra per vedere quale vi aiuta a risolvere il problema.
Se non funziona nulla, il file PST di Outlook potrebbe essere stato danneggiato o gravemente danneggiato. Riparatelo utilizzando un software di riparazione PST di Outlook affidabile, chiamato Stellar Repair for Outlook. Il prodotto vi aiuterà a
risolvere i problemi all’interno del PST danneggiato e ad estrarre tutti i dati da esso per memorizzarli in un nuovo PST che potrete importare direttamente in Outlook. Oltre a questo, è possibile utilizzare le opzioni di divisione o di compattazione del file PST del software (versione Technician) per evitare il danneggiamento del PST o errori dovuti a file PST sovradimensionati.
Was this article helpful?
