Supponiamo che stiate lavorando a qualcosa di importante. State per finire, ma il PC si spegne improvvisamente. Si riavvia e si ottiene solo una schermata blu con un messaggio di errore, che dice Gestione memoria video interna. Non si ha idea di cosa sia successo e non si hanno altre informazioni se non un valore di controllo del bug, 0x0000010E, che appare sullo schermo con questo errore.
Questa situazione potrebbe essere preoccupante, poiché non si sa come risolvere questo errore da soli. Per alleviare le vostre preoccupazioni, abbiamo una guida pratica con le migliori soluzioni per questo problema. Iniziamo.
Che cosa significa internamente Gestione della memoria video?
L’errore VIDEO_MEMORY_MANAGEMENT_INTERNAL indica che il sistema ha riscontrato dei problemi perché il gestore della memoria video ha incontrato una condizione dalla quale non può riprendersi. A causa di questo errore, è possibile che si verifichino frequenti arresti anomali del dispositivo; il funzionamento di Windows potrebbe essere molto lento o addirittura malfunzionante.
Cosa causa la gestione interna della memoria video?
L’errore ha diversi parametri che indicano cause diverse, come RAM difettosa, driver corrotti, file di sistema danneggiati, dischi rigidi difettosi, ecc. Ad esempio, supponiamo di vedere il Video_Memory_Management_Internal con il parametro 0x30, 0x35 o 0x2A. In questo caso, significa che si è verificato un errore durante un’operazione di indirizzo virtuale della GPU, che una richiesta di paging è fallita nella coda di paging predefinita o che VidMm sta cercando di liberare l’ultimo riferimento all’allocazione attualmente visualizzata. Queste cause di errore cambiano a seconda dei parametri.
Come si risolve Video_Memory_Management_Internal?
È possibile seguire i metodi indicati. I metodi sono condivisi per quanto riguarda la possibile causa del problema.
#1 Riavviare il sistema
Se il sistema è bloccato dalla schermata blu dell’errore Video Memory Management Internal, provare a spegnere il PC/laptop e riaccenderlo. A volte, un semplice processo di riavvio può aiutare a superare questo problema. Tuttavia, se non dovesse funzionare, vi suggeriamo di avviare il PC in modalità provvisoria. La modalità provvisoria avvia il sistema con un numero ridotto di programmi necessari e aiuta a individuare l’origine del problema. Inoltre, in questo modo è possibile eseguire i seguenti metodi senza interruzioni.
#2 Aggiornare i driver della GPU
I driver della GPU corrotti, incompatibili o obsoleti potrebbero essere i principali responsabili degli errori della schermata blu. È possibile controllare e aggiornare questi driver con i seguenti passaggi per rimuovere l’errore Video Memory Management Internal dal sistema.
- Andare su Start, fare clic con il tasto destro del mouse e accedere a Gestione dispositivi.
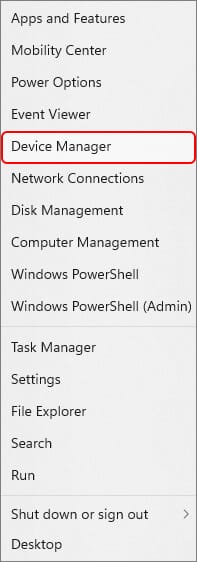
- Quindi, spostarsi su Adattatori display ed espandere questa categoria.
- A questo punto, fare clic con il tasto destro del mouse sul driver della GPU e fare clic sull’opzione Aggiorna driver tra quelle disponibili.
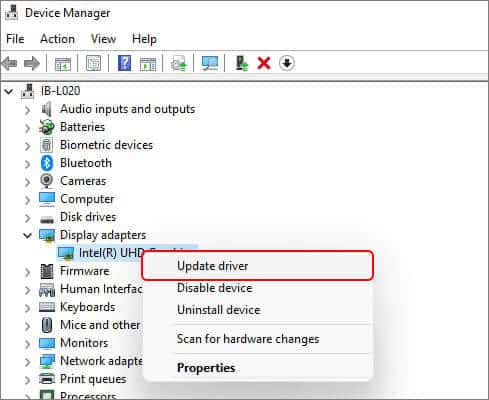
- Successivamente, selezionare Cerca automaticamente i driver.
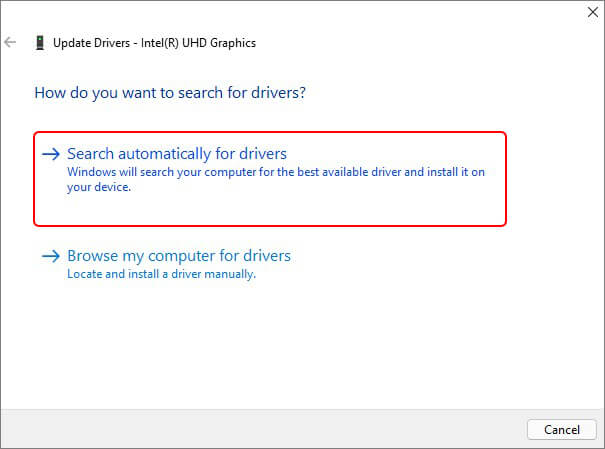
- Windows cercherà l’ultimo driver disponibile per il dispositivo. Se nel sistema è installato un driver aggiornato, passate al metodo successivo.
Tuttavia, se Windows mostra un driver da aggiornare, installarlo e riavviare il sistema per verificare se la schermata blu Gestione memoria video interna è stata risolta.
#3 Eseguire il System File Checker
SFC o System File Checker è un’utilità integrata in Windows che verifica la presenza di problemi nei file di sistema e sostituisce le versioni danneggiate o errate con quelle corrette. Pertanto, è possibile eseguire System File Checker (SFC) per risolvere il codice di arresto dell’errore Video Memory Management Internal. Seguire i passaggi indicati:
- Premere Windows + S, digitare cmd e scegliere di eseguire il prompt dei comandi come amministratore.
- Nella finestra cmd elevata, digitare SFC/scannow e premere Invio.
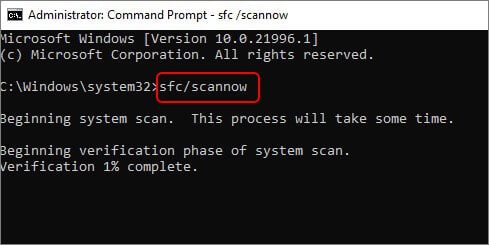
- La scansione inizierà a trovare i file di sistema mancanti, danneggiati e corrotti e li sostituirà.
- Attendere il completamento del processo. Una volta completato, vedere i risultati della scansione. Se non ci sono ulteriori istruzioni da seguire, chiudere la finestra e verificare se l’errore interno di gestione della memoria video della schermata blu è stato risolto.
#4 Scansione del disco rigido alla ricerca di errori
Il disco rigido difettoso o danneggiato può essere il motivo principale dietro Video_Memory_Management_Internal. È possibile eseguire una scansione dell’unità alla ricerca di errori eseguendo CHKDSK tramite il Prompt dei comandi. Tuttavia, l’esecuzione di CHKDSK individua e contrassegna i settori danneggiati dell’unità e impedisce a Windows di memorizzare i dati in tali settori, con conseguente perdita di dati. Pertanto, è necessario eseguire un backup dei dati dell’unità (se possibile) o recuperare i dati dal disco rigido utilizzando un software di recupero dati professionale.
Una volta terminata la protezione dei dati, procedete con i passaggi seguenti:
- Aprite il Prompt dei comandi dalla Ricerca di Windows ed eseguitelo come amministratore.
- Nella finestra del prompt dei comandi, digitate chkdsk /f /r D: (sostituite D: con la lettera dell’unità) e premete Invio.
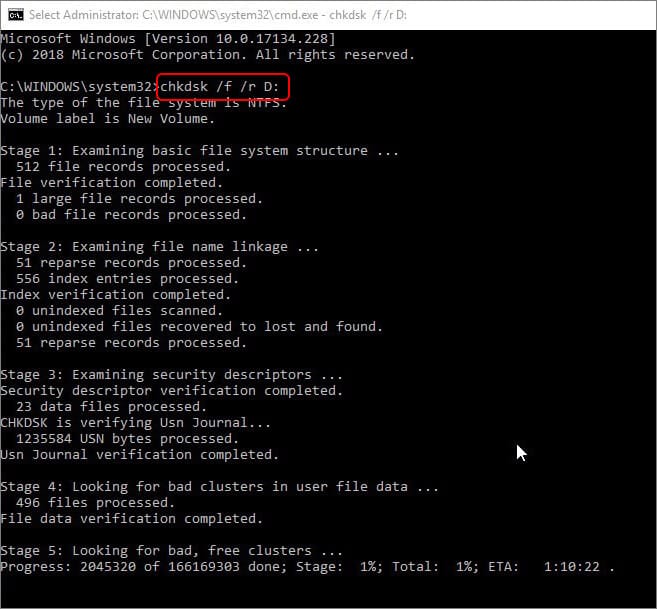
- Lasciare che il processo di comando venga completato. Al termine, chiudere la finestra, riavviare il sistema e verificare se è possibile accedere al sistema e ai dati.
#5 Test della RAM
I problemi hardware possono anche includere una RAM difettosa. È necessario testare la RAM per verificare se è la vera responsabile dell’errore Video_Memory_Management_Internal. Per farlo, è possibile utilizzare lo strumento di diagnostica della memoria di Windows, uno strumento integrato per verificare i problemi della RAM. Seguite i passaggi indicati:
- Andare in Ricerca, digitare Diagnostica memoria di Windows e aprirla.
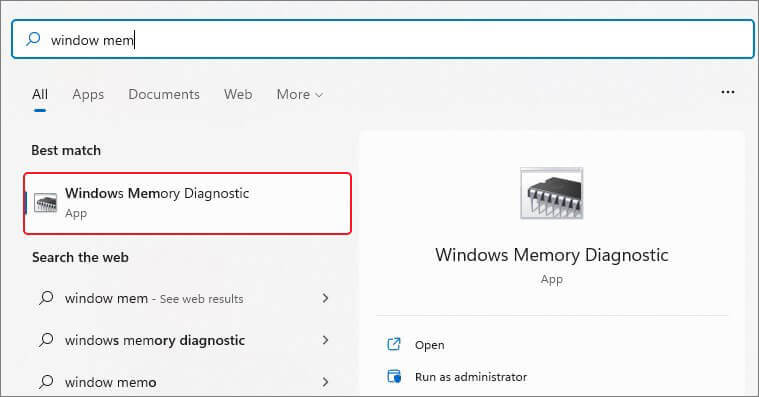
- Si aprirà la finestra di Diagnostica memoria di Windows. Fare clic su Riavvia ora e controlla se ci sono problemi (consigliato).
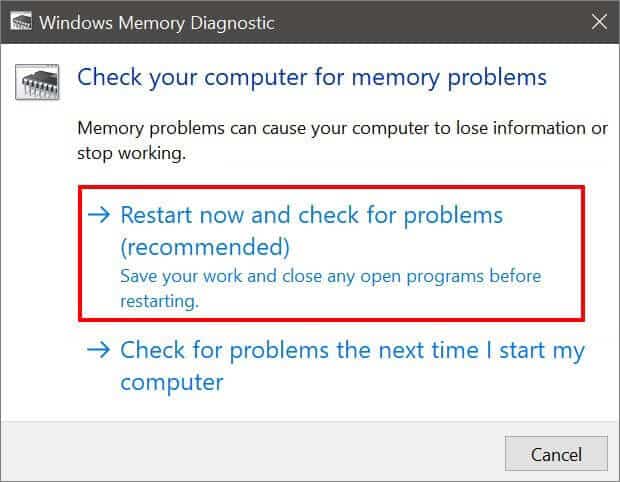
- Scegliendo questa opzione si riavvia il sistema e si avvia il test.
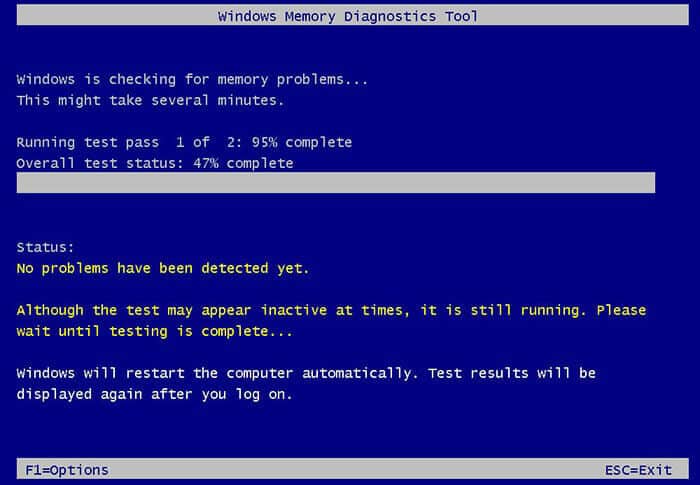
- Una volta completato il test, si vedranno i risultati. Seguire le istruzioni sullo schermo (se presenti).
Per verificare in modo approfondito i problemi della RAM, è possibile utilizzare memtest86, uno strumento open-source di terze parti.
#6 Ripristino del PC
Se i metodi sopra descritti non funzionano, ripristinate Windows. In questo modo, Windows tornerà alle impostazioni predefinite, rimuovendo applicazioni, programmi, file, driver e così via, che potrebbero essere la causa dell’errore Video Memory Management Internal blue screen. Tuttavia, tentando questo metodo si perderanno anche i dati. Pertanto, si consiglia di eseguire il backup dei dati o di ripristinare tutti i file importanti con un software di recupero dati professionale. Procedere con i passaggi seguenti solo quando si è sicuri che i dati sono al sicuro.
- Aprite le Impostazioni premendo Windows + I e poi andate su Aggiornamento e sicurezza > Ripristino > Ripristina PC.
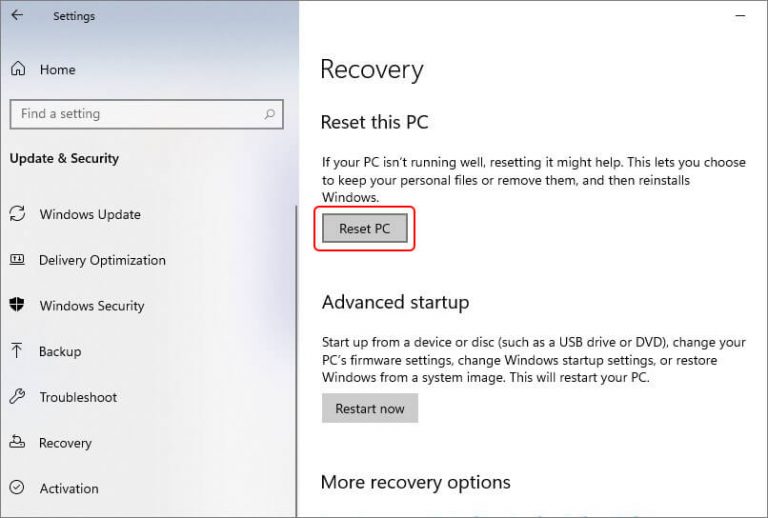
- Se necessario, fornire le credenziali di amministrazione.
- Quindi, selezionare l’opzione Rimuovi tutto (consigliata per un processo efficiente).
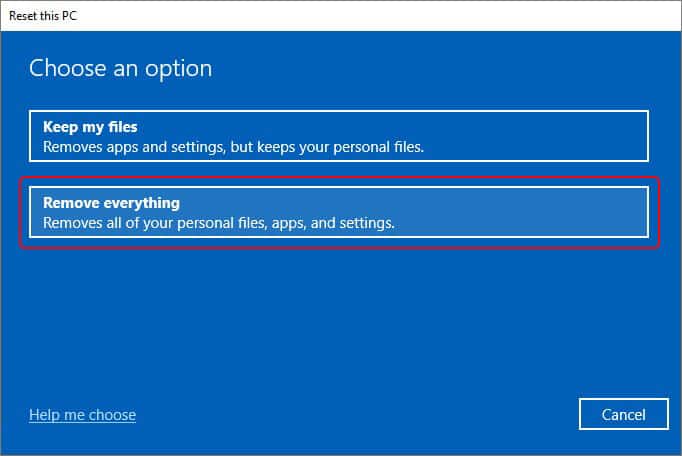
- Al seguente prompt, scegliere l’opzione di reinstallazione locale.
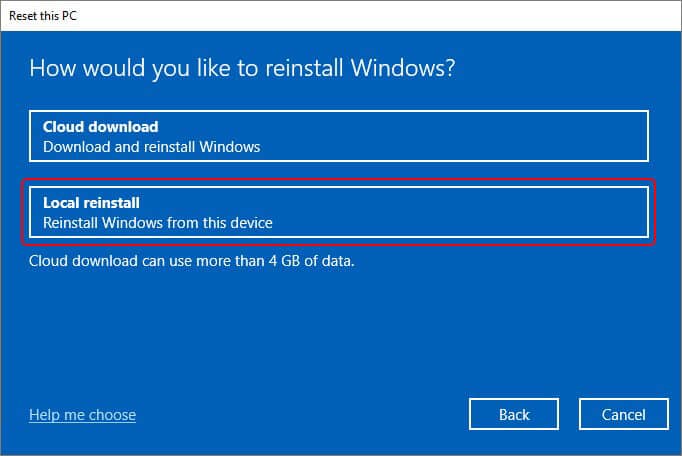
- Se le impostazioni attuali vanno bene, fare clic su Avanti. In caso contrario, è possibile fare clic su Modifica impostazioni.
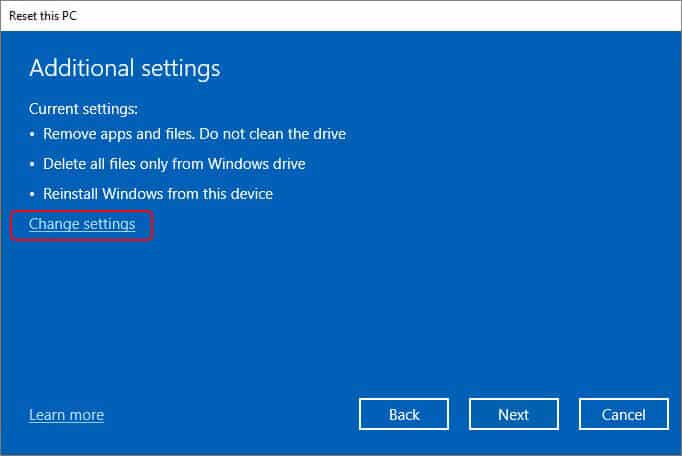
- Selezionando “Modifica impostazioni”, si otterranno le opzioni Pulisci dati, Elimina file da tutte le unità e Scarica Windows.
- Tutte queste opzioni causano la perdita di dati. Se avete già un backup, scegliete l’opzione Pulisci dati. Selezionando questa opzione si eliminano solo i file. Fare clic su Conferma per procedere.
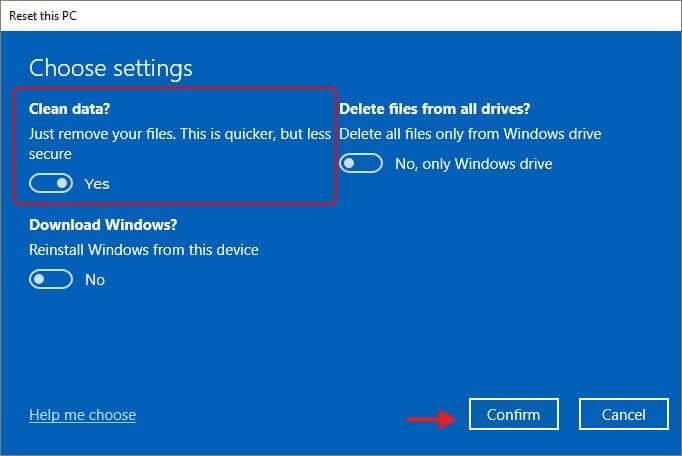
- Al termine, riavviare il sistema.
Qui vengono illustrati tutti i metodi che hanno aiutato molti utenti a risolvere l’errore Video Memory Management Internal. È possibile eseguire i metodi considerando la causa. Tuttavia, per essere certi della causa, è necessario ricordare come e quando si è verificato l’errore. Una volta che si è certi del motivo alla base del problema, l’applicazione dei metodi sarà abbastanza facile. Provate le soluzioni condivise e fateci sapere cosa avete risolto.
Domande frequenti
1. Quali sono le cause della schermata blu della gestione della memoria?
Gli errori della schermata blu di gestione della memoria possono essere dovuti a molte cause possibili, come una RAM danneggiata o difettosa, driver grafici obsoleti, conflitti software e file di sistema mancanti o danneggiati.
2. Come regolare le dimensioni della memoria nel BIOS?
È possibile regolare la memoria massima nel BIOS utilizzando le impostazioni solitamente elencate sotto VRAM o Dynamic Video Memory Technology. Ad esempio, è possibile regolare il valore della memoria da 128 a 256 MB e la DVMT massima.
3. Come si risolve l’assegnazione “Memoria video esaurita”?
Se si verifica un errore di Memoria video esaurita sul sistema, si può provare ad allocare una risorsa di rendering. Innanzitutto, assicurarsi che la scheda video disponga della memoria minima necessaria, quindi provare a ridurre la risoluzione e a chiudere le altre applicazioni in esecuzione in background. Per ulteriori dettagli, è possibile consultare questa pagina di Microsoft.
4. Un errore BSoD causa la perdita di dati?
Gli errori della schermata blu possono causare problemi di sistema come malfunzionamenti, errori di avvio o crash del sistema operativo, rendendo inaccessibili il sistema e i suoi dati.
5. È possibile recuperare i dati da un sistema Windows non avviabile o in crash? È possibile recuperare i dati da un sistema operativo non avviabile o in crash con Stellar Data Recovery Professional, uno strumento di recupero dei dati fai-da-te che offre un recupero dei supporti avviabili. Questo software è in grado di estrarre tutti i file e le cartelle importanti da un dispositivo Windows affetto da BSoD o che non si avvia.
Was this article helpful?
