Il file PST (Personal Storage Table) è un file di dati di Outlook utilizzato per archiviare sul computer i messaggi di posta elettronica, il calendario e altri elementi della cassetta postale per gli account POP3.
Nota: in Outlook 2013 e versioni precedenti, il file PST viene utilizzato anche per archiviare i messaggi di posta elettronica e altre informazioni per gli account IMAP.
Chiamato anche file della cartella personale di Outlook (.pst), può essere utilizzato per archiviare i messaggi più vecchi e gli elementi della cassetta postale, non solo dagli account POP3, ma anche da quelli IMAP ed Exchange. Inoltre, un file PST può essere spostato da un computer all’altro, consentendo agli utenti di trasferire i dati di Outlook a un altro sistema. Tuttavia, gli utenti spesso segnalano di ricevere il messaggio di errore “Il file PST non è un file di dati di Outlook” quando aprono o importano un file PST in un’applicazione di Outlook installata su un altro computer.
Il messaggio di errore esatto è simile a:
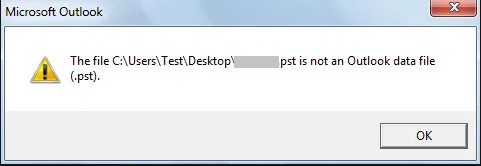
Perché si verifica l’errore “Il file PST non è un file di dati di Outlook”?
Se si ottiene l’errore “il file non è un file di dati di Outlook (.pst)” quando si cerca di importare o aprire un file PST su un altro computer, ciò indica un problema con il processo di importazione/esportazione o con il file.
Di seguito sono riportati alcuni motivi che possono causare l’errore:
Motivo 1 – File PST corrotto
Di solito si verifica quando il file di dati che si sta cercando di trasferire (o importare) è corrotto. Il file PST può essere danneggiato per uno dei seguenti motivi:
- Interruzione improvvisa dell’applicazione di Outlook: Un file PST può diventare corrotto se l’applicazione Outlook si chiude in modo anomalo durante la migrazione dei dati della cassetta postale su un altro computer.
- Presenza di settori danneggiati nel disco rigido: Anche i settori danneggiati su un disco rigido utilizzato per spostare i dati di Outlook da un computer all’altro possono causare il danneggiamento del file PST.
- PST sovradimensionato: I file PST possono diventare piuttosto grandi quando si iniziano ad aggiungere messaggi con allegati di grandi dimensioni. Inoltre, un file di dati di Outlook che supera il limite di dimensioni definito (50 GB) può facilmente danneggiarsi.
Nota: il limite di dimensione del file .pst in Outlook 2007 è di 20 GB.
Motivo 2 – Esportazione dei dati di Outlook in un nuovo PST da un file PST esistente
Se il client di Outlook non è collegato a una casella di posta elettronica di Exchange, tutti i dati della casella di posta elettronica saranno archiviati in un file.pst. Non è quindi necessario esportare i dati in un file di cartelle personali di Outlook. Infatti, l’esportazione dei dati in un file PST da un file PST già esistente (aperto) comporta la perdita di dati e l’errore in questione.
Passi di risoluzione dei problemi per risolvere l’errore “Il file PST non è un file di dati di Outlook”.
Prima di passare alle soluzioni, seguite questi passaggi di risoluzione dei problemi per risolvere il problema:
Passo 1 – Deselezionare l’attributo “Solo lettura” del file
Se si sta cercando di accedere a un file PST salvato su un supporto rimovibile, un’unità portatile o qualsiasi altro supporto di archiviazione, verificare se lo stato del file PST è impostato in sola lettura. A tale scopo, fare clic con il pulsante destro del mouse sul file PST e selezionare Proprietà. Dalla finestra Proprietà, nella scheda Generale, verificare che l’attributo ‘Sola lettura’ sia deselezionato. In caso contrario, deselezionarlo e verificare se è possibile aprire il file PST.
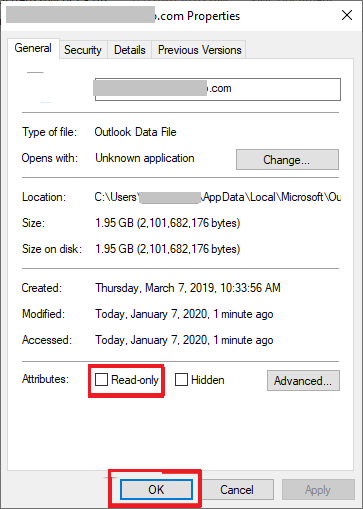
Passo 2 – Copiare il file PST in un’altra posizione
Provare a copiare il file PST in un’altra posizione. Ad esempio, copiate il file dalla posizione predefinita e incollatelo nella cartella Documenti del PC, quindi andate su File > Apri per aprire il file di dati di Outlook in Outlook.
Passo 3 – Controllare la dimensione del file PST
Se viene visualizzato il messaggio di errore “Il file non è un file di dati di Outlook (.pst)” quando si cerca di ripristinare un backup di un file PST originale, verificare se il file PST è sovradimensionato. In poche parole, assicuratevi che il file a cui state cercando di accedere non abbia superato il limite di dimensioni consentito. Se così fosse, il file PST potrebbe diventare instabile (o corrotto).
È necessario riparare un file PST danneggiato per accedere al suo contenuto.
Soluzioni per risolvere l’errore ‘Il file PST non è un file di dati di Outlook’.
Di seguito sono riportate alcune soluzioni che possono aiutare a risolvere il problema:
Soluzione 1 – Provare a riparare il file con l’Utilità di riparazione della posta in arrivo
Come discusso in precedenza, la corruzione di un file PST potrebbe essere il motivo principale dell’errore “PST non è un file di dati di Outlook”. È possibile provare a riparare il file PST per accedere ai suoi dati. Utilizzate l’utilità di riparazione integrata di Microsoft, chiamata Strumento di riparazione della posta in arrivo (ScanPST.exe) per diagnosticare e riparare gli errori del file di dati di Outlook.
Per utilizzare Scanpst.exe, procedere come segue:
SCANPST.exe viene fornito con l’installazione di Microsoft Outlook. Si trova nella directory di installazione di Outlook. Tuttavia, la posizione di SCANPST.exe varia a seconda della versione di Outlook installata sul PC e dell’edizione di Outlook (64-bit o 32-bit) in uso. Cercatelo nelle seguenti posizioni:
In Outlook 2019 (Office 365)
- Versione a 32 bit: C:\Program Files (x86)\Microsoft Office\root\Office19
- Versione a 64 bit: C:\Program Files (x86)\Microsoft Office\root\Office19
In Outlook 2016:
- Outlook a 32 bit: C:\Program Files (x86)\Microsoft Office\Office16\
- Outlook a 64 bit: C:\File di programma\Microsoft Office\Office16
In Outlook 2013:
- Outlook a 32 bit: C:\Program Files (x86)\Microsoft Office\Office15\
- Outlook a 64 bit: C:\File di programma\Microsoft Office\Office15
In Outlook 2010:
- Outlook a 32 bit: C:\Program Files (x86)\Microsoft Office\Office14\
- Outlook a 64 bit: C:\File di programma\Microsoft Office\Office14
In Outlook 2007:
- Windows a 32 bit: C:\Program Files (x86)\Microsoft Office\Office12\
- Windows a 64 bit: C:\File di programma\Microsoft Office\Office12
Nota: se non si riesce ancora a individuare Scanpst.exe, provare a riparare l’installazione di Office.
Una volta individuato lo strumento Scanpst.exe, seguite questi passaggi per riparare un file PST danneggiato:
Nota: prima di eseguire lo strumento, assicurarsi di chiudere l'applicazione Outlook. Inoltre, poiché Scanpst.exe è un file nascosto, è necessario che l'opzione "Mostra file e cartelle nascosti" sia attivata nelle opzioni della cartella.
- Fare doppio clic su SCANPST.
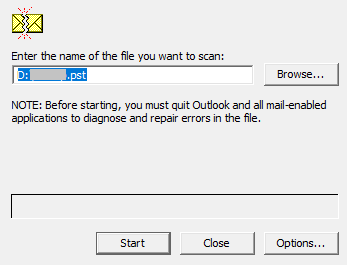
- Lo strumento inizierà a scansionare il file selezionato. Se vengono visualizzati degli errori, assicurarsi che la casella di controllo “Esegui un backup del file scansionato prima di ripararlo” sia selezionata.
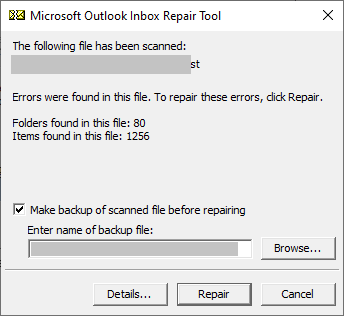
- Fare clic su Ripara.
- Una volta completata la riparazione del file, apparirà il messaggio “Riparazione completata”. Fare clic su OK e provare ad accedere al file PST riparato.
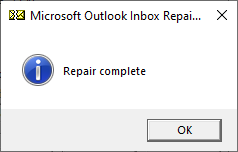
Nota: se viene visualizzato il messaggio di errore “Il file PST è in uso”, chiudere l’applicazione Outlook e riprovare ad accedere al file.
Alcuni difetti di Scanpst.exe
Scanpst.exe è un’utility di riparazione gratuita, ma presenta alcuni aspetti negativi:
- Potrebbe non riuscire a risolvere un file PST sovradimensionato o gravemente danneggiato.
- Diversi utenti hanno segnalato che Inbox Repair Tool potrebbe bloccarsi o smettere di rispondere nel bel mezzo del processo di riparazione.
- Potrebbe essere necessario eseguire lo strumento più volte per correggere gli errori di corruzione nel file PST, il che rende il processo di riparazione noioso e richiede molto tempo.
Per superare tali limitazioni, è necessario uno strumento di riparazione dei file PST più affidabile per affrontare la corruzione e altri errori dei file di dati di Outlook.
Soluzione 2 – Utilizzare il software Stellar Repair for Outlook
Se nessuno dei passaggi o delle soluzioni di risoluzione dei problemi aiuta a risolvere il problema “Il file PST non è un file di dati di Outlook“, utilizzare il software Stellar Repair for Outlook per ripristinare rapidamente il file al suo formato originale.
Il software è la migliore alternativa allo strumento Scanpst.exe. È in grado di analizzare i file PST gravemente danneggiati o corrotti e di ripararli in pochi clic. Inoltre, recupera tutti gli elementi della casella di posta elettronica, compresi e-mail, allegati, contatti, calendari, ecc. in un nuovo PST utilizzabile.
Il software ha un’interfaccia grafica facile da usare, ripara i file PST crittografati, visualizza in anteprima gli elementi di posta recuperabili prima di salvarli e ha la possibilità di “trovare” i file PST. Queste sono alcune delle caratteristiche che rendono Stellar Repair for Outlook la migliore alternativa a Scanpst.exe.
Passi per riparare il PST corrotto utilizzando il softwareStellar Repair for Outlook
Per scansionare e riparare il file PST, scaricare e installare Stellar Repair For Outlook una volta installato, eseguire il software e seguire i seguenti passaggi Una volta installato, eseguire il software e seguire questi passaggi:
- Dal menu iniziale del software, fare clic su Sfoglia o Trova nella finestra di dialogo “Seleziona il file PST da riparare”.
- Dopo aver selezionato il file PST, fare clic su Ripara per avviare la riparazione del file.
- Il software inizia la scansione del file PST corrotto.
Nota: il processo di scansione potrebbe richiedere del tempo in base alla gravità del danneggiamento del file .pst.
- Una volta completata la scansione, il software visualizza un’anteprima degli elementi riparati sul pannello sinistro della finestra di anteprima. È possibile sfogliare e controllare il contenuto di un elemento della cassetta postale selezionando la cartella giusta.
Nota: è possibile salvare le informazioni del file di dati di Outlook scansionato facendo clic su “Salva scansione”. È possibile utilizzare i risultati della scansione salvati per eseguire la riparazione o il ripristino del PST in una fase successiva.
- Per salvare il file PST riparato, scegliere l’opzione Salva file riparato nel menu File.
- Nella finestra di dialogo “Salva con nome”, scegliere il formato di file PST tra le varie opzioni di salvataggio. Quindi, fare clic su Sfoglia per selezionare la posizione in cui si desidera salvare il file PST riparato (e recuperato).
- Fare clic su OK per procedere con il salvataggio del file.
- Quando viene visualizzato il messaggio “Salvataggio completato”, fare clic su OK.
Ora è possibile trovare il file PST riparato nella posizione selezionata.
Requisiti tecnici per l’installazione del software
Sistema operativo supportato: Windows 10, 8.1, 8, 7, Vista, XP
RAM richiesta: 2 GB minimo (4 GB consigliati)
Disco rigido: 250 MB di spazio libero
Versione di Outlook supportata: MS Outlook 2019, 2016, 2013, 2010, 2007, 2003 e versioni precedenti.
Conclusione
È possibile che si verifichi l’errore “PST non è un file di dati di Outlook” quando si cerca di aprire o importare un file PST in un altro computer. Può verificarsi per motivi quali la corruzione del file PST, l’esportazione dei dati di Outlook in un file PST da un file .pst già aperto (o esistente), ecc.
È possibile risolvere l’errore verificando che lo stato del file non sia impostato su ‘Sola lettura’ o controllando che la dimensione del file di dati di Outlook non superi il limite consigliato. Se l’errore persiste, riparare il file PST utilizzando lo strumento Scanpst.exe. Se lo strumento non riesce a risolvere la corruzione del file di dati di Outlook, è possibile ricorrere a uno strumento di riparazione PST professionale come Stellar Repair for Outlook per riparare e recuperare i dati della cassetta postale.
Una volta ripristinato il file della cartella personale di Outlook (.pst), è necessario osservare questi punti importanti per evitare che l’errore si ripeta:
- Evitate di utilizzare la procedura guidata di importazione/esportazione per spostare il file di dati di Outlook (.pst) da una versione all’altra di Outlook. È invece possibile copiare il file PST con Outlook chiuso.
- Evitare di incollare il file PST copiato nella posizione predefinita.
Was this article helpful?
