State lottando con “errore di download 0x80248007” sul vostro dispositivo Windows? Non preoccupatevi, non siete soli. Diversi utenti hanno riferito di aver riscontrato questo errore durante il download degli aggiornamenti, il che può essere una vera seccatura.
Ma la buona notizia è che esistono numerosi modi efficaci per risolverlo. Questa guida passo passo illustra sette modi per risolvere l'”errore di download 0x80248007″. Tuttavia, invece di passare direttamente alle soluzioni, cerchiamo di capire innanzitutto cos’è questo errore e perché si verifica.
Perché si verifica “l’errore di download 0x80248007”?
“L’errore di download 0x80248007 è un errore di Windows Update che si verifica durante la fase di download dell’aggiornamento. Generalmente si verifica per le seguenti cause:
- File mancanti
- Bug con l’aggiornamento
- Termini di licenza software Microsoft non identificati/sconosciuti
I 7 modi migliori per risolvere l’errore di download 0x80248007
Ecco alcuni metodi utili che possono aiutarvi a risolvere l’errore:
Metodo 1: Avviare il servizio Windows Installer
Il servizio Windows Installer è direttamente collegato al servizio Windows Update. È possibile avviarlo manualmente per risolvere il problema. Accedete alla console dei servizi seguendo i passaggi indicati di seguito:
- Premere Windows+R per aprire Esegui.
- Quindi, digitare services.msc nella casella del messaggio e fare clic su OK.
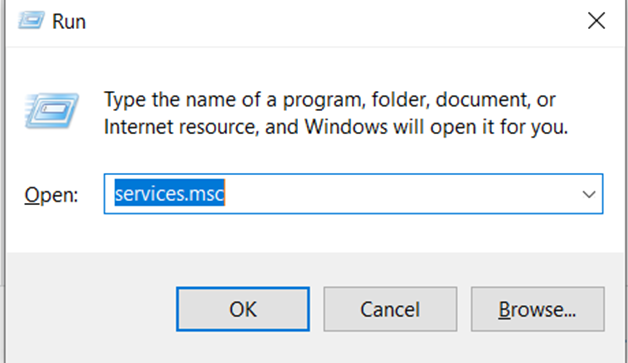 services.msc
services.msc
- A questo punto, cercate il servizio Windows Installer nella finestra Servizi.
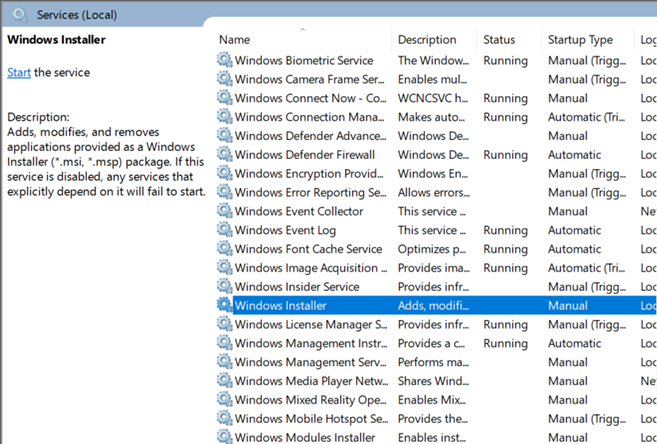 Windows Installer
Windows Installer
- Quindi, fare clic con il pulsante destro del mouse su di esso e premere Avvia.
- Eseguire nuovamente Windows Update per verificare se il problema è stato risolto.
Metodo 2: riavviare il servizio di aggiornamento di Windows
Come già detto, il Servizio aggiornamenti di Windows è uno strumento per scaricare e installare gli aggiornamenti di Windows. Se si verificano modifiche a questo strumento, è possibile che si verifichi l’errore 0×80248007. In questo caso, è possibile riavviare il Servizio aggiornamenti di Windows per risolvere il problema. Per questo:
- Accedere a services.msc, in modo simile al primo metodo.
- Ora, cercate il servizio Windows Update nell’elenco dei servizi.
- Infine, fare clic con il tasto destro del mouse su di esso e premere Riavvia.
Metodo 3: Eseguire la risoluzione dei problemi di Windows Update
Windows Update Troubleshooter è uno strumento che controlla il sistema alla ricerca di errori di Windows Update e li segnala all’utente. Può anche risolvere l’errore. Per risolvere l’errore:
- Andate su Impostazioni > Aggiornamento e sicurezza > Risoluzione dei problemi.
- Nella pagina è presente un’opzione per la risoluzione dei problemi aggiuntivi.
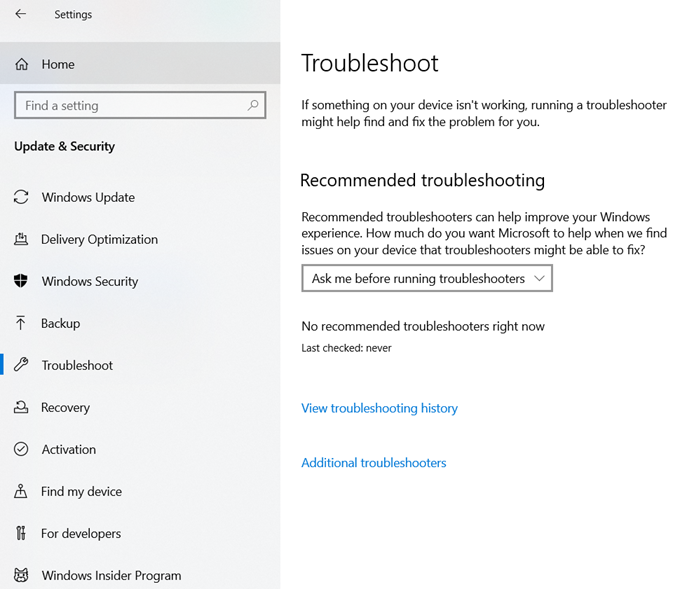 Risoluzione dei problemi aggiuntivi
Risoluzione dei problemi aggiuntivi
- Premete per visualizzare l’elenco dei risolutori di problemi disponibili.
- Sarà presente un’opzione denominata Windows Update. Selezionatela ed eseguite il programma di risoluzione dei problemi.
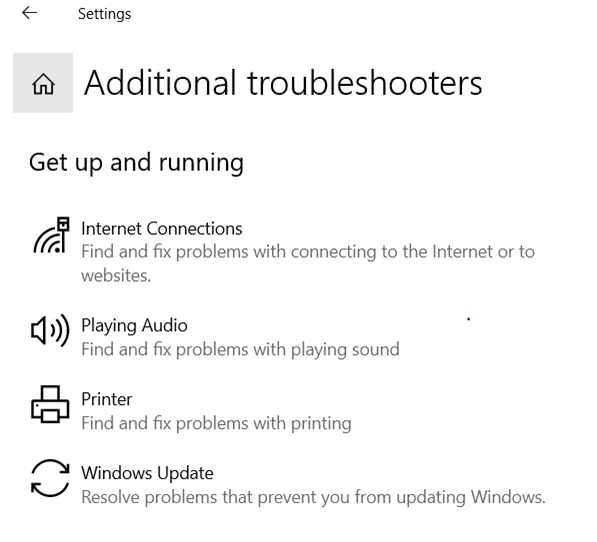 Selezionatela ed eseguite il programma di risoluzione dei problemi
Selezionatela ed eseguite il programma di risoluzione dei problemi Il programma di risoluzione dei problemi esaminerà gli errori e li risolverà. Una volta terminato il processo, rieseguite Windows Update.
Metodo 4: Rimuovere la cartella di distribuzione del software
La cartella di sistema di Windows contiene diversi file di Windows Update. Se un file viene danneggiato, si verificheranno alcuni problemi nel processo di installazione degli aggiornamenti di Windows.
È possibile risolvere questi problemi eliminando cartelle specifiche all’interno della cartella Software Distribution. Ecco i passaggi per farlo:
- Andare in C, poi in Windows e quindi in Distribuzione software.
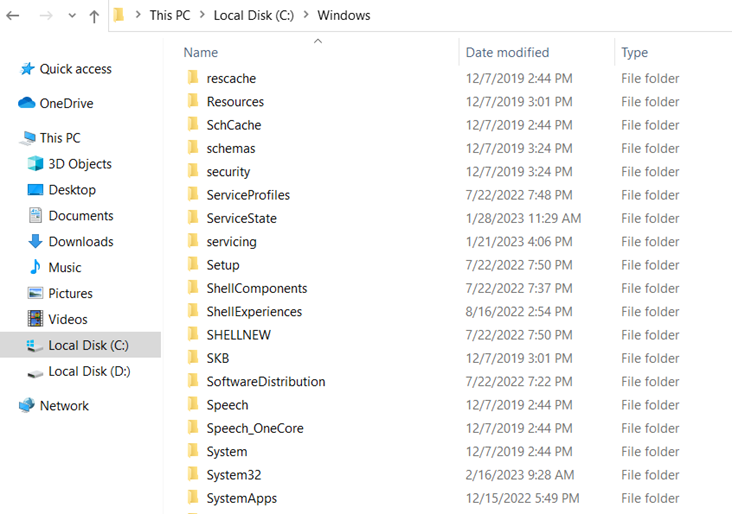 Distribuzione software.
Distribuzione software.
- A questo punto, cercate i file denominati Data Store e Download.
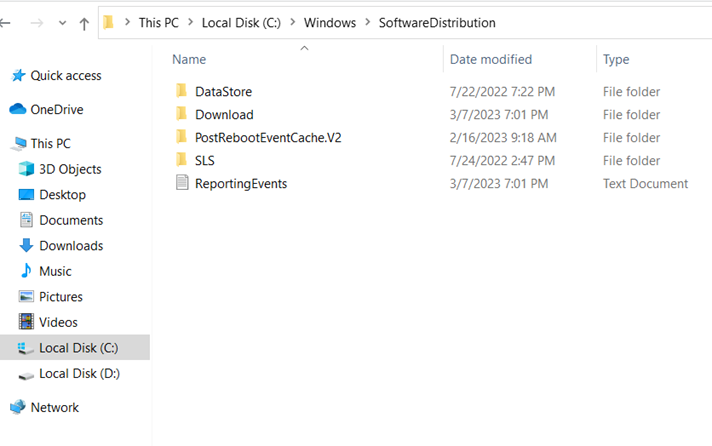 Data Store e Download
Data Store e Download
- Successivamente, è necessario accedere a queste cartelle ed eliminare tutto ciò che vi è contenuto.
- Infine, avviare il PC ed eseguire nuovamente Windows Update.
Correzione 5: Eseguire la scansione SFC e DISM
Il problema potrebbe essere un sintomo di un danneggiamento più grave dei file di sistema. È importante trovare e risolvere tutti i problemi che causano un errore di download degli aggiornamenti di Windows prima di poter continuare a scaricare gli aggiornamenti. Ecco le scansioni essenziali per risolvere il problema:
- Innanzitutto, premere Start, digitare cmd, fare clic con il tasto destro del mouse sul risultato desiderato e scegliere Esegui come amministratore.
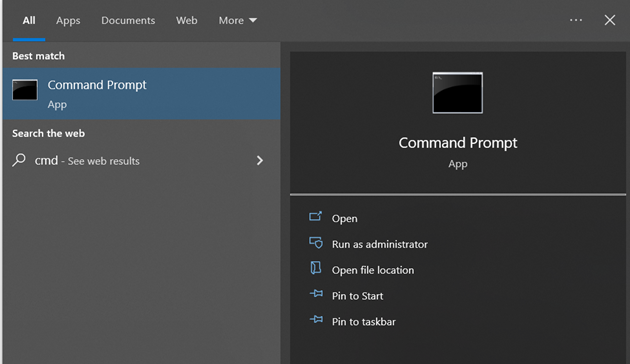 Esegui come amministratore
Esegui come amministratore
- A questo punto, eseguire lo strumento System File Checker digitando il seguente comando:
sfc /scannow
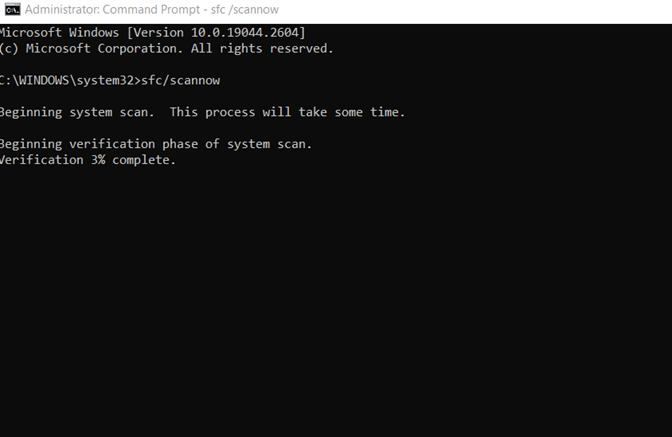 sfc /scannow
sfc /scannow
- Fate clic su Invio e lasciate che la scansione venga completata.
- A questo punto, digitate il seguente comando eseguendo lo strumento DISM:
DISM /Online /Pulizia immagine /ScanHealth
- Premete Invio. L’utilità DISM scansiona i file danneggiati e rimuove l’immagine del sistema.
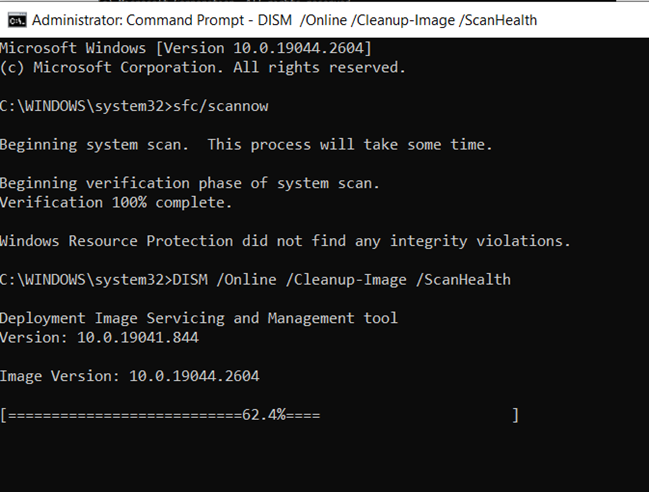 esegue la scansione dei file danneggiati
esegue la scansione dei file danneggiati
- Nella fase finale, riavviare il sistema per verificare se il problema è stato risolto.
È importante notare che durante l’esecuzione di questo passaggio si potrebbero accidentalmente perdere i dati cruciali. Ma non dovete preoccuparvi di nulla, perché potete usare Stellar Data Recovery Professional per Windows e recuperare tutti i file eliminati.
Metodo 6: installare manualmente Windows Update
- Innanzitutto, accedere al sito web del Microsoft Update Catalog (https://www.catalog.update.microsoft.com/).
- Qui, cercate l’aggiornamento che desiderate installare digitando il numero KB nella casella di ricerca.
- Scegliete l’aggiornamento appropriato e fate clic su “Download“.
- Successivamente, è necessario fare doppio clic sul file di aggiornamento scaricato.
- Seguire le istruzioni per installare l’aggiornamento.
- A questo punto, riavviare il PC se richiesto.
- Per verificare l’installazione, accedere alla sezione “Aggiornamento e sicurezza” in Impostazioni.
- Premete “Visualizza cronologia aggiornamenti“.
- Verificare che l’aggiornamento installato sia presente nell’elenco e che il suo stato sia “Successful”.
Nota: è essenziale scaricare e installare gli aggiornamenti da fonti affidabili, come il sito ufficiale di Microsoft o Windows Update. L’installazione manuale degli aggiornamenti può essere rischiosa se non si è prudenti, quindi scaricate sempre gli aggiornamenti da una fonte affidabile.
Metodo 7: Utilizzare Windows 11 Setup per installare gli aggiornamenti
È inoltre possibile risolvere l’errore di download 0x80248007 installando gli aggiornamenti dalla configurazione ISO di Windows 11. Ecco come accedere ai file ISO per le versioni pubbliche:
- Windows 11 Public Release | Link per il download
- Andate ai link menzionati in precedenza e scaricate il file ISO per Windows 11.
- Scegliere la lingua di impostazione e premere Conferma.
- Dopo il download, fare doppio clic per eseguirlo.
- Quando viene richiesto, fare clic su Apri.
- A questo punto, fate doppio clic su setup.exe e poi su Next.
- A questo punto la configurazione inizierà a verificare la presenza di aggiornamenti.
- Non appena gli aggiornamenti sono stati installati, il setup si avvia nuovamente.
- A questo punto, seguite le istruzioni e assicuratevi di scegliere Mantieni file e app personali.
- Per ottenere gli aggiornamenti dei canali Dev, Beta e Release Preview di Windows 11, visitate il seguente link: Link per il download.
- Fate clic sul menu a discesa per scegliere la vostra build di Windows 11.
- Scegliete la vostra build Insider e cliccate su Conferma.
- Dopo averlo scaricato, eseguitelo e seguite le istruzioni sullo schermo per completare l’aggiornamento.
Conclusione
Risolvere l’errore “Download Error 0x80248007” di Windows è fondamentale per garantire prestazioni ottimali del sistema. Con questa guida passo passo, gli utenti possono risolvere i problemi e risolvere l’errore da soli e mantenere il sistema aggiornato e privo di errori.
Domande frequenti
Come posso risolvere questo errore?
Alcune soluzioni includono:
- Disabilitazione temporanea dell'antivirus.
- Ripristino dei componenti di Windows Update.
- Eseguire una scansione antivirus.
- Verifica della connessione di rete.
Posso evitare che questo errore si ripeta?
Sì, mantenendo il sistema aggiornato, evitando fonti inaffidabili per il download di software ed eseguendo regolarmente scansioni antivirus è possibile evitare che questo errore si ripresenti.
Was this article helpful?
