Non è raro incontrare errori quando si lavora con l’applicazione Excel. Un errore comune che gli utenti di Excel devono affrontare è l’errore di “violazione del rilascio” che si verifica quando si salva un foglio di calcolo Excel. Il messaggio di errore completo è: “Non è stato possibile salvare le modifiche nel file a causa di una violazione del rilascio”. Quando si verifica questo errore, gli utenti non possono salvare le modifiche nel file. Pertanto, è importante risolvere questo problema il prima possibile. Ma prima di risolvere l’errore, è necessario scoprirne le cause.
Cause degli errori di violazione del rilascio di Excel
Questo errore può verificarsi per i seguenti motivi:
- Il file che si sta cercando di salvare è danneggiato.
- Il file Excel non si trova nella posizione attendibile.
- L’assistente al rilascio è disattivato.
- Non siete autorizzati a modificare il file Excel.
- Il file Excel non deve essere indicizzato.
Metodi per correggere l’errore “Violazione della condivisione” in Excel
È possibile spostare il file Excel interessato in una nuova cartella e salvarlo con un nome diverso. Verificate quindi se l’errore si risolve. Se ciò non dovesse bastare, potete provare i seguenti metodi.
Metodo 1: Controllare e modificare le proprietà del file Excel
L’errore di violazione della condivisione può verificarsi in Excel se le opzioni degli attributi del file come “Il file è pronto per l’archiviazione” e “Indicizza il contenuto di questo file oltre alle proprietà del file” sono disattivate. È possibile controllare le proprietà del file e attivare queste opzioni per risolvere il problema. Ecco i passaggi da seguire:
- Fate clic con il pulsante destro del mouse su qualsiasi file Excel e selezionate Proprietà.
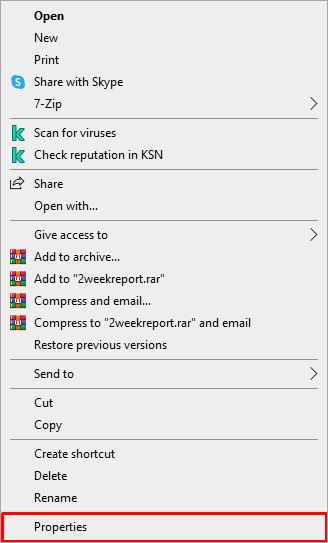
- Fare clic sull’opzione Avanzate nella finestra Proprietà.
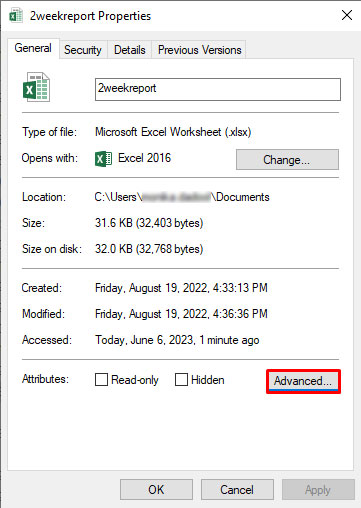
- Nella finestra Attributi avanzati, in Attributi file, selezionate le seguenti opzioni:
- Il file è pronto per l’archiviazione.
- Consente di indicizzare il contenuto di questo file oltre alle proprietà del file.
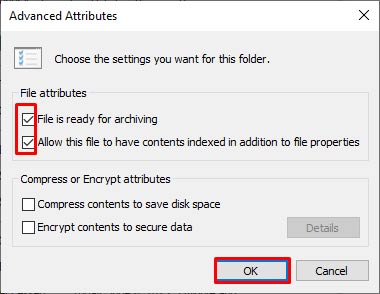
Nota: se queste opzioni sono già selezionate, deselezionarle e selezionarle nuovamente.
Metodo 2: Attivare l’opzione Rilascio guidato
Il messaggio di errore “Non è stato possibile salvare le modifiche in un file a causa di una violazione della condivisione” può verificarsi anche se l’opzione di condivisione guidata è disattivata sul sistema. È possibile verificare e attivare l’opzione di condivisione guidata con i seguenti passaggi:
- Accedere alla cartella Documenti del sistema.
- Fare clic su Vista > Opzioni > Modifica opzioni cartella e ricerca.

- Fare clic su Visualizza nella finestra Opzioni cartella.
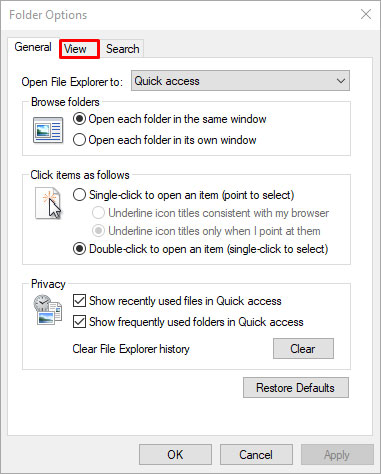
- Nella sezione Visualizzazione delle impostazioni avanzate, cercate l’opzione “Usa la condivisione guidata“.
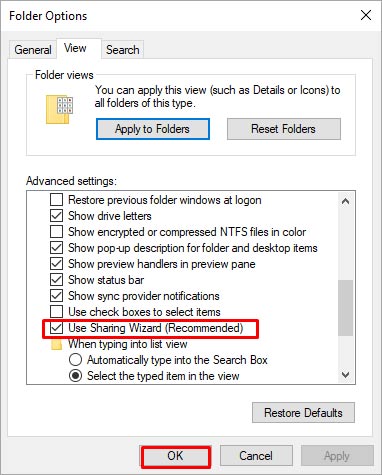
- Se l’opzione Utilizza la procedura guidata di condivisione non è abilitata, selezionarla e fare clic su OK.
Metodo 3: Spostare il file Excel in una posizione affidabile
L’errore “violazione della condivisione” può verificarsi se il file che si sta cercando di salvare non si trova in una posizione attendibile. È possibile provare a spostare il file in una posizione attendibile seguendo i passaggi indicati di seguito:
- In Excel, andate su File e poi su Opzioni.
- Fare clic su Trust Centre e quindi su Impostazioni Trust Centre.
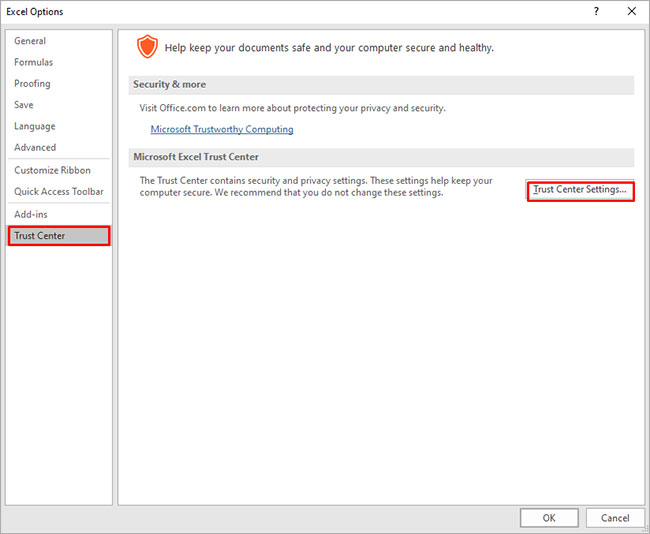
- Nella finestra Trust Centre, fare clic su Luoghi attendibili e quindi su Aggiungi nuovo luogo.
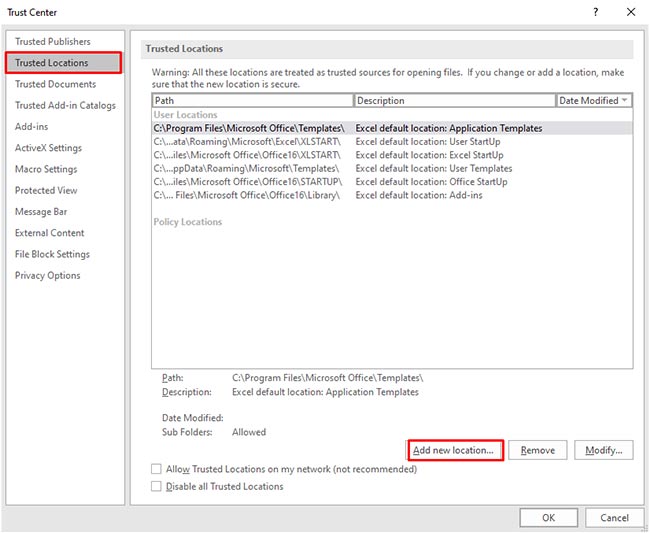
- Nella finestra Aggiungi nuova posizione, selezionare Sfoglia per sfogliare e selezionare la cartella, quindi fare clic su OK.
Metodo 4: Aprire Excel in modalità sicura
I componenti aggiuntivi incompatibili possono causare problemi nel file Excel. Per verificare se il problema di violazione della condivisione è dovuto ai componenti aggiuntivi, aprire Excel in modalità provvisoria. A tale scopo, seguite la procedura riportata di seguito:
- Aprire la finestra Esegui con Windows + R.
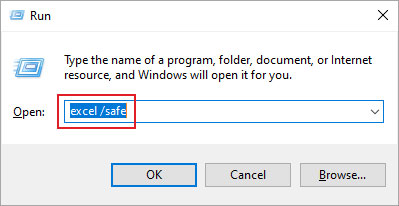
- Immettere excel /safe e fare clic su OK.
- Aprire il file interessato e provare a salvare le modifiche.
- Se è possibile salvare le modifiche senza errori, significa che il problema è causato dai componenti aggiuntivi. Per risolvere il problema, è possibile rimuovere i componenti aggiuntivi scaricati di recente (se presenti).
Metodo 5: Riparazione del file Excel
Il danneggiamento del file Excel può causare problemi anche al momento del salvataggio delle modifiche. In tal caso, è possibile riparare il file Excel danneggiato utilizzando l’utility Apri e ripara integrata in Excel. Seguite i passaggi seguenti per utilizzare questa utility:
- In Excel, selezionare File > Apri > Sfoglia.
- Fare clic sul file Excel in questione nella finestra di dialogo Apri.
- Fare clic sulla freccia accanto al pulsante Apri e selezionare Apri e ripara dall’elenco a discesa.
- Fare clic sull’opzione Ripara per recuperare quanti più dati possibile dal file.
Se l’utilità di cui sopra non è in grado di riparare il file Excel danneggiato, è possibile utilizzare uno strumento di riparazione Excel più potente come Stellar Repair for Excel. Questo strumento di riparazione di Excel può riparare anche i file Excel danneggiati o corrotti (xls, .xlsx, .xltm, .xltx e .xlsm). Questo strumento può recuperare tutti i dati dal file Excel danneggiato, comprese le immagini, i grafici, le formule, ecc. senza modificare il formato originale. Può aiutare a risolvere gli errori più comuni legati alla corruzione di Excel. È possibile scaricare la versione demo del software per eseguire la scansione del file danneggiato.
Alla fine
Sopra abbiamo discusso alcuni metodi efficaci per risolvere l’errore di violazione della condivisione in Excel. Questo errore può verificarsi anche se si cerca di salvare il file Excel in un formato non compatibile. Controllate quindi il formato e cercate di salvare il file in un formato compatibile. Se l’errore si verifica a causa di un file Excel danneggiato, è possibile riparare il file Excel danneggiato utilizzando lo strumento Apri e ripara. Se non funziona, scaricate uno strumento di riparazione di Excel di terze parti, come Stellar Repair for Excel. Si tratta di uno strumento avanzato in grado di riparare i file Excel gravemente danneggiati. È possibile installare questo strumento di riparazione su qualsiasi sistema Windows.
