L’errore RDR FILE SYSTEM è un errore Blue Screen of Death (BSoD) generalmente causato da hardware difettoso, driver incompatibili, aggiornamenti del sistema operativo, attacchi di malware, ecc. Genera un valore di controllo del bug pari a 0x00000027. Questo indica un problema con il mini-redattore SMB o un errore del driver rdbss.sys. L’errore potrebbe verificarsi anche in caso di interferenze con i driver di visualizzazione o di corruzione dei file di sistema.
Cerchiamo di capire come risolvere l’errore RDR_FILE_SYSTEM in Windows 11. Metodi per risolvere l’errore della schermata blu RDR FILE SYSTEM
Ecco alcuni possibili modi per risolvere l’errore RDR_FILE_SYSTEM BSoD
Correzione 1: Aggiornare i driver del display
I driver di visualizzazione obsoleti potrebbero causare un malfunzionamento casuale del sistema e generare errori, come RDR_FILE_SYSTEM. Per risolvere il problema, è possibile aggiornare i driver del display sul sistema Windows. Procedere come segue:
- Premere WIN + X e fare clic su Gestione dispositivi dall’elenco.
- Espandere gli adattatori del display.
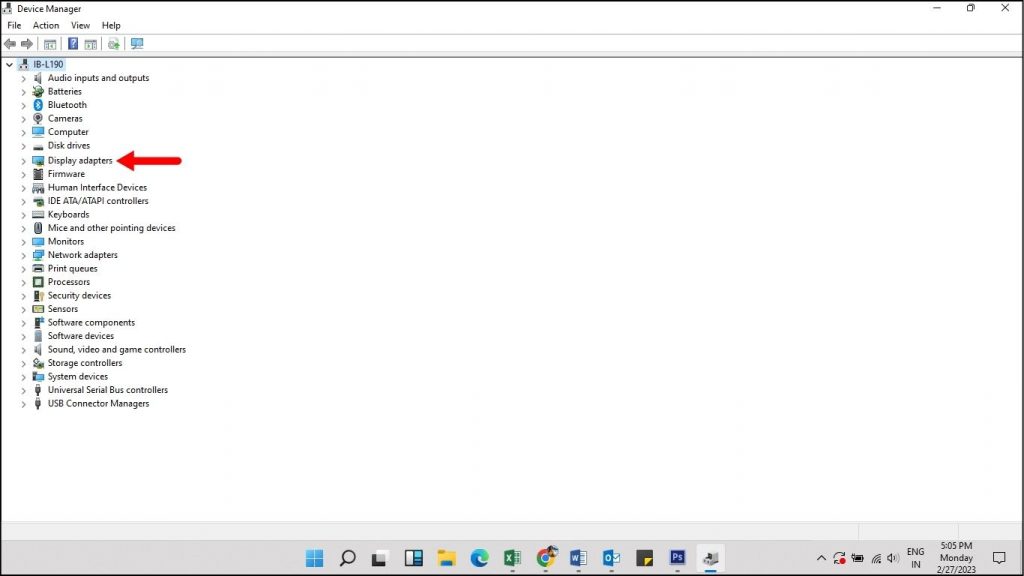 adattatori del display
adattatori del display
- Fare clic con il tasto destro del mouse sulla voce e fare clic su Proprietà.
- Nella scheda Driver, fare clic su Aggiorna driver.
Nota – Se si è verificato questo errore dopo aver aggiornato i driver della periferica, è possibile ripristinare gli aggiornamenti. A tale scopo, è sufficiente fare clic con il tasto destro del mouse sulla periferica, fare clic su Proprietà e selezionare Ripristina driver.
Correzione 2: Aggiornare il sistema operativo Windows
Se il sistema operativo Windows non dispone degli ultimi aggiornamenti, è possibile che si verifichi l’errore RDR_FILE_SYSTEM. Seguite questi passaggi per aggiornare il sistema operativo Windows:
- Premere WIN + I per aprire le Impostazioni.
- Fare clic su Aggiornamento e sicurezza.
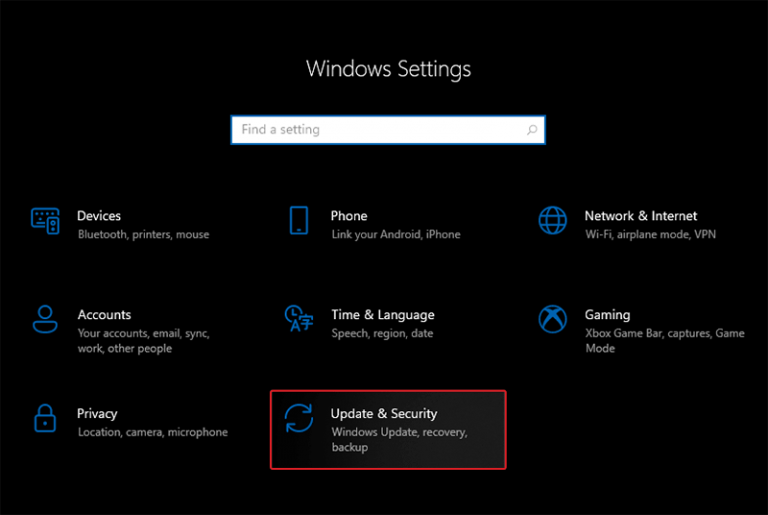 Aggiornamento e sicurezza
Aggiornamento e sicurezza
- Fate clic su Windows Update e poi su Verifica aggiornamenti.
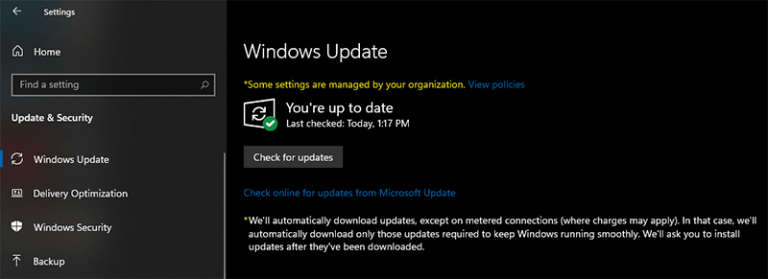 Verifica aggiornamenti
Verifica aggiornamenti Se sono disponibili aggiornamenti, installarli e riavviare il sistema.
Correzione 3: Eseguire il programma di risoluzione degli errori della schermata blu
Microsoft fornisce un risolutore di errori della schermata blu con Windows per risolvere gli errori BSoD. Questo strumento cerca gli errori critici del sistema e li risolve.
Per utilizzare la risoluzione dei problemi BSoD, procedere come segue:
- Aprire una nuova scheda del browser.
- Andare alla pagina Risoluzione degli errori della schermata blu.
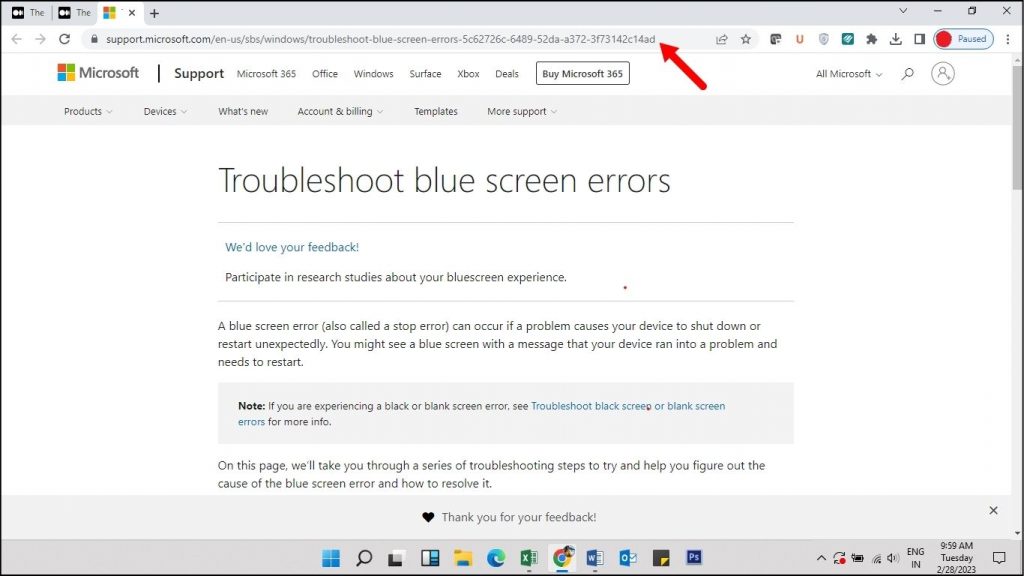 agina Risoluzione degli errori della schermata blu
agina Risoluzione degli errori della schermata blu
- Scorrere verso il basso ed effettuare la selezione tra le opzioni disponibili.
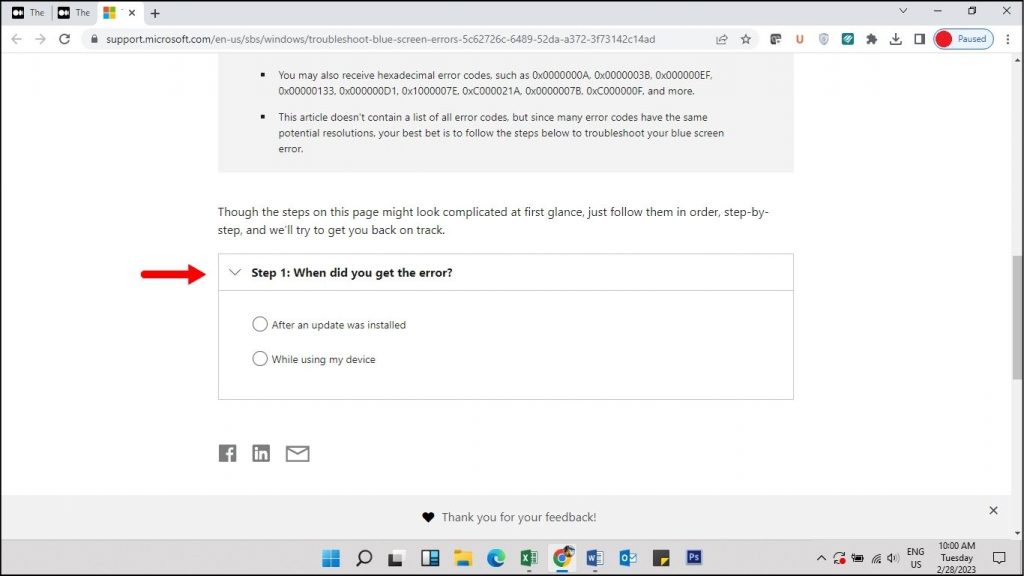 Scorrere verso il basso ed effettuare la selezione tra le opzioni disponibili.
Scorrere verso il basso ed effettuare la selezione tra le opzioni disponibili.
- Seguite i passi visualizzati per trovare una soluzione.
Correzione 4: Eseguire la scansione SFC
L’errore RDR FILE SYSTEM può anche verificarsi a causa di file di sistema corrotti o mancanti. È possibile eseguire il comando System File Checker o SFC per verificare l’integrità di tutti i file di sistema e sostituire/riparare quelli danneggiati. Per eseguire questo comando, procedere come segue:
- Aprire un prompt dei comandi elevato (Admin).
- Digitare SFC/ scannow e premere Invio.
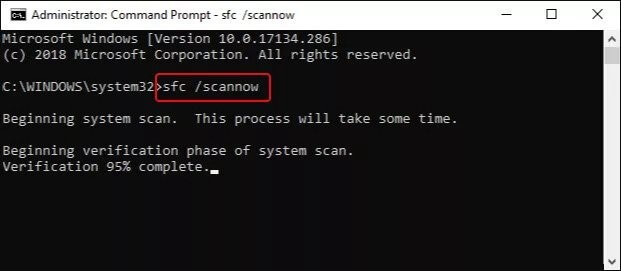 SFC/ scannow
SFC/ scannow
- Attendere il completamento della scansione.
Al termine, chiudere la finestra e riavviare il computer per verificare se il problema è stato risolto.
Correzione 5: Eseguire i comandi DISM
Deployment Image Servicing and Management (DISM) è un comando di gestione delle immagini di sistema di Windows che consente agli utenti di preparare, modificare e riparare le
immagini di sistema. Esegue una scansione dell’immagine dei file di sistema alla ricerca di eventuali danni e la ripara o la ripristina utilizzando un’immagine di sistema salvata localmente.
Per eseguire il comando DISM, aprire il Prompt dei comandi elevato ed eseguire uno per uno i seguenti comandi.
- DISM.exe /Online /Cleanup-image /Scanhealth e premere Invio.
- DISM.exe /Online /Cleanup-image /Restorehealth e premere Invio. Riavviare il sistema al termine del processo.
Correzione 6: Eseguire Chkdsk
Chkdsk è un altro comando che controlla lo spazio su disco e l’uso del disco. Fornisce anche un rapporto sullo stato di ciascun file system, che contiene gli errori del file system (se trovati). Per eseguire questo comando, procedere come segue:
- Aprire il Prompt dei comandi con privilegi di amministratore.
- Digitare il seguente comando nel terminale:
chkdsk C: /f /r /x e premere Invio.
- Una volta fatto, riavviare il sistema e verificare se l’errore RDR_FILE_SYSTEM è stato risolto.
Soluzione 7: Verificare la presenza di hardware difettoso
Anche un hardware difettoso potrebbe causare l’errore della schermata blu RDR_FILE_SYSTEM. In questo caso, è possibile verificare la presenza di hardware difettoso e rimuovere quello difettoso (se presente). Quindi, verificare se il sistema genera il BSoD.
Correzione 8: Eseguire il test della memoria
Un modulo di memoria difettoso potrebbe causare errori al sistema, come RDR FILE SYSTEM. È possibile eseguire un test della memoria utilizzando MemTest86, un programma gratuito in grado di rilevare qualsiasi errore nella RAM del computer. Per eseguire questo test,
- Aprite il vostro browser web e scaricate MemTest86.
- Seguire le istruzioni per creare uno strumento di creazione dei media.
- Eseguire Memtest86 seguendo le istruzioni del manuale.
Correzione 9: Installazione pulita di Windows
Se non si ottiene alcun risultato dopo aver utilizzato i metodi sopra descritti, potrebbe trattarsi di un grave danneggiamento dei file di sistema. In questo caso, l’unica soluzione è l’installazione pulita di Windows. Tuttavia, prima di farlo, eseguite un backup completo dei vostri dati, poiché
l’installazione pulita potrebbe cancellare tutti i dati memorizzati sull’unità di archiviazione interna.
Cosa succede se il sistema si blocca?
A volte, l’errore RDR_FILE_SYSTEM blocca il sistema, rendendo i dati inaccessibili. In questo caso, è possibile utilizzare un potente strumento di recupero dati, come Stellar Data Recovery Professional. Si tratta di un software di recupero dati avanzato che può recuperare i dati anche da un PC Windows in crash. Questo strumento offre l’opzione di creare un supporto di recupero avviabile che consente di recuperare i dati da PC Windows in crash o non avviabili.
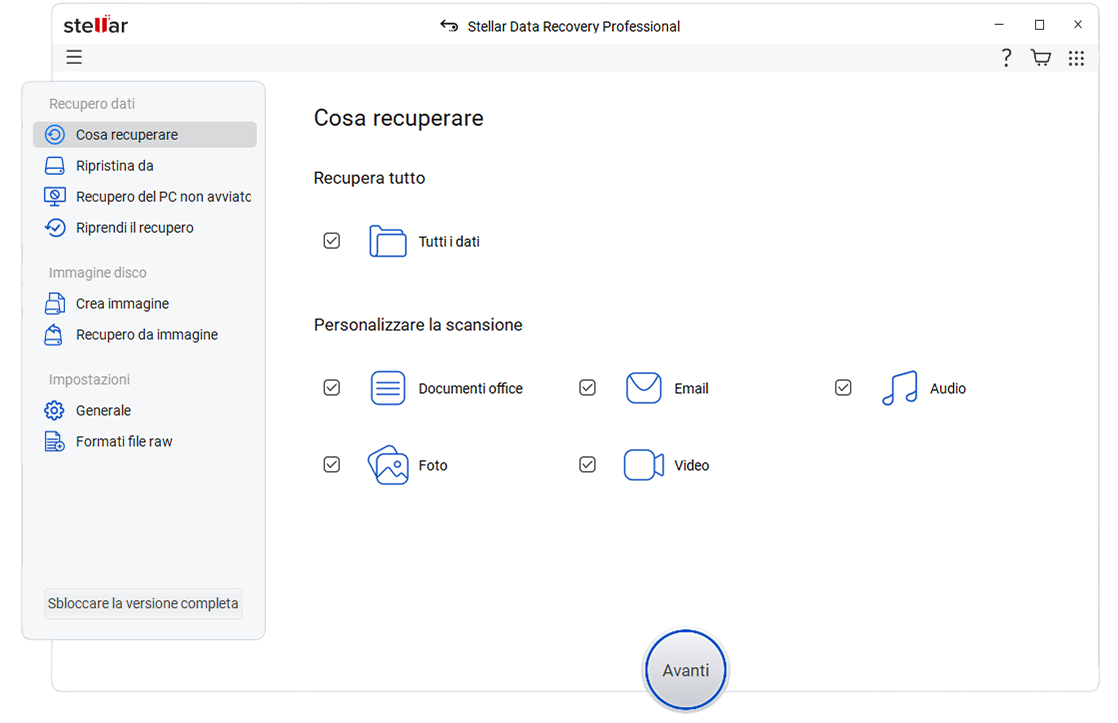 Stellar Data Recovery Professional
Stellar Data Recovery ProfessionalIl software può anche recuperare facilmente i dati persi a causa di formattazione, eliminazione, corruzione e qualsiasi altra situazione di perdita di dati logici. È compatibile con Windows 11, 10 e versioni precedenti.
Conclusione
L’errore della schermata blu RDR FILE SYSTEM può verificarsi per vari motivi, come ad esempio un driver rdbss.sys non funzionante, file di sistema corrotti, driver del display o sistema operativo non aggiornati e altro ancora. In questo post abbiamo discusso diversi modi per risolvere questo errore BSoD. Se il sistema si blocca, è possibile utilizzare un software di recupero dati professionale, come Stellar Data Recovery Professional, per recuperare i dati.
Domande frequenti
· Come si verifica l’errore rdbss.sys BSoD?
L’errore rdbss.sys si verifica generalmente a causa di un driver rdbss.sys non funzionante, di un driver di visualizzazione obsoleto o di file di sistema corrotti.
· Perché il mio PC mostra una schermata blu con il codice di errore 0x00000027?
L’errore RDR_FILE_SYSTEM ha un valore di controllo del bug pari a 0x00000027 (0x27), che indica un problema con il file system del minirindirizzatore SMB.
Was this article helpful?
