L’errore Kernel Data Inpage è un codice di errore di Windows, visualizzato nella schermata blu della morte (BSoD). Di solito, quando questo errore colpisce il sistema, questo compila alcuni dati diagnostici e si riavvia. Se il problema persiste per più tempo, il sistema si blocca e viene visualizzato nuovamente il messaggio di errore Kernel data inpage.
L’errore Kernel Data Inpage, noto anche come “Stop Code”, si verifica a causa di un grave problema software o hardware. Il sistema “arresta forzatamente” il sistema operativo come misura difensiva. Alla fine viene visualizzata una schermata blu della morte.
Come si presenta l’errore Kernel Data Inpage?
Quando il sistema presenta questo errore, viene visualizzato un messaggio sullo schermo, che si presenta in questo modo:
Il PC ha riscontrato un problema e deve essere riavviato. Stiamo raccogliendo alcune informazioni sugli errori e riavvieremo per voi.
Per saperne di più, è possibile effettuare una ricerca online di questo errore:
KERNEL_DATA_INPAGE_ERROR
Quali sono le possibili cause dell’errore di inserimento dei dati del kernel?
L’errore Kernel Data Inpage è causato da un problema della memoria ad accesso casuale (RAM) o del disco rigido.
Inoltre, ecco alcuni codici aggiuntivi in riferimento a questo errore. È possibile verificare quale sia il responsabile dell’errore:
- 0xC000009D: cavi allentati o guasto del disco rigido
- 0xC0000185: Cavi non sigillati o danneggiati
- 0x0000007A: errori di accesso ai file
- 0xC000009C: settori del disco rigido danneggiati
- 0xC000016A: settori del disco rigido danneggiati
Come risolvere l’errore Kernel Data Inpage?
Ecco alcuni metodi che possono aiutarvi a risolvere facilmente l’errore.
Attenzione: Prima di passare alle correzioni, è necessario eseguire subito un backup dei dati. Poiché le probabilità che BSoD ricompaia sono elevate, potreste perdere i vostri dati e altre informazioni, file e cartelle critiche.
Nota: se i dati sono già stati persi o l’unità è danneggiata, è possibile utilizzare un software di recupero dati affidabile per recuperare i dati.
1. Ispezione dei collegamenti hardware e dei cavi
Innanzitutto, è necessario controllare i componenti interni del sistema per verificare che non vi siano connessioni allentate. Quindi, è necessario ispezionare il cavo SATA del disco rigido e il cavo di alimentazione per verificare che il collegamento sia solido. Inoltre, è possibile scollegare e ricollegare i cavi se necessario. Successivamente, è necessario ispezionare la RAM staccandola dallo slot e riattaccandola. Una volta fatto ciò, avviare il sistema. Se il problema persiste, è necessario procedere con i metodi successivi.
2. Ispezione del disco rigido
Esistono tre modi per ispezionare il disco rigido:
a) Controllare le informazioni sul disco SMART
È possibile utilizzare strumenti come CrystalDiskInfo per controllare le informazioni SMART. Se i risultati mostrano che l’unità non è sana ed è in procinto di guastarsi, si consiglia di eseguire un backup istantaneo o di clonare l’unità su un nuovo disco SSD o rigido.
Fonte
b) Eseguire CHKDSK
L’utilità CHKDSK è in grado di risolvere facilmente diversi problemi dei dischi rigidi, come errori minori del file system, riallocazione di settori danneggiati e corruzione. Per eseguire la scansione CHKDSK, aprire la finestra del prompt dei comandi elevato e digitare il comando riportato di seguito:
- Chkdsk/r/f X: e premere “Invio”.
È necessario sostituire “X” con la lettera del volume/partizione dell’unità. Inoltre, sarà possibile eseguire la scansione anche se la partizione è danneggiata o inaccessibile. Tuttavia, se la partizione non è visibile, è necessario aprire lo strumento Gestione disco e assegnare una lettera di unità alla partizione RAW prima di eseguire la scansione chkdsk.
c) Utilizzare l’utilità SMART Drive Monitor di Stellar.
È possibile scaricare il software Stellar Data Recovery Professional che viene fornito con un’utilità SMART Drive Monitor per analizzare lo stato di salute del disco (come i settori danneggiati). Se si riscontrano anomalie critiche nelle statistiche del disco, è possibile utilizzare l’opzione Clona disco per clonarlo istantaneamente e recuperare i dati. Con questo software è possibile recuperare quasi tutti i tipi di file.
Guardate il video seguente per saperne di più:
3. Avvio pulito
Iniziare scollegando dal sistema tutte le periferiche non necessarie, come la stampante, i supporti di memorizzazione esterni e il modem Wi-Fi. Quindi, seguire i passaggi indicati per eseguire l’avvio pulito:
- Spegnere il portatile o il computer.
- Accendetelo e premete continuamente il tasto F8 fino a quando non vedrete sullo schermo “Opzioni di avvio avanzate”.
- Spostate la selezione su “Modalità provvisoria con rete” usando le frecce e premete Invio.
- A questo punto, accedere al sistema e premere Windows + R.
- Digitare quindi msconfig e premere OK.
- Andare alla scheda “Generale” e selezionare il pulsante di opzione Avvio selettivo.
- È necessario deselezionare “Carica elementi di avvio”.
- A questo punto, passare alla scheda “Servizi” e fare clic sulla casella di controllo “Nascondi tutti i servizi Microsoft”.
- Premete il pulsante “Disattiva”, visualizzato in basso a destra, prima di riavviare il computer o il portatile.
4. Ripristino delle impostazioni predefinite del BIOS
Anche le impostazioni non valide o la configurazione errata del BIOS potrebbero essere la causa di KERNEL_DATA_INPAGE_ERROR. Perciò, se si desidera confermare se le impostazioni del BIOS stanno causando l’errore, è necessario ripristinare le impostazioni predefinite del BIOS seguendo i passaggi indicati di seguito:
- Spegnere il computer/laptop e poi accenderlo premendo il tasto BIOS. È possibile farlo premendo continuamente F2 mentre il sistema inizia ad avviarsi.
- A questo punto, accedere alle impostazioni del BIOS.
- Successivamente, scegliere “Reset to Default” o “Setup Defaults” (o qualsiasi altra opzione simile visualizzata sullo schermo) in Impostazioni BIOS per ripristinare la configurazione del BIOS.
- A questo punto, riavviare il sistema e verificare se il Kernel Data Inpage Error è stato risolto o meno.
5. Disinstallare il software incompatibile di terze parti
Se un software non appartiene a una fonte affidabile, può causare problemi di compatibilità, con conseguenti errori BSOD. Pertanto, è necessario disinstallare tale software, che sta creando l’errore Kernel Data Inpage.
Per disinstallare il software installato di recente, si può andare in Pannello di controllo > Programmi > Programmi e funzionalità.
A questo punto, controllate la data “Installato il” e procedete alla disinstallazione del software.
6. Rimuovere l’hardware
Avete recentemente apportato modifiche all’hardware del vostro laptop o PC? O aggiornato un componente hardware? In caso affermativo, è necessario rimuovere tale componente e controllare i driver di tutti i componenti hardware installati di recente. Una volta fatto ciò, aggiornare i driver (se obsoleti) e reinstallare i driver danneggiati/corrotti.
7. Eseguire la scansione antivirus e malware
Utilizzate lo strumento “Windows Defender” per scansionare il sistema alla ricerca di virus e malware. Tuttavia, se avete installato uno strumento antivirus di terze parti con un abbonamento attivo, potete eseguire una scansione completa del sistema per individuare eventuali virus o malware presenti nel sistema. In questo modo, molto probabilmente riuscirete a risolvere l’errore o a scoprire almeno la diffusione del virus.
8. Disattivare, reinstallare o aggiornare i driver delle periferiche
È possibile controllare i driver del disco rigido per scoprire se sono danneggiati o danneggiati. Per farlo è sufficiente seguire i passaggi indicati di seguito:
- Premete i tasti Windows + X e scegliete “Gestione dispositivi” dalle opzioni presenti nell’elenco.
- A questo punto, espandere le unità disco e fare clic con il pulsante destro del mouse sul disco rigido.
- Quindi, fare clic su proprietà per verificare se il dispositivo funziona bene o meno.
- Andare alla scheda “Driver” e disinstallare il driver se non funziona correttamente. È anche possibile fare clic su “Aggiorna driver” per installare l’ultimo aggiornamento del driver. Inoltre, è possibile scaricare i driver del disco rigido dal sito Web ufficiale per installarli.
- Una volta installati e aggiornati i driver, riavviare il portatile o il computer.
9. Eseguire la scansione SFC
È necessario eseguire la scansione SFC, nota anche come System File Checker, per riparare i file corrotti, danneggiati e mancanti. A tale scopo, è necessario seguire i passaggi indicati di seguito:
- Digitare cmd nella barra di ricerca di Windows.
- A questo punto, fare clic con il pulsante destro del mouse sul Prompt dei comandi e selezionare “Esegui come amministratore”.
- Quindi, digitare SFC nella finestra del prompt dei comandi. Quindi premere Invio.
- Una volta terminata la scansione SFC, è possibile riavviare il sistema.
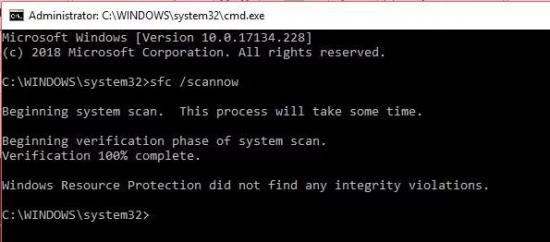
10. Controllare la RAM
Ci sono due modi per farlo correttamente:
a) Utilizzare lo strumento di diagnostica della memoria
È possibile utilizzare lo strumento di risoluzione dei problemi della RAM, noto come “Windows Memory Diagnostic”, fornito da Windows. Seguite questi passaggi:
- Digitare “Memory Diagnostic” nella barra di ricerca.
- A questo punto, fate clic su Diagnostica memoria di Windows.
- Quindi, fate clic su “Riavvia ora e controlla i problemi (consigliato)”.
b) .MemTest86
È anche possibile utilizzare MemTest86, un popolare strumento di test autonomo per la RAM. La cosa migliore è che utilizza 13 diversi algoritmi di test per verificare la RAM. Raccomandiamo questo strumento affidabile per la diagnosi della memoria DDR4 e DDR3 sul vostro laptop o computer. Sarete in grado di risolvere tutti i problemi relativi alla memoria.
11. Automatizzare la gestione delle dimensioni dei file di paging
Per automatizzare la gestione delle dimensioni dei file di paging, procedere come segue:
- Iniziate andando in “Pannello di controllo”, dove troverete l’opzione “Sistema e sicurezza”. Qui è necessario fare clic su “Sistema” e poi su “Impostazioni di sistema avanzate”.
- A questo punto, fare clic sul pulsante “Impostazioni” sotto l’opzione “Prestazioni”.
- Successivamente, fare clic sulla scheda “Avanzate”.
- Quindi, dovrete fare clic sul pulsante “Cambia” sotto Memoria virtuale.
- Fare clic sulla casella di controllo “Gestisci automaticamente le dimensioni del file di paging per tutte le unità” e quindi fare clic sul pulsante OK per salvare le impostazioni/modifiche apportate.
- Riavviare il portatile o il computer.
Conclusione
Questo ci porta alla fine di “come risolvere il codice di errore BSOD Kernel Data Inpage Error”. Quando vedete questo messaggio di errore sullo schermo del sistema, potete provare una o più delle soluzioni indicate in questo post. Una volta risolto l’errore, è possibile verificare l’integrità di tutti i file e le cartelle.
Se si nota che alcuni file sono mancanti o che l’unità è fortemente danneggiata, è necessario uno strumento di recupero dati robusto, come Stellar Data Recovery Professional for Windows, per recuperare i dati. Inoltre, provare a sostituire l’unità danneggiata con una nuova per evitare problemi in futuro.
Was this article helpful?
