Come risolvere l’errore “L’oggetto non può essere inserito” in Excel?
Riassunto: L'errore "L'oggetto non può essere inserito" in MS Excel può impedire di modificare gli oggetti nel foglio di lavoro. Questo blog illustra le ragioni principali di questo errore e le possibili soluzioni per risolverlo. Verrà inoltre illustrato un software professionale per la riparazione di Excel che può aiutare a risolvere l'errore se si è verificato a causa di un danneggiamento del file Excel.
Molti utenti hanno segnalato che quando si aggiungono/incorporano oggetti in un file Excel, si verifica l’errore “L’oggetto non può essere inserito”. Questo errore si verifica solitamente quando si utilizza Object Linking and Embedding (OLE) per inserire contenuti (PDF, documenti Microsoft) da applicazioni esterne nel foglio di lavoro. L’errore può verificarsi anche quando si utilizzano controlli ActiveX in Excel. Di seguito viene spiegato perché non è possibile inserire un oggetto in un foglio Excel e come risolvere il problema.
Perché si verifica l’errore “Impossibile inserire l’oggetto”?
- Le impostazioni della macro possono impedire l’inserimento di oggetti in una cartella di lavoro.
- Il file Excel in cui si sta cercando di aggiungere un elemento è danneggiato.
- L’oggetto (che si sta inserendo nella cartella di lavoro) è danneggiato.
- Limitazioni delle dimensioni dell’oggetto.
- La memoria insufficiente del sistema può impedire l’aggiunta di nuovi oggetti.
- Formato di file Excel incompatibile.
- I controlli per i componenti aggiuntivi sono disattivati.
- Componenti aggiuntivi incompatibili o difettosi.
- Problema con le impostazioni di sicurezza.
Metodi per correggere l’errore “L’oggetto non può essere inserito” in Excel
L’errore “L’oggetto non può essere inserito” può verificarsi quando si cerca di aggiungere un elemento salvato in rete. Questo errore può verificarsi a causa di problemi con il collegamento al file, ad esempio se il file non è stato salvato correttamente. In questo caso, è possibile verificare il collegamento selezionando l’opzione “Collegamento al file” nella scheda “Inserisci”.
A volte l’errore può verificarsi se il file in cui si sta cercando di inserire l’oggetto è bloccato e protetto da password. In questo caso, è possibile rimuovere la protezione dal file Excel. Se il problema persiste, è possibile utilizzare i seguenti metodi.
Metodo 1: Controllare e modificare le impostazioni di sicurezza riservate
Excel fornisce impostazioni di sicurezza per proteggere la cartella di lavoro. A volte queste impostazioni possono impedire l’inserimento di oggetti nel file. È possibile modificare le impostazioni di protezione per consentire a Excel di inserire gli oggetti. A tale scopo, seguire la procedura descritta di seguito:
- Aprire l’applicazione Excel.
- Individuare il file e fare clic su Opzioni.
- Fare clic su Centro fiduciario nelle opzioni di Excel.
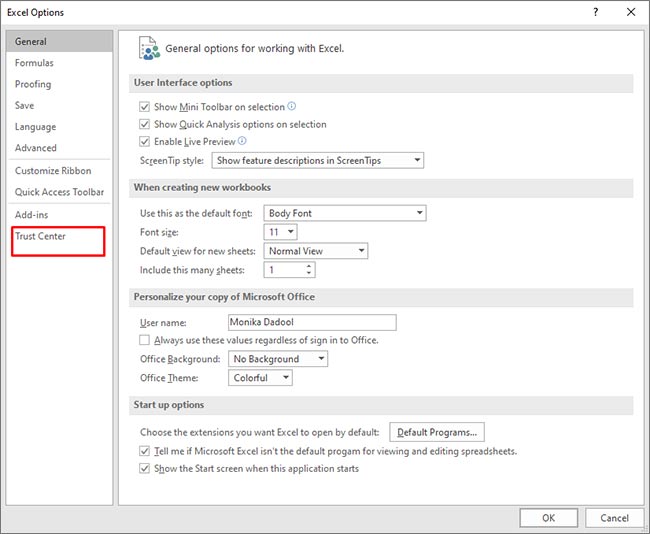
- Fare clic su Impostazioni del centro fiduciario.
- Nella finestra Impostazioni del Trust Centre, selezionare Visualizzazione protetta nel riquadro di sinistra.
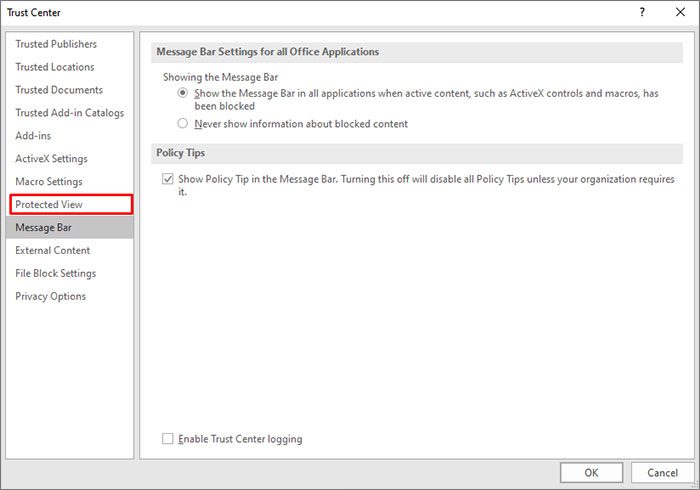
- In Visualizzazione protetta, disattivare le tre opzioni seguenti:
- Attivare la visualizzazione protetta per i file provenienti da Internet.
- Abilita la visualizzazione protetta per i file situati in posizioni potenzialmente non sicure.
- Attivare la visualizzazione protetta per gli allegati di Outlook.
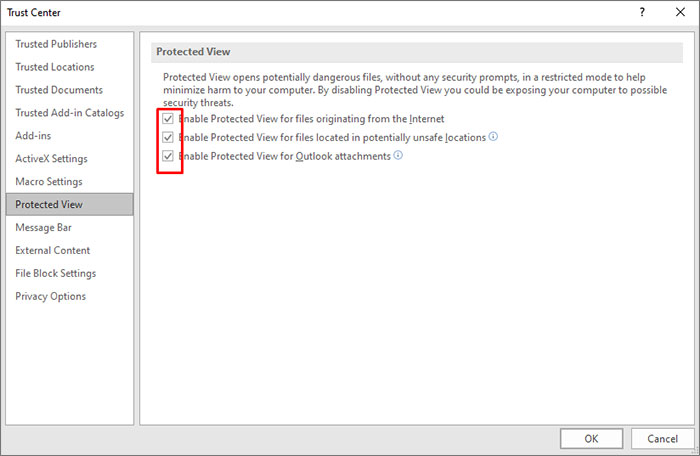
- Fare clic su OK.
- Al termine, fare clic su Impostazioni macro nella finestra del Trust Centre.
- In Impostazioni macro, accertarsi che “Disattiva tutte le macro senza notifica” non sia selezionato. Se è selezionata, disattivarla. Quindi fare clic su OK.
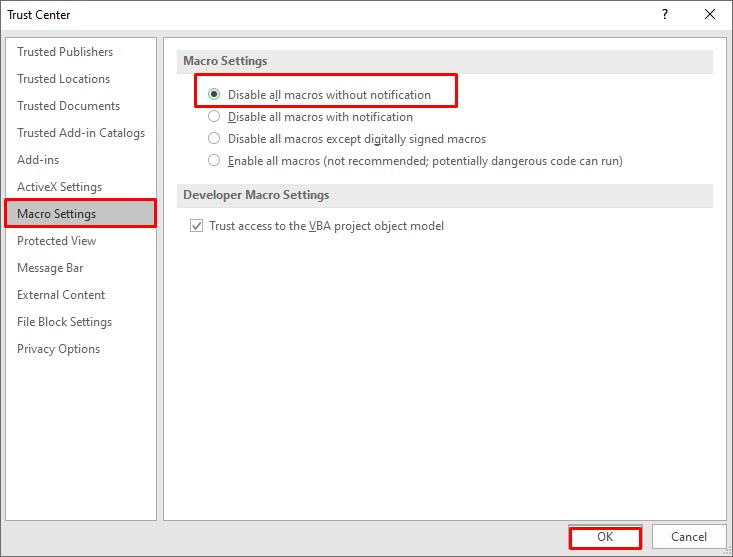
- Riavviare Excel per applicare le modifiche.
Metodo 2: Disinstallare gli aggiornamenti di Microsoft Office
È possibile che si verifichi l’errore “L’oggetto non può essere inserito” in Excel dopo l’installazione degli aggiornamenti di MS Office. Questo potrebbe essere dovuto a problemi con gli aggiornamenti installati. Per risolvere il problema, è possibile disinstallare gli aggiornamenti di Office installati di recente. Per disinstallare gli aggiornamenti di Office, seguire i passaggi indicati di seguito:
- Richiamare il pannello di controllo del sistema.
- Cliccare su Programmi e poi su Programmi e funzioni.
- Cercate “Mostra aggiornamenti installati” e fate clic sugli aggiornamenti di Office desiderati.
- Fare clic con il pulsante destro del mouse su di esso e poi fare clic su Disinstalla.
- Seguire i passaggi di disinstallazione visualizzati sullo schermo.
- Una volta completato il processo, riavviare il sistema.
Metodo 3: Controllo dell’utilizzo della memoria
Il problema “L’oggetto non può essere inserito” può verificarsi anche se la memoria del sistema è insufficiente. Per liberare memoria è possibile controllare e chiudere i processi e le applicazioni non necessarie in esecuzione in background. A tale scopo, eseguire le seguenti operazioni:
- Premere CTRL + ALT + DEL sulla tastiera e fare clic su Gestione attività.
- Fare clic sulla scheda “Processi” e cercare i processi non necessari.
- Fare clic con il pulsante destro del mouse sul processo e selezionare Termina attività.
- Riavviare Excel per verificare se il problema è stato risolto.
Metodo 4: Controllare le dimensioni del file Excel
Se le dimensioni del file Excel superano il limite previsto, può verificarsi anche l’errore “L’oggetto Excel non può essere inserito”. Controllare quindi le dimensioni del file Excel. È possibile ridurre le dimensioni del file eliminando gli oggetti non necessari, come le formule o le immagini.
Metodo 5: Controllare e modificare le impostazioni ActiveX di Excel
È possibile che venga visualizzato il messaggio di errore “Excel non può inserire un oggetto” se il file Excel contiene macro, controlli e altri pulsanti interattivi. Di solito si verifica quando l’opzione dei controlli ActiveX è disattivata. È possibile controllare e modificare le impostazioni ActiveX per risolvere il problema. Ecco i passaggi da seguire:
- Aprire l’applicazione Excel.
- Spostarsi su File e fare clic su Opzioni.
- Fare clic sulla scheda Centro fiduciario nelle opzioni di Excel.
- Fare clic su Impostazioni ActiveX nelle impostazioni del Trust Center.
- In Impostazioni ActiveX, assicurarsi che sia selezionata l’opzione “Disattiva tutti i componenti aggiuntivi delle applicazioni”.
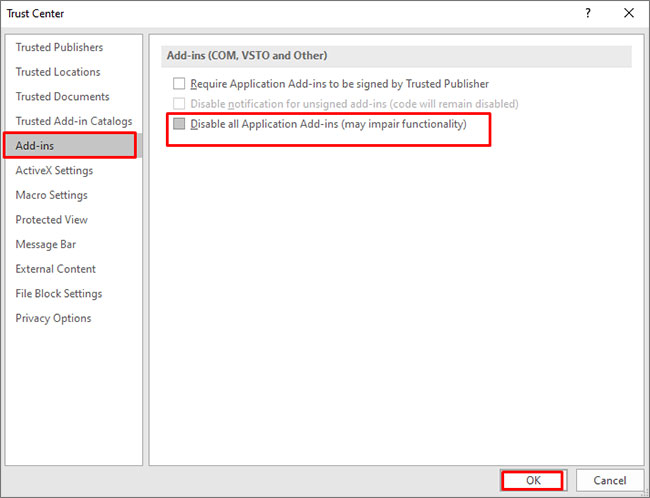
- Se l’opzione non è selezionata, selezionarla e fare clic su OK.
- Riavviare Excel e verificare se l’errore è stato risolto o meno.
Metodo 6: Riparare la cartella di lavoro di Excel
L’errore “L’oggetto non può essere inserito” può verificarsi se l’oggetto che si sta cercando di inserire è danneggiato o se il file in cui si sta inserendo l’oggetto è danneggiato. Se il problema si è verificato a causa di un file Excel danneggiato, è possibile riparare il file utilizzando l’utilità Apri e ripara di MS Excel. Per utilizzare questa utility proprietaria di Microsoft, procedere come segue:
- Nell’applicazione Excel, andare alla scheda File e fare clic su Apri.
- Fare clic su Sfoglia per selezionare il file interessato.
- Viene visualizzata la finestra di dialogo Apri. Fare clic sul file danneggiato.
- Fare clic sulla freccia accanto al pulsante Apri e quindi su Apri e ripara.
- Fare clic su Ripara.

- Dopo la riparazione, appare un messaggio (come mostrato nella figura seguente).
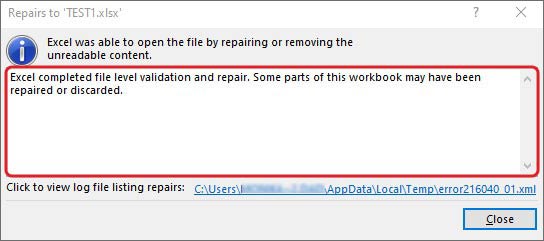
- Fare clic su Chiudi.
Se l’utilità Apri e ripara non è in grado di risolvere il problema, provare a utilizzare un software di riparazione Excel professionale, come Stellar Repair for Excel. È stato progettato per riparare i file Excel gravemente danneggiati. È in grado di recuperare tutti gli oggetti dei file Excel, come tabelle, grafici, formule, ecc. Aiuta a risolvere tutti i tipi di corruzione legati agli errori. Il software è compatibile con tutte le versioni di Excel.
Conclusione
Quando si incorporano o si inseriscono oggetti in Excel, può verificarsi l’errore “L’oggetto non può essere inserito”. In questo post abbiamo discusso le possibili soluzioni per risolvere questo errore. Abbiamo anche menzionato un software di riparazione di Excel che può aiutare a riparare facilmente il file Excel danneggiato e a recuperare tutti i dati. È possibile scaricare la versione demo gratuita di Stellar Repair for Excel per visualizzare in anteprima gli elementi recuperabili del file Excel danneggiato.












