Il Cyclic Redundancy Check (CRC) è fondamentalmente un metodo di verifica dei dati che il computer utilizza per controllare l’accuratezza dei dati sui dischi (hard disk, dischi ottici come CD, DVD ecc.) Il CRC rileva le modifiche accidentali ai dati grezzi che risiedono nei supporti di memorizzazione.
L’errore CRC si verifica a causa del danneggiamento del disco rigido, di file non configurati correttamente, del danneggiamento del file di registro, di un disco ingombro, di un’installazione di programma non riuscita o di un punto difettoso del supporto.
Nonostante la causa specifica, l’errore CRC è un problema serio che deve essere risolto il prima possibile per evitare un guasto del sistema e, soprattutto, la perdita di dati.
Fortunatamente sono disponibili alcune opzioni per risolvere i seguenti errori CRC (Cyclic Redundancy Check):
- Errore di dati dell’unità non accessibile (Cyclic Redundancy Check).
- Messaggio di errore di dati (CRC) in Outlook a causa di una cartella personale (.pst) danneggiata.
- Errore di controllo della ridondanza ciclica su un disco ottico (CD, DVD, ecc.).
Come risolvere il problema dell’errore di dati (Cyclic Redundancy Check)?
1. Utilizzo dell’utilità CHKDSK
Per risolvere l’errore CRC, è necessario riparare il disco rigido eseguendo l’utility CHKDSK tramite il prompt dei comandi. CHKDSK controlla l’integrità del disco rigido e corregge gli errori del file system logico, i settori danneggiati e i metadati del file system. È possibile eseguire CHKDSK seguendo i seguenti passaggi:
- Collegare il dispositivo di archiviazione al PC.
- Premete ‘Windows+Q‘ e digitate CMD nella barra di ricerca.
- Fare clic con il pulsante destro del mouse sul “Prompt dei comandi” e selezionare “Esegui come amministratore“.
- Viene visualizzata una finestra del prompt dei comandi. Digitare chkdsk X: /f dove X è la lettera del disco rigido o di qualsiasi altro dispositivo di archiviazione multimediale collegato al sistema. In alternativa, è possibile digitare chkdsk X: /F /X /R per eseguire una scansione e una riparazione rigorose.
- Premete il pulsante ‘Invio’ e attendete che l’utility ‘chkdsk‘ ripari gli errori del disco.
Figura: Finestra CMD Chkdsk dopo la scansione dell’unità
Dopo che CHKDSK ha completato il controllo degli errori, ricollegare il supporto di archiviazione al sistema e provare ad accedervi da Esplora file. Se si riesce ad accedere ai dati senza alcun errore, copiare immediatamente i dati in una posizione sicura del sistema e formattare il disco rigido o qualsiasi altro supporto di archiviazione tramite lo strumento Gestione disco o DiskPart.
NOTA: se il problema persiste, è necessario formattare l’unità di memoria. La formattazione cancellerà tutti i dati dal dispositivo di archiviazione. Se non si vogliono perdere i dati, è necessario seguire l’ultima soluzione fornita in questo post, che è più efficace e ottimale.
2. Eseguire la scansione SFC
SFC è l’acronimo di System File Checker, utilizzato per riparare i file di sistema di Windows, compresi i file DLL di Windows, i file di registro o altri file protetti. A volte, a causa di file system o file di registro corrotti, come discusso in precedenza, si verifica un errore CRC.
La scansione SFC individua il problema del file e sostituisce il file danneggiato o corrotto con uno nuovo. L’intero processo può richiedere circa 5-20 minuti, a seconda delle dimensioni e del volume dei file. Per eseguire la scansione SFC, seguire i seguenti passaggi:
- Collegare l’unità di archiviazione
- Fare clic sull’icona di Windows per aprire la barra di ricerca
- Digitare cmd. Fare clic con il pulsante destro del mouse su “Prompt dei comandi” e selezionare “Esegui come amministratore” dalle opzioni.
- Digitare sfc /scannow nella finestra cmd e premere il pulsante ‘Invio‘ per eseguire la scansione SFC.
Al termine della scansione SFC, riavviare il sistema e provare ad accedere ai file dal supporto di memorizzazione. Se il problema persiste, fare riferimento alla soluzione successiva.
3. Utilizzo di uno strumento di recupero dati
Se nessuna delle soluzioni sopra elencate funziona, è necessario ricorrere a un potente software di recupero dati come Stellar Data Recovery Professional for Windows. Questo strumento può aiutarvi a recuperare i dati da un disco rigido gravemente danneggiato, formattato, riformattato, inaccessibile e da partizioni del disco rigido perse o eliminate con pochi semplici clic.
Questo strumento garantisce un recupero sicuro e protetto dei dati da tutti i tipi di supporti di archiviazione formattati in exFAT, FAT (FAT16, FAT32) e NTFS, come chiavette USB, dischi rigidi e persino da dischi ottici (CD/DVD) graffiati.
Dopo aver visto il video, è possibile seguire i passaggi seguenti per recuperare i dati da un dispositivo di archiviazione con errore CRC.
Guardate questo video per risolvere l’errore di controllo della ridondanza ciclica dei dati.
- Scaricare e installare il software Stellar Data Recovery Professional for Windows sul PC.
- Collegare l’unità di memoria al PC tramite la porta USB. Se viene richiesto di “Formattare il disco rigido” in una casella di messaggio, fare clic su “No“.
- Avviare il software.
- Selezionare la casella di controllo “Tutti i dati” per selezionare e recuperare file, cartelle e altri dati eliminati dal disco rigido esterno. È anche possibile selezionare singole caselle.
- Fare clic sul pulsante “Avanti” e scegliere l’unità di archiviazione collegata.
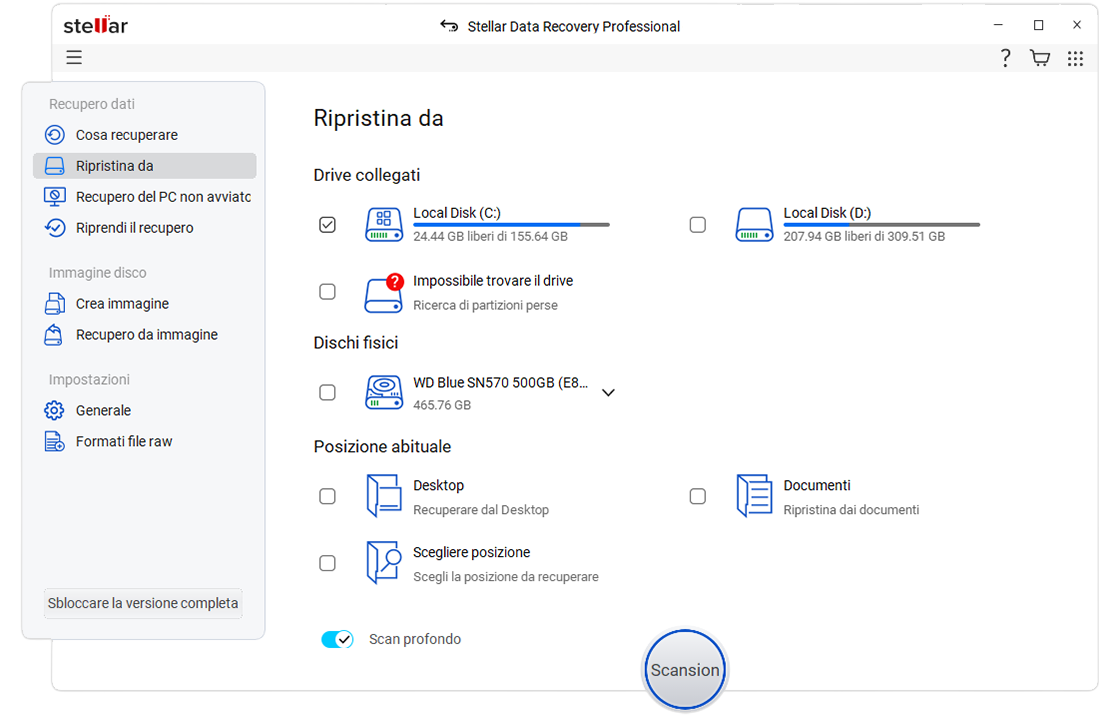
- Attivare la “Scansione profonda“. L’opzione di scansione profonda richiede più tempo perché cerca a fondo i dati eliminati all’interno del disco rigido in base alle firme dei file e facilita anche il recupero dei dati RAW.
- Se si desidera recuperare i dati dell’unità da una partizione cancellata, inaccessibile o non allocata, selezionare “Impossibile trovare l’unità” in Altre posizioni e fare clic sul pulsante “Scansione“.
- Nella schermata successiva, selezionare l’unità e fare clic sul pulsante “Cerca“. Tutte le partizioni eliminate saranno elencate nella casella “Partizioni trovate“.
- Selezionare la partizione e fare clic sul pulsante “Scansione” per avviare la scansione. Se non viene trovato nulla, fare clic sul link “Scansione profonda” in basso per avviare la scansione profonda.
- Nel riquadro sinistro della struttura ad albero si possono vedere tutti i file e le cartelle recuperati. Fare clic sulla scheda ‘Tipo di file‘ per visualizzare i file suddivisi per tipo. È anche possibile fare clic su un file per visualizzarne l’anteprima prima di iniziare il recupero.
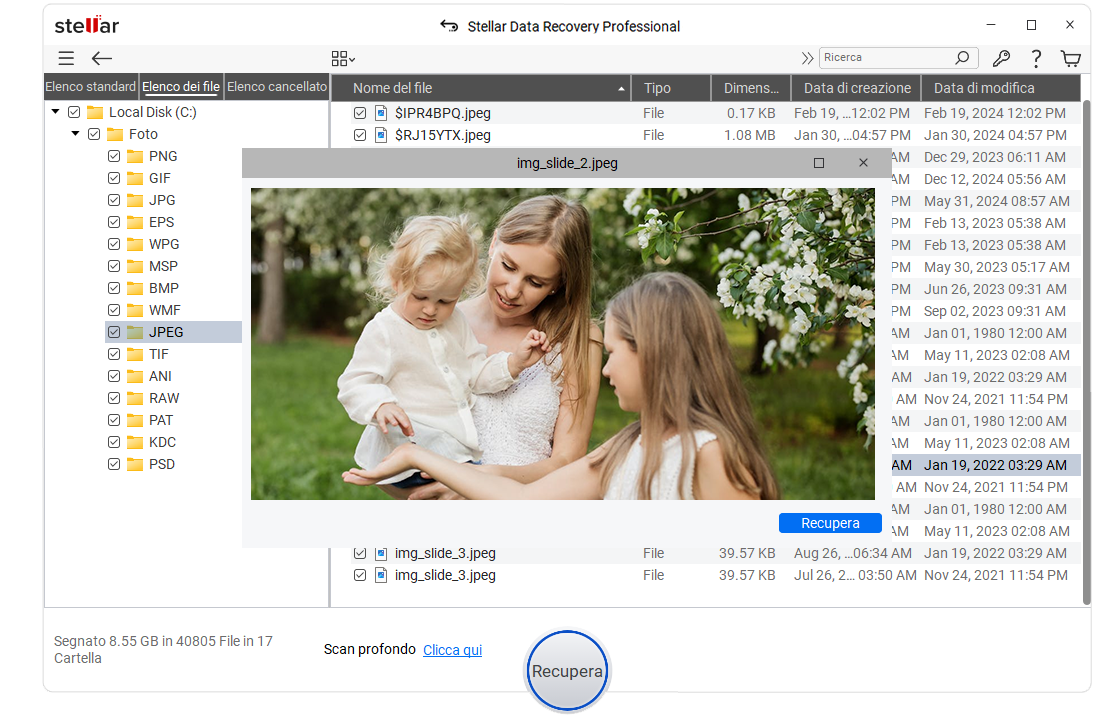
- Selezionare le caselle di controllo dei dati che si desidera recuperare e quindi fare clic sul pulsante “Recupera“.
- Fare clic sul pulsante “Sfoglia” per selezionare la posizione in cui salvare i dati recuperati. Assicurarsi di non selezionare la stessa unità.
- Fare clic sul pulsante “Avvia salvataggio“.
I file e le cartelle recuperati selezionati vengono salvati nella posizione desiderata.
Conclusione:
Per evitare l’errore CRC, programmate un’attività di deframmentazione settimanale o mensile in Windows. Inoltre, eseguite CHKDSK ogni mese per mantenere il disco rigido sano e privo di errori, compresi i settori danneggiati.
Se si verifica un errore CRC, interrompere l’utilizzo del sistema e cercare di risolvere l’errore il prima possibile. L’errore può portare a problemi molto più gravi in seguito, tra cui la perdita di dati preziosi. Tuttavia, uno strumento di recupero dati come Stellar Data Recovery Professional for Windows è prontamente disponibile per salvare l’utente da queste situazioni, recuperando i dati cancellati, inaccessibili o persi. Quindi, la prossima volta che vi troverete di fronte a un problema di perdita di dati, contattateci per una soluzione ottimale.
Was this article helpful?
