Avete riscontrato l’errore 0xc0000135 sul vostro computer Windows 11? Può essere un vero grattacapo, che impedisce di eseguire i programmi necessari e di accedere alle funzioni chiave del computer.
Fortunatamente, esistono diverse soluzioni potenziali che si possono provare per risolvere questo errore e far tornare il computer a funzionare correttamente.
In questo blog esploreremo alcune cause comuni dell’errore 0xc0000135 in Windows 11 e forniremo istruzioni passo passo per la risoluzione del problema. Quindi, iniziamo e facciamo funzionare di nuovo il vostro computer senza problemi!
Motivi dell’errore 0xc0000135
L’errore 0xc0000135 in Windows 11 può essere causato da diversi fattori. Ecco 7 dei motivi più comuni alla base dell’errore:
- File di sistema mancanti o danneggiati: Quando importanti file di sistema si danneggiano o scompaiono, può verificarsi l’errore 0xc0000135.
- Infezione da malware o virus: Anche le infezioni da malware o virus possono causare questo errore, in quanto possono interferire con i file e le impostazioni del sistema.
- Problemi di compatibilità: Alcuni programmi o applicazioni potrebbero non essere compatibili con Windows 11, causando conflitti ed errori.
- Driver obsoleti o difettosi: Se i driver del computer sono obsoleti o difettosi, possono causare la comparsa dell’errore 0xc0000135.
- Problemi di memoria: Se il sistema ha poca memoria, può causare errori e problemi nell’esecuzione di programmi e applicazioni.
- Problemi di registro: Anche i problemi con il registro di Windows possono causare l’errore 0xc0000135, in quanto possono influenzare le impostazioni e le configurazioni del sistema.
- Problemi di installazione: Problemi durante il processo di installazione o di aggiornamento di Windows 11 possono causare l’errore 0xc0000135.
Correzione del codice di errore 0xc0000135 in Windows 11
Ecco alcune soluzioni chiave da provare se si riscontra l’errore 0xC0000135 su Windows 11:
Soluzione 1: Abilitazione di .Net Framework 3.5
Il codice di errore 0xc0000135 in Windows 11 può essere causato da vari fattori, come file di sistema mancanti o corrotti, driver obsoleti o problemi con .Net Framework. In questa guida verrà illustrato come risolvere il codice di errore abilitando .Net Framework 3.5. Questa operazione può essere eseguita con due metodi: utilizzando le Funzioni opzionali di Windows o utilizzando CMD.
Metodo 1: utilizzare le funzioni opzionali di Windows
- Premere il tasto Windows + R per aprire la finestra di dialogo Esegui.
- Digitare “appwiz.cpl” e premere Invio per aprire la finestra Programmi e funzionalità.
- Sul lato sinistro della finestra, fate clic sul collegamento “Attiva o disattiva le funzioni di Windows“.
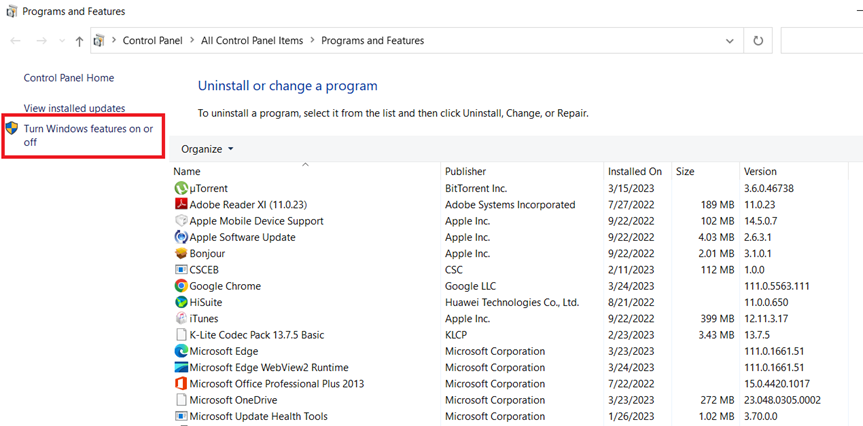 Attivare o disattivare le funzioni di Windows
Attivare o disattivare le funzioni di Windows
- Scorrete verso il basso per trovare l’opzione “.NET Framework 3.5 (include .NET 2.0 e 3.0)” e selezionate la casella accanto.
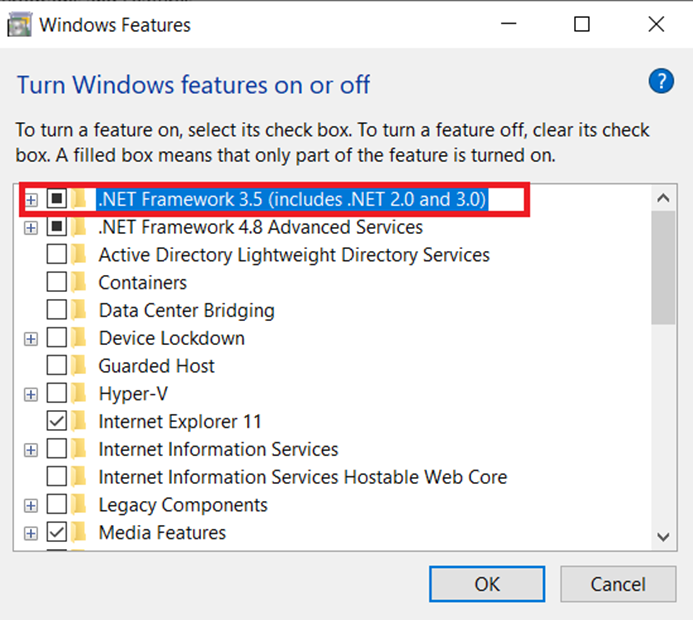 Caratteristiche delle finestre
Caratteristiche delle finestre
- Fare clic sul pulsante “OK” per applicare le modifiche.
- A questo punto Windows scaricherà e installerà i file necessari per .Net Framework 3.5.
- Dopo aver abilitato .Net Framework 3.5, è necessario riavviare il computer per applicare le modifiche. Per farlo, è sufficiente fare clic sul pulsante “Riavvia ora” che appare sullo schermo.
Metodo 2: Utilizzo di CMD
Per abilitare .Net Framework 3.5 utilizzando CMD, è necessario innanzitutto aprire il Prompt dei comandi come amministratore. Per farlo, seguire i passaggi indicati di seguito:
- Digitare “cmd” nella barra di ricerca sulla barra delle applicazioni.
- Fare clic con il pulsante destro del mouse sull’applicazione Prompt dei comandi e selezionare “Esegui come amministratore” dal menu contestuale.
- Una volta aperto il Prompt dei comandi come amministratore, è possibile abilitare .Net Framework 3.5 e 4.8 sul PC immettendo il seguente comando:
- dism /online /enable-feature /featurename:netfx3 /all
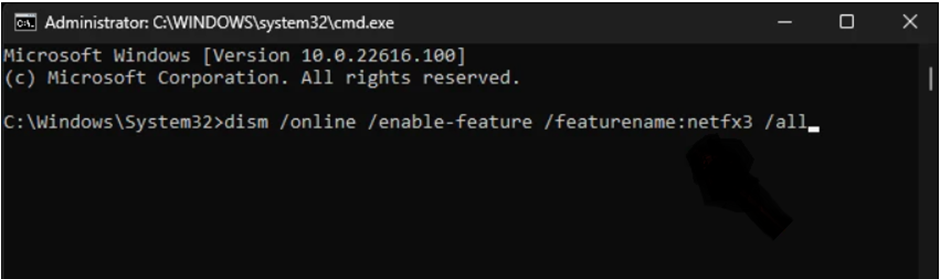 featurename
featurename
- dism /online /enable-feature /featurename:WCF-HTTP-Activation
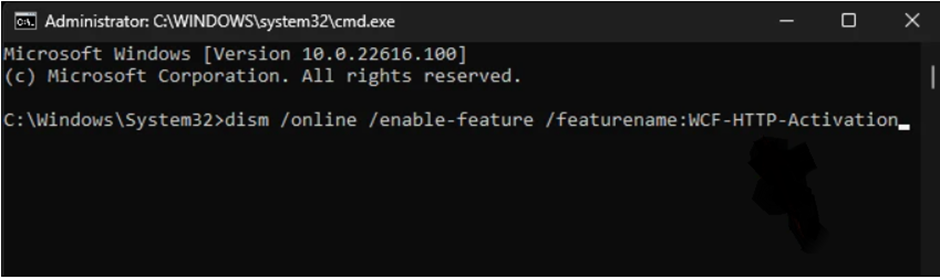 WCF-HTTP-Activation
WCF-HTTP-Activation
- dism /online /enable-feature /featurename:WCF-NonHTTP-Activation
- Dopo aver immesso i comandi, è necessario attendere che vengano eseguiti. Questa operazione potrebbe richiedere alcuni minuti, a seconda della configurazione del sistema.
- Ora è necessario riavviare il computer per applicare le modifiche. È possibile farlo digitando “shutdown /r” nel Prompt dei comandi o facendo clic sul pulsante “Riavvia ora” che appare sullo schermo.
Soluzione 2: Cancellare la cache
Se l’attivazione di .Net Framework 3.5 non risolve il codice di errore 0xc0000135 su Windows 11, potete provare a cancellare i file della cache. Ecco come fare:
- Premere il tasto Windows + R per aprire la finestra di dialogo Esegui.
- Digitare “temp” nella finestra di dialogo Esegui e premere Invio.
- Una volta aperta la cartella Temp, premere Ctrl + A per selezionare tutti i file della cartella.
- Fare clic con il tasto destro del mouse sui file selezionati e fare clic su “Elimina” per eliminarli.
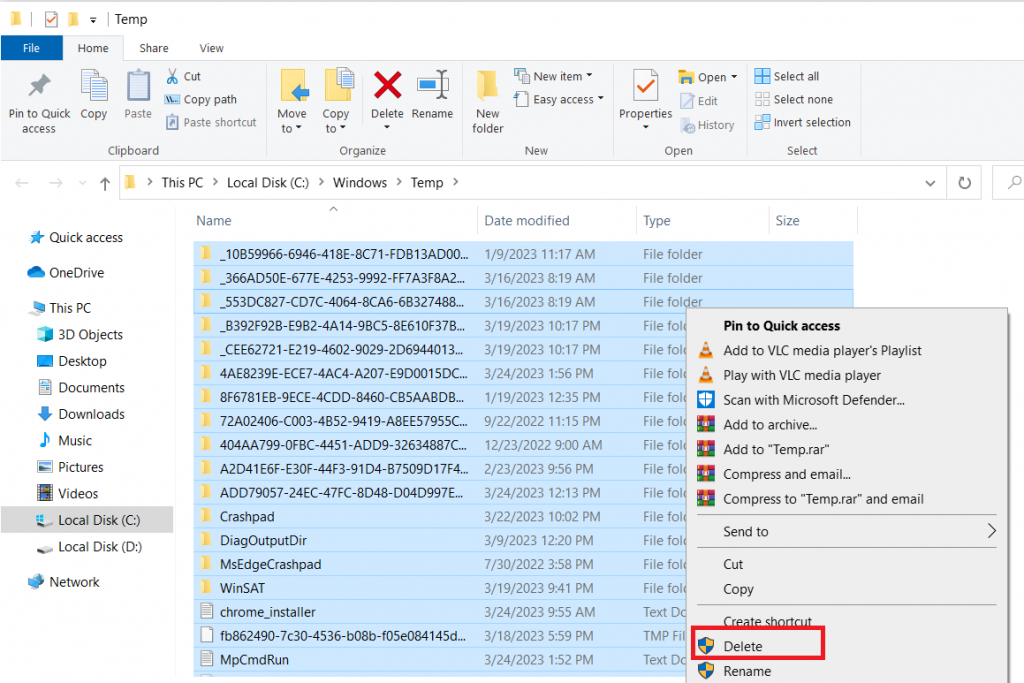 Elimina
Elimina
- Premere il tasto Windows + R per aprire nuovamente la finestra di dialogo Esegui.
- Digitare “prefetch” nella finestra di dialogo Esegui e premere OK.
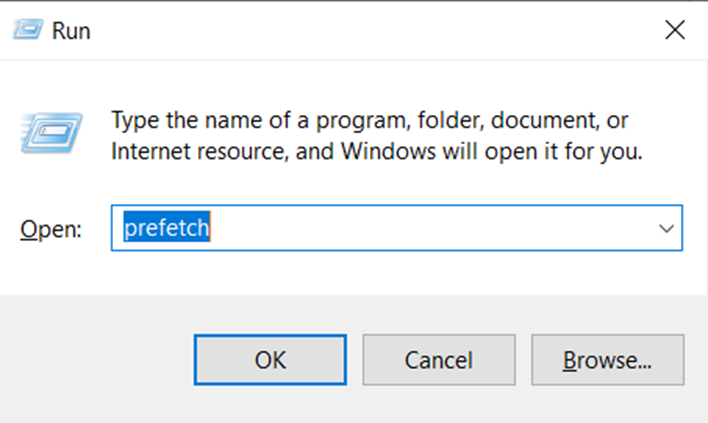 prefetch
prefetch
- Una volta aperta la cartella Prefetch, premere Ctrl + A per selezionare tutti i file della cartella.
- Fare clic con il tasto destro del mouse sui file selezionati e fare clic su “Elimina” per eliminarli.
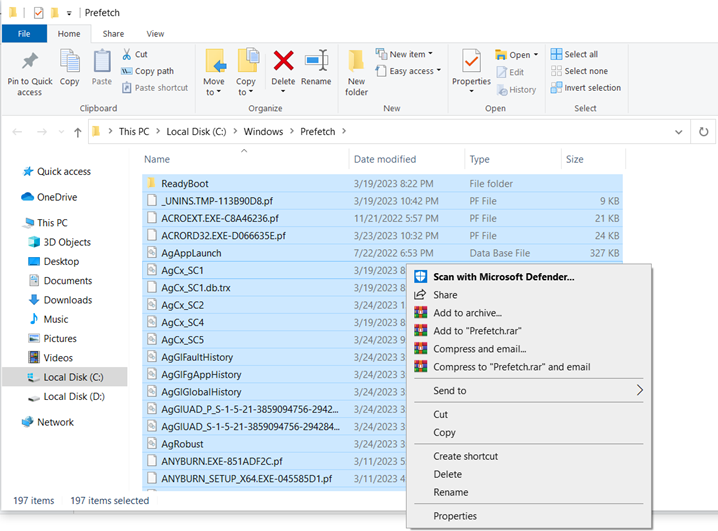 Prefetch
Prefetch
- Riavviare il computer per applicare le modifiche.
Soluzione 3: ultima spiaggia: Disinstallare l’aggiornamento KB5013943
Se le soluzioni di cui sopra non funzionano, potete provare a disinstallare l’aggiornamento KB5013943. Ecco come fare:
- Premete il tasto Windows + I per aprire le Impostazioni di Windows.
- Fate clic su “Aggiornamento e sicurezza” nelle impostazioni di Windows.
- A questo punto, scorrere fino in fondo e premere su Disinstalla aggiornamenti.
- Dopo di che, disinstallare KB5013943.
- Infine, per confermare la scelta, fare nuovamente clic sul pulsante Disinstalla.
Cosa succede se si ottiene l’errore con i file di sistema mancanti/corrotti?
Come accennato in precedenza, se l’errore 0xc0000135 su Windows 11 è dovuto a file danneggiati, provate a ripararli una volta. Tuttavia, in queste situazioni c’è il rischio di perdita di dati. È qui che entra in gioco Stellar Data Recovery Professional.
Questo strumento può recuperare i dati dal disco rigido e da altri supporti di memorizzazione. Ripara anche partizioni danneggiate, file cancellati, dati persi a causa di attacchi di virus o malware, ecc.
Caratteristiche principali di Stellar Data Recovery Professional
- Recupera i dati persi da dischi rigidi interni ed esterni, nonché da unità SSD.
- È in grado di recuperare i dati da vari dispositivi di archiviazione, come unità USB, schede SD, unità multimediali 4K e altri.
- Offre il recupero dei dati da CD/DVD, HD DVD e dischi Blu-Ray.
- Supporta il recupero dei dati da unità formattate nei formati NTFS, exFAT e FAT.
Conclusione
L’errore 0xc0000135 in Windows 11 può essere un’esperienza frustrante, ma con le soluzioni che abbiamo illustrato è possibile risolverlo rapidamente e riprendere il lavoro senza problemi. Tuttavia, se l’errore persiste anche dopo aver provato tutte le soluzioni, è meglio rivolgersi a un professionista o contattare il supporto Microsoft per ulteriore assistenza.
Domande frequenti
- Che cos’è l’errore 0xc0000135 in Windows 11?
L’errore 0xc0000135 è un errore comune di Windows quando un’applicazione o un programma non si avvia a causa di un file di sistema mancante o danneggiato.
- Perché si verifica l’errore 0xc0000135 in Windows 11?
L’errore 0xc0000135 può verificarsi in Windows 11 per diversi motivi, tra cui file di sistema mancanti o corrotti, driver obsoleti o incompatibili, infezioni da malware o problemi con il framework .NET.
- Un pulitore di registro può risolvere l’errore 0xc0000135 su Windows 11?
Anche se i pulitori di registro possono potenzialmente risolvere l’errore 0xc0000135 su Windows 11 riparando eventuali problemi con il registro di Windows, l’uso di questi strumenti è generalmente sconsigliato in quanto possono causare più danni che benefici. È meglio provare prima altri metodi di risoluzione dei problemi.
Was this article helpful?
