Se utilizzate Outlook da molto tempo, potreste essere a conoscenza dei problemi che causano l’arresto anomalo dell’applicazione. In questo post si parlerà dell’errore KERNELBASE.dll che causa l’arresto anomalo di Microsoft Outlook. Descriverà le ragioni alla base di tali errori e le soluzioni per risolvere il problema.
Errore di Outlook APPCRASH KERNELBASE.dll
Gli utenti di Outlook hanno segnalato un arresto anomalo di Outlook con “errore KERNELBASE.dll”. L’errore si verifica solitamente dopo pochi secondi dall’apertura dell’applicazione o quando si tenta di aprire un messaggio di posta elettronica. Il messaggio di errore è il seguente:
Nome dell'evento problematico: Nome
applicazione APPCRASH
: OUTLOOK.EXE
Versione applicazione: 15.0.4505.1002
Timestamp applicazione: 51484151
Nome modulo di errore KERNELBASE.dll
Versione modulo di errore: 6.1.7601.18015
Timestamp modulo di errore: 50b8479b
Codice eccezione: 80000003
Exception Offset: 00000000033c72
OS Version: 6.1.7601.2.1.0.256.48
Locale ID: 1033
Informazioni aggiuntive 1: 97ce
Informazioni aggiuntive 2: 97cef396b9da8b378d002a19c005f89a
Informazioni aggiuntive 3: 792e
Informazioni aggiuntive 4: 792e8204391652399627c59105931d35
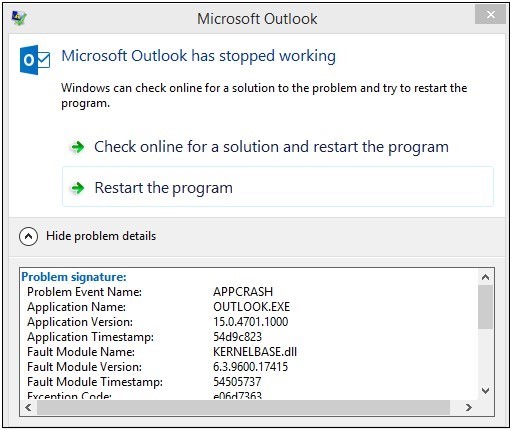 Microsoft Outlook
Microsoft Outlook Outlook si blocca a causa di un modulo difettoso chiamato KERNELBASE.DLL, come risulta evidente dalla “Firma del problema” (che si può trovare facendo clic su “Mostra dettagli del problema” in fondo al pop-up dell’errore). Di conseguenza, il problema più ovvio e immediato per gli utenti è l’inaccessibilità della casella di posta elettronica.
Come risolvere l’errore di Outlook KERNELBASE.dll?
Di seguito sono riportate alcune delle cause plausibili dell’errore di Outlook (dopo aver letto diversi forum) e le relative soluzioni:
Causa 1 – Componenti aggiuntivi di Outlook difettosi
Anche i componenti aggiuntivi difettosi o danneggiati possono causare il problema di KERNELBASE.dll.
Soluzione – Disattivare i componenti aggiuntivi
Seguite i passaggi elencati di seguito per disattivare i componenti aggiuntivi di Outlook:
Se Outlook è accessibile
Se riuscite ad accedere a Outlook, cercate di individuare i componenti aggiuntivi problematici e disabilitateli con i seguenti passaggi:
Passo 1: Avviare Outlook, andare su File > Opzioni > Componenti aggiuntivi
Fase 2: nella finestra visualizzata, in basso e davanti alla sezione Gestisci fare clic sul pulsante Vai.
Fase 3: nella finestra COM Add-Ins, deselezionare le caselle relative a tutti i componenti aggiuntivi, quindi fare clic su OK.
Per verificare quale sia il componente aggiuntivo che ha causato il problema, attivate i componenti aggiuntivi disabilitati uno alla volta e verificate l’effetto ad ogni passaggio. In questo modo si troverà il componente aggiuntivo difettoso. Rimuovetelo e attivate tutti gli altri per riprendere il vostro lavoro.
Se non si riesce ad avviare Outlook
Se Outlook non si apre, provare a eseguire le seguenti operazioni per disattivare tutti i componenti aggiuntivi:
Passo 1: aprire la finestra di dialogo Esegui di Windows.
Fase 2: Digitare “Outlook /safe”.
Fase 3: premere Invio.
In questo modo si avvierà Outlook senza i componenti aggiuntivi e si avrà la possibilità di attivarli uno per uno per trovare quello difettoso. Se questa soluzione non funziona, il problema potrebbe non essere legato ai componenti aggiuntivi.
Causa 2 – Problema con il profilo utente
Se è possibile aprire l’applicazione Outlook e accedere al suo file di dati accedendo a un profilo diverso, è probabile che l’errore sia causato da un profilo di Outlook (utente) corrotto. Il profilo può diventare corrotto a causa del danneggiamento del file di dati di Outlook (PST).
Soluzione – Creare un nuovo profilo di Outlook
Per creare un nuovo profilo di Outlook, procedere come segue:
NOTE:
- Assicuratevi di chiudere tutte le istanze di Outlook in esecuzione.
- Creare un backup del file PST sull’unità locale.
Passo 1: avviare il Pannello di controllo e fare clic su Posta.
Fase 2: nella finestra di dialogo Impostazione posta, fare clic su Mostra profili.
Fase 3: nella finestra di dialogo Posta, fare clic su Aggiungi.
Fase 4: specificare un nome per il nuovo profilo, quindi fare clic su OK.
Fase 5: nella finestra di dialogo Aggiungi nuovo account, inserire i dettagli dell’account e fare clic su Avanti.
Passo 6: fare clic su Fine.
Fase 7: nella finestra di dialogo visualizzata, scegliere l’opzione Usa sempre questo profilo e selezionare il profilo appena creato dal menu a tendina.
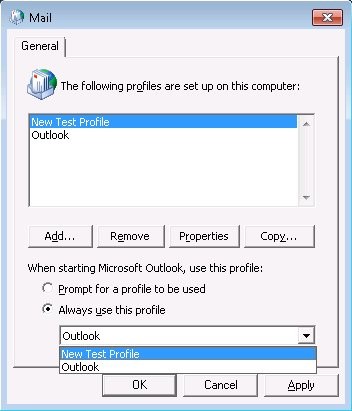 Usa sempre questo profilo
Usa sempre questo profilo Fase 8: fare clic su Applica e poi su OK.
Riavviare Outlook e verificare se il problema è stato risolto.
Se la creazione di un nuovo profilo non risolve il problema, provate a riparare il file di dati utilizzando lo strumento di riparazione della posta in arrivo integrato in Microsoft, chiamato anche ScanPST.exe. L’utility è in grado di rilevare e risolvere problemi minori all’interno del file PST di Outlook e di renderlo nuovamente utilizzabile. I passaggi per riparare il file PST con ‘ScanPST.exe’ sono elencati di seguito:
Come eseguire SCANPST.EXE?
Fase 1: Navigare nella cartella di installazione di Outlook e individuare il file ScanPST.exe.
NOTA: di solito il file si trova nel percorso “C:\Program Files\Microsoft Office\OFFICE”. Tuttavia, il percorso varia a seconda della versione di Outlook in uso.
Fase 2: Fare doppio clic sul file ScanPST.exe per avviarlo.
 Fare doppio clic sul file ScanPST.exe
Fare doppio clic sul file ScanPST.exe Fase 3: Nella finestra visualizzata, fare clic su Sfoglia per selezionare il file PST corrotto.
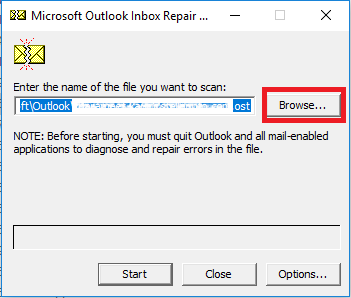 Sfoglia
Sfoglia Fase 4: fare clic su Avvia per avviare il processo di scansione.
Fase 5: Se dopo il processo di scansione vengono rilevati degli errori, fare clic su Ripara per correggere il file danneggiato.
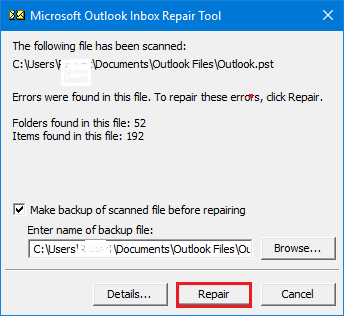 Ripara
Ripara ScanPST.exe è in grado di gestire solo gli errori di corruzione minori nel file PST e non può riparare i file gravemente danneggiati. Tuttavia, è possibile gestire gli errori di corruzione gravi nel file di dati di Outlook utilizzando uno strumento di riparazione PST specializzato come Stellar Repair for Outlook. Dotato di algoritmi di scansione e riparazione molto avanzati, lo strumento di riparazione dei file PST di Stellar è in grado di risolvere facilmente e rapidamente il danneggiamento del file PST e di ripristinare i dati della cassetta postale di Outlook.
Conclusione
Le soluzioni fornite in questo post vi aiuteranno a risparmiare tempo per trovare il modo di risolvere l’errore “KERNELBASE.dll” di Microsoft Outlook. Tuttavia, per evitare una situazione simile in futuro, conservate un backup del file PST di Outlook. Questo vi aiuterà a evitare il panico dell’ultimo minuto per il recupero dei dati della casella di posta. Se non si dispone di un backup e si ha bisogno di un accesso rapido ai dati del file di dati di Outlook, esistono strumenti come Stellar Repair for Outlook che possono aiutare a recuperare i dati della cassetta postale con integrità.
Was this article helpful?
