Ripristino configurazione di sistema è una delle principali utilità di ripristino di Windows che, una volta attivata, crea dei “punti di ripristino”. Ogni volta che si verifica un problema con il sistema, è possibile utilizzare il punto di ripristino per riportare i file di sistema, i file di programma, il registro di sistema e così via a uno stato precedente.
Tuttavia, a volte il ripristino del sistema non funziona e genera messaggi di errore. Questa utility di ripristino di Windows 10 può smettere di funzionare per diversi motivi. In questa sede, discuteremo i principali motivi alla base del mancato funzionamento di Ripristino configurazione di sistema e le soluzioni per risolverlo.
Perché il ripristino del sistema smette di funzionare?
Il Ripristino del sistema di Windows esegue diverse funzioni senza alcun problema. Tuttavia, in molti casi si possono incontrare difficoltà nell’utilizzo di questa utility. In alcuni casi, non è possibile creare o eseguire il rollback dei punti di ripristino. Ecco alcuni motivi comuni per cui il ripristino del sistema di Windows smette di funzionare.
1. Incompatibilità del software
Se un software, un programma o un’applicazione, ad esempio un programma anti-malware di terze parti, un software di gioco e così via, è incompatibile con il vostro PC, potreste avere problemi quando cercate di eseguire il Ripristino del sistema. Anche se si tenta di creare un punto di ripristino, questo potrebbe essere danneggiato e quindi non sarà possibile eseguire il rollback del sistema.
2. Spazio di ripristino del sistema insufficiente
È possibile che l’impostazione Utilizzo massimo in Protezione sistema sia impostata su “Piccolo” per contenere più punti di ripristino. Se ci sono più punti di ripristino e non c’è più spazio per memorizzarne altri, potrebbe esserci un problema nell’esecuzione di Ripristino configurazione di sistema.
3. Driver e script di avvio non funzionanti
A volte, i driver di periferica difettosi e gli script di avvio corrotti possono causare problemi durante il Ripristino del sistema. Driver di periferica difettosi o obsoleti possono anche causare diversi errori di sistema come i seguenti:
- Hardware difettoso Pagina corrotta
- PFN_LIST_CORROTTO
- Codice 19 Errore
Messaggi di errore comuni del ripristino del sistema
Ci sono alcuni errori comuni di Ripristino configurazione di sistema che si possono incontrare:
- Il ripristino del sistema non è stato completato correttamente. Si è verificato un errore non specificato durante il ripristino del sistema. (0x80070002)
- Ripristino del sistema Non riuscito durante il ripristino della directory dal punto di ripristino. Si è verificato un errore non specificato durante il ripristino del sistema. (0x80070005)
- Errore 0x800423F3: il writer ha riscontrato un errore transitorio. Se il processo di backup viene ripetuto, l’errore potrebbe non ripresentarsi.
- Il ripristino del sistema non funziona: Il file o la directory sono danneggiati e illeggibili. (0x80070570)
- Errore 0x80070091: System Restore non è riuscito a estrarre la copia originale della directory dal punto di ripristino.
- Errore 0x80042306: Il provider della copia shadow ha avuto un errore. Per ulteriori informazioni, controllare i registri eventi del sistema e delle applicazioni.
Come risolvere il problema del ripristino del sistema in Windows 10?
Ecco alcuni metodi collaudati per risolvere i problemi con il Ripristino configurazione di sistema:
Soluzione 1: Ripristino delle impostazioni di archiviazione del sistema
Provare ad aumentare l’impostazione Utilizzo massimo nella finestra Protezione sistema per aumentare lo spazio per memorizzare più punti di ripristino. È anche possibile rimuovere manualmente i punti di ripristino non necessari per aumentare lo spazio di archiviazione.
A. Aumentare l’impostazione di utilizzo massimo
Per aumentare l’impostazione di utilizzo massimo, procedere come segue:
- Digitare “Crea un punto di ripristino” nella casella di ricerca di Windows e aprire Proprietà del sistema.
- Passare alla scheda Protezione del sistema e fare clic su Configura.
- A questo punto, selezionate “Attiva la protezione del sistema”.
- Quindi, trascinare il cursore Utilizzo massimo per aumentare lo spazio di archiviazione e fare clic su OK.
- Al termine, chiudere la finestra e verificare se il problema è stato risolto.
B. Eliminare i vecchi punti di ripristino del sistema
Per eliminare i vecchi punti di ripristino del sistema, procedere come segue:
- Accedere alla casella di ricerca di Windows in Windows 10 e digitare Pulizia disco per aprirla.
- L’unità C: sarà selezionata per impostazione predefinita. Fare clic su OK per procedere.
- L’utility inizierà a cercare lo spazio disponibile per la pulizia.
- Ora, se vedete la scheda Altre opzioni, apritela.
- Quindi, fare clic su Pulisci… in Ripristino configurazione e copie shadow.
- Fare clic su Elimina per procedere ulteriormente.
- L’utility eliminerà tutti i vecchi punti di ripristino.
- Se non vengono visualizzate le Altre opzioni, è possibile fare clic su “Pulisci i file di sistema“. Questo aiuterà anche a ridurre lo spazio di archiviazione sul sistema per salvare altri punti di ripristino.
- Infine, riavviare il sistema e verificare se il ripristino del sistema funziona.
Soluzione 2: eseguire il rollback a un altro punto di ripristino
Se non si riesce a ripristinare il sistema utilizzando un determinato punto di ripristino, è possibile che questo sia danneggiato. Provare a scegliere un altro punto di ripristino. A volte è necessario scegliere due punti di ripristino per eseguire il rollback del sistema e risolvere il problema. Per farlo, seguire i passaggi indicati:
- Nella casella di ricerca di Windows, digitare rstrui. Si aprirà la finestra Ripristino configurazione di sistema.
- Fare clic su Avanti per procedere.
- A questo punto, selezionare quello precedente al punto di ripristino più recente e fare clic su Avanti.
- Fare clic su Fine per completare la procedura.
- A questo punto, riavviare il sistema e verificare se il problema del ripristino del sistema non funziona.
Soluzione 3: Eseguire il ripristino del sistema in modalità provvisoria senza rete e ripristinare il repository
Se i colpevoli sono i driver hardware o gli script di avvio, è possibile avviare il PC in modalità provvisoria senza rete ed eseguire il ripristino del sistema. Ora seguite i passaggi indicati:
- Eseguite il Prompt dei comandi come amministratore e poi, nella finestra elevata del Prompt dei comandi, digitate net stop winmgmt e premete Invio.
- Digitare Y per confermare l’azione e procedere oltre.
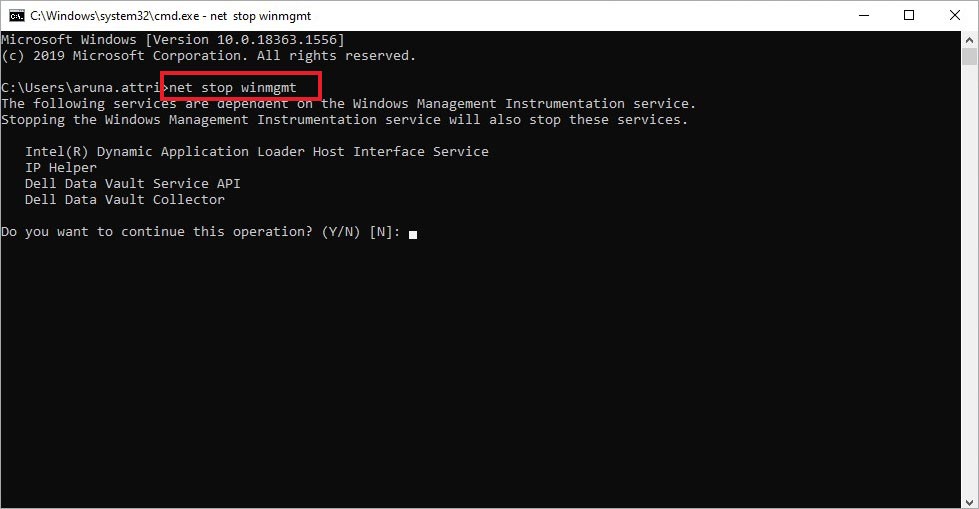
- Digitare quindi winmgmt /resetRepository e premere Invio.
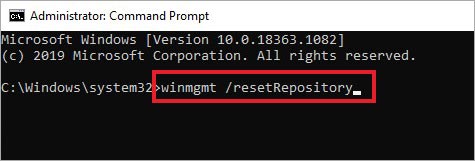
- Una volta fatto, riavviare il sistema e verificare se è possibile creare un punto di ripristino del sistema ed eseguire il backup del registro.
Soluzione 4: Ripristino di Windows 10
È possibile scegliere di ripristinare il sistema Windows. Di solito risolve i problemi relativi ai file di sistema e al sistema operativo Windows. È possibile scegliere se rimuovere o conservare i file durante il ripristino del sistema.
| Nota: si consiglia di rimuovere tutto per far funzionare questa utility in modo efficiente per risolvere l’errore “Ripristino configurazione di sistema non funzionante in Windows 10”. Pertanto, se possibile, eseguire un backup dei dati di sistema. In caso contrario, è possibile recuperare i dati utilizzando un software di recupero dati professionale. |
Per ripristinare il sistema, seguire i passaggi indicati:
- Aprite le Impostazioni premendo Windows + I e andate su Aggiornamento e sicurezza.
- Quindi, andare su Ripristino e poi fare clic su Avviamento, menzionato sotto Ripristino del PC.
- Alla richiesta successiva, scegliere Rimuovi tutto.
- Successivamente, verranno visualizzate due opzioni: Rimuovi solo i tuoi file e Rimuovi tutti i file. È anche possibile fare clic su “Modifica impostazioni“.
- Facendo clic su Modifica impostazioni, si dovrà scegliere tra Cancellazione dati e Unità dati.
- Scegliere le unità dati per rendere il processo efficiente e fare clic su Conferma.
- Seguire le istruzioni sullo schermo (se presenti) per procedere e completare il processo. Al termine, riavviare il sistema.
Soluzione 5: Reinstallare Windows 10
Se la reimpostazione di Windows non vi aiuta, non vi resta che un’unica opzione, ossia reinstallare Windows 10. Per farlo, è necessario un supporto di installazione USB creato con lo strumento Windows Media Creation. Ricordate che la reinstallazione di Windows 10 sovrascrive i dati della partizione su cui è installato il sistema operativo. Pertanto, prima di eseguire questo metodo, è necessario eseguire un backup dei dati di sistema o ripristinare i dati utilizzando il software di recupero dati di Windows. Una volta terminato il recupero dei dati, è possibile procedere con la reinstallazione di Windows senza alcun ripensamento.
FAQ
A. Come si può creare un punto di ripristino del sistema in Windows 11?
La creazione di un punto di ripristino non richiede molto tempo. Tuttavia, per prima cosa è necessario attivare la funzione Ripristino configurazione di sistema e quindi creare il punto di ripristino in Windows 11.
B. Perché il ripristino del sistema continua a non funzionare?
Il ripristino del sistema di solito fallisce a causa di software/programmi incompatibili o corrotti installati sul sistema. Altri motivi possono essere gli attacchi di malware e le applicazioni che offrono un particolare tipo di servizi in background.
C. Come recuperare i file persi dopo il ripristino del sistema in Windows 11?
Esistono due scenari in cui è possibile recuperare i dati persi dopo aver eseguito un ripristino del sistema: se il backup è disponibile e se non è disponibile alcun backup. È possibile ripristinare i file persi dopo il Ripristino del sistema
Was this article helpful?
