Sto cercando di trasferire un file dalla scheda SD di Nintendo Switch, ma quando collego il lettore di schede SD al PC, il lettore di schede SD non viene visualizzato in Esplora file. Perché e come posso risolvere il problema?".
Il lettore di schede SD non visualizzato in Windows potrebbe avere un impatto sul flusso di lavoro. Non è possibile accedere ai dati della scheda di memoria o spostare i file, le foto o i video sul computer.
Non c'è da preoccuparsi. Potete risolvere facilmente questo problema comune con i metodi condivisi in questo post.
Qui saprete perché improvvisamente il lettore di schede SD ha smesso di funzionare in Windows e come potete risolvere il problema utilizzando diversi metodi di risoluzione dei problemi. Con questi metodi, è possibile risolvere il problema del lettore di schede SD che non viene visualizzato su Windows 11, Windows 10 e successivi.
Perché il lettore di schede SD non funziona su Windows?
La scheda SD potrebbe non essere visualizzata in Esplora file soprattutto a causa di un guasto hardware. Il lettore di schede potrebbe essere fisicamente danneggiato o la scheda SD potrebbe essere corrotta e quindi non rilevata da Windows. Vediamo alcune delle cause più comuni per cui il lettore di schede SD non viene visualizzato in Esplora file:
- Il lettore di schede SD potrebbe essere fisicamente danneggiato
- La porta o il cavo USB del laptop non funziona
- Il lettore di schede SD non è collegato correttamente al PC
- I driver delle periferiche di Windows non vengono aggiornati
- Windows non ha assegnato una lettera di unità alla scheda SD
- Errore del file system nella scheda SD
- Virus nel sistema o nella scheda SD
- La scheda SD è danneggiata
Come risolvere il problema del lettore di schede SD non visualizzato in Windows
 Risolvere il problema del lettore di schede SD non visualizzato in Windows
Risolvere il problema del lettore di schede SD non visualizzato in Windows
La risoluzione dei problemi di un lettore di schede SD non funzionante in Windows dovrebbe iniziare con i controlli hardware, seguiti dalla correzione dei problemi logici. Seguite le seguenti soluzioni per risolvere il problema del lettore di schede SD in ordine di menzione (dalle più semplici alle più complicate).
1. Eseguire un controllo fisico del lettore di schede SD
Assicurarsi che il lettore di schede SD non sia danneggiato. Piccoli segni o graffi sul lettore di schede sono normali, ma se il dispositivo è troppo vecchio e usato più volte, potrebbe essersi rotto dall'interno o essere diventato difettoso. Inoltre, assicuratevi che il lettore sia compatibile con la scheda SD e con il sistema operativo in uso.
Il modo corretto per verificare il lettore di schede SD è testarlo con una scheda di memoria e un computer diversi. Se il lettore di schede SD non funziona su un nuovo PC Windows, è meglio acquistarne uno nuovo.
2. Controllare il cavo e la porta USB
Se si dispone di un lettore di schede SD esterno, controllare il cavo USB e la porta del laptop. Un cavo o una porta USB difettosi causano problemi al lettore di schede SD. Sostituire il cavo USB con uno nuovo e verificare se Windows rileva la scheda SD o meno.
Se la porta USB del portatile non riceve un'alimentazione adeguata, il lettore di schede non funziona e alla fine non può essere rilevato da Windows. Per verificare, utilizzare il lettore di schede SD con il cavo USB su un altro computer.
3. Controllare e sostituire la scheda SD
Se la scheda SD è danneggiata, Windows potrebbe non riconoscere il lettore di schede e il lettore di schede SD non appare in Esplora file. Per questo motivo, è necessario procurarsi una nuova scheda SD o cercare di risolvere il problema della scheda SD danneggiata tramite formattazione o altri metodi.
4. Eseguire la risoluzione dei problemi di hardware e dispositivi di Windows.
Windows dispone di una funzione di risoluzione dei problemi hardware e dei dispositivi integrata che aiuta a risolvere i problemi relativi all'hardware del PC e ai dispositivi esterni.
Eseguire il programma di risoluzione dei problemi seguendo i passaggi indicati di seguito e verificare se il lettore di schede SD viene visualizzato in Windows:
- Inserire la scheda SD nel lettore e collegarla al PC Windows.
- Aprire le Impostazioni sul PC Windows.
- Fare clic su Aggiornamento e sicurezza.
- Selezionare Risoluzione dei problemi nel riquadro di sinistra.
- Fare clic su Hardware e dispositivi nel riquadro di destra.
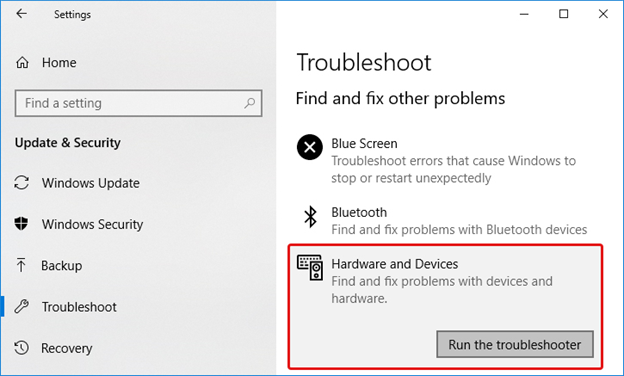 Risoluzione dei problemi di hardware e dispositivi
Risoluzione dei problemi di hardware e dispositivi
- Fare clic sul pulsante Esegui la risoluzione dei problemi.
Quando lo strumento termina il suo lavoro, verificare se il problema del lettore di schede SD non funziona è stato risolto.
5. Cambiare la lettera di unità della scheda SD
Se la scheda SD non viene visualizzata in Esplora file, assegnarle manualmente una nuova lettera di driver. A volte, Windows non riesce ad assegnare una lettera di unità al supporto rimovibile collegato o la lettera della scheda SD è già utilizzata da un'altra unità rimovibile in Windows.
Seguite la seguente procedura per assegnare una nuova lettera di unità alla scheda SD in Windows 10:
- Aprire la finestra di dialogo Esegui premendo i tasti Windows + R.
- Digitare diskmgmt.msc e fare clic su OK.
- Nella finestra Gestione disco, se non viene visualizzata la lettera di unità assegnata alla scheda SD, fare clic con il pulsante destro del mouse su di essa e fare clic su Cambia lettera di unità e percorso.
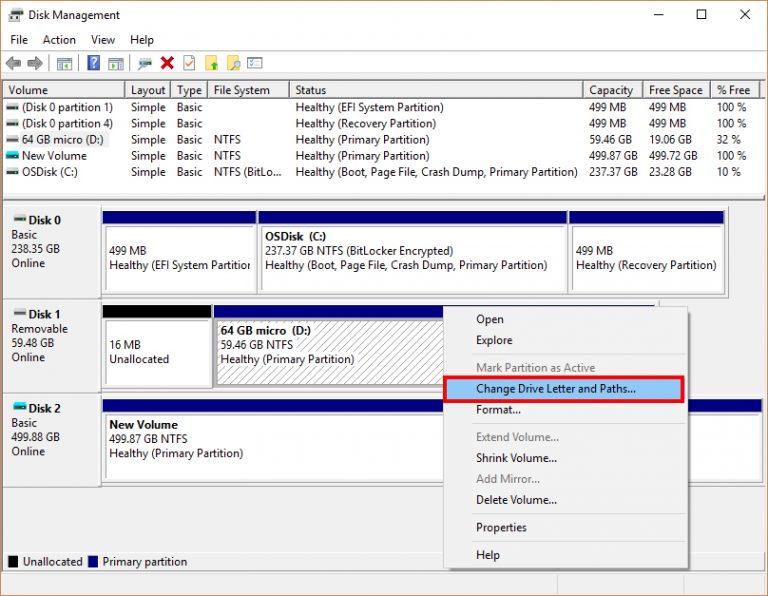 Gestione del disco
Gestione del disco
- Fare clic sul pulsante Aggiungi nella finestra Modifica lettera di unità e percorsi.
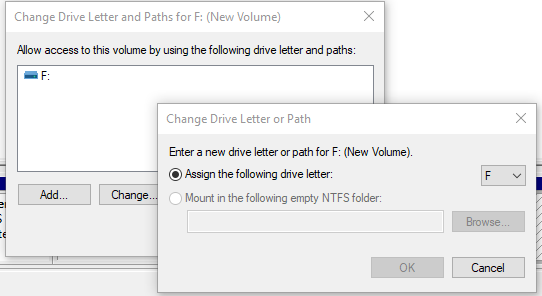 Assegnazione della lettera dell'unità
Assegnazione della lettera dell'unità
- Selezionate Assegna la seguente lettera di unità.
- Scegliere una lettera per la scheda SD e fare clic su OK.
- Chiudere lo strumento Gestione disco.
Ora scollegate e ricollegate il lettore di schede SD al PC. Il lettore di schede SD dovrebbe ora essere visualizzato in Esplora file su Windows 10.
6. Aggiornare/reinstallare il driver del lettore di schede
Se i metodi sopra descritti non hanno funzionato e la scheda SD non viene visualizzata in Windows, il colpevole potrebbe essere il driver del dispositivo. Si dovrebbe cercare di risolvere il problema reinstallando il driver del lettore di schede SD.
Seguire la seguente procedura per reinstallare i driver del lettore di schede SD:
- Nella barra di ricerca Start di Windows, digitate Gestione dispositivi e selezionatela dalle opzioni.
- Fare clic con il pulsante destro del mouse sulla scheda SD e selezionare Aggiorna driver.
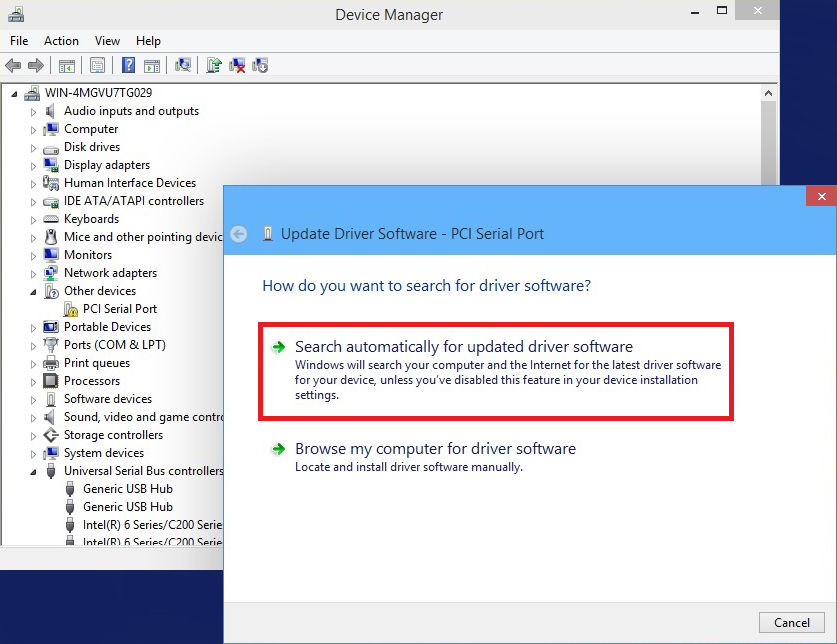 Gestione periferiche - Software drive
Gestione periferiche - Software drive
- Selezionare Cerca automaticamente il software del driver aggiornato. Quindi, se viene visualizzato un aggiornamento del driver, installarlo. In caso contrario, visitare il sito del produttore per scaricare il driver del disco aggiornato.
- Riavviare Windows e verificare se il lettore di schede SD funziona su Windows.
| Suggerimento: Quando la scheda SD inizia a comparire in Esplora file o nell'elenco delle unità collegate di Windows, copiare immediatamente i dati in un luogo sicuro. Inoltre, se notate che le foto o i video sono scomparsi dalla scheda SD, scaricate un software di recupero della scheda di memoria in grado di recuperare le foto mancanti o cancellate, i video, i file musicali, ecc. dalle schede di memoria corrotte. Con strumenti come Stellar Photo Recovery, è possibile recuperare file RAW, JPG, JPEG, PNG, MP3, MOV, MP4, AVI e altri tipi di file multimediali. |
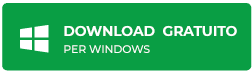
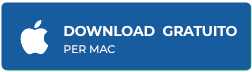
Infine
Se il lettore di schede SD non viene visualizzato in Esplora file in Windows 10, assicurarsi che non vi siano problemi hardware relativi al lettore di schede, al cavo USB o alla porta. Quindi passare ad altri metodi di risoluzione dei problemi, come l'assegnazione di una lettera di unità o la reinstallazione dei driver.
Inoltre, se il problema persiste, smettere di utilizzare la scheda SD o il lettore di schede problematici per evitare una perdita improvvisa di dati. Se necessario, procurarsi un nuovo lettore di schede SD e una nuova scheda di memoria.
Was this article helpful?
