A nessuno piace avere problemi con il proprio sistema. Soprattutto quando si è nel bel mezzo di qualcosa di importante. Ad esempio, potreste creare un backup dei dati di sistema, trasferire la cartella delle vecchie foto con la vostra famiglia o testare il prodotto della vostra azienda. All’improvviso, il sistema si blocca o si blocca. Provate a riavviare le app o i programmi per completare l’operazione, ma senza ottenere alcun risultato. Di certo, la cosa vi lascerà infastiditi.
Non perdete però la speranza! Il blocco di Windows 11 è un problema comune che si può verificare per vari motivi. Questo problema può verificarsi in diverse circostanze, tra cui:
- Dopo aver installato un aggiornamento
- Problema di congelamento quando si lascia il dispositivo inattivo
- Blocco della schermata di accesso
- Mentre si gioca
- Durante l’accesso al documento WORD
Perché Windows 11 si blocca in modo casuale?
Windows 11 può bloccarsi per molti motivi, come driver della GPU non aggiornati, RAM insufficiente, file di sistema corrotti, programmi o app in conflitto e altro ancora. Vediamo di capire in dettaglio le ragioni di questo problema:
Driver della GPU obsoleti o incompatibili
Se il sistema dispone di driver GPU obsoleti, corrotti o incompatibili, è possibile che si verifichino problemi di blocco. Inoltre, poiché molti utenti hanno segnalato il blocco di Windows 11 dopo l’installazione dell’aggiornamento 21H2 KB5021255, Microsoft ha riconosciuto i problemi di compatibilità con alcuni dei suoi aggiornamenti.
RAM insufficiente
Potrebbero essere presenti file temporanei che consumano spazio di archiviazione non necessario sul sistema. Inoltre, i dati indesiderati possono consumare gran parte della memoria di sistema, causando errori di avvio, crash frequenti o addirittura schermate blu.
File di sistema corrotti o danneggiati
I file di sistema rotti, danneggiati o mancanti sono anche i principali motivi alla base dei problemi di blocco di Windows 11. Tuttavia, possono anche causare diversi altri problemi al sistema. Tuttavia, possono anche causare diversi altri problemi al sistema.
Programmi/app in conflitto
Se Windows 11 si blocca durante l’esecuzione di giochi, è possibile che vi siano problemi con i programmi di gioco. Ad esempio, Sonic Studio 3. Si dice che sia un programma buggato e in conflitto che potrebbe non funzionare bene nel vostro sistema.
Risolvere il problema del blocco di Windows 11
Ci possono essere diverse ragioni dietro il problema del blocco di Windows 11, ma la soluzione è importante. Per questo motivo, qui vi forniamo alcune soluzioni collaudate che hanno funzionato alla perfezione per alcuni utenti.
Soluzioni rapide:
Provate questi rimedi rapidi per ottenere un sollievo a breve termine e poi potrete procedere con quelli avanzati che vi aiuteranno a risolvere il problema per lungo tempo.
#1 Chiudere le applicazioni non reattive con il Task Manager
Se solo alcune applicazioni o programmi sono bloccati o non rispondono, è possibile chiuderli con Task Manager. Funziona bene quando il programma è bloccato, ma il sistema è reattivo.
- Premere i tasti CTRL+ALT+CANC e scegliere Task Manager dalle opzioni disponibili per avviarlo.
- Selezionate il programma, l’applicazione o il software che non risponde e fate clic su Termina attività.
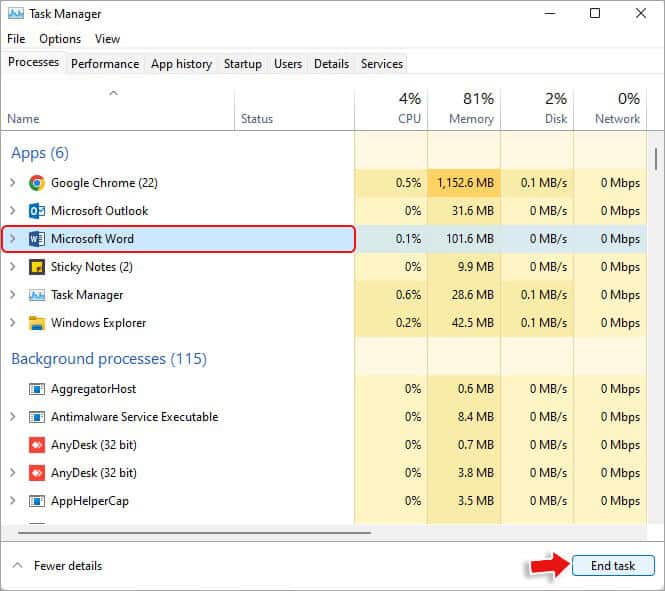 Selezionare il programma, l’applicazione o il software
Selezionare il programma, l’applicazione o il software
- È possibile che venga visualizzata l’opzione Riavvia. Se la vedete, premete Riavvia dopo aver selezionato l’app/il software o il programma.
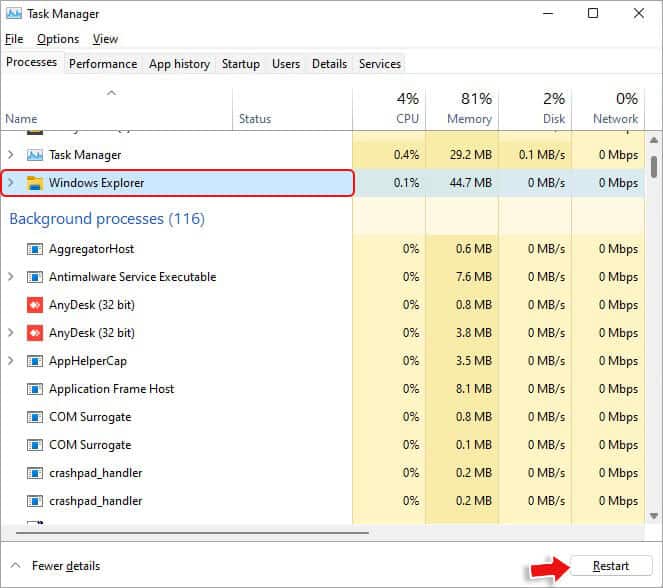 Riavviare dopo aver selezionato l’applicazione
Riavviare dopo aver selezionato l’applicazione
- Infine, verificare se il problema è stato risolto.
#2 Spegnimento forzato e riavvio del sistema
Se il sistema si blocca, si può provare a spegnerlo forzatamente. Premere il tasto di accensione e tenerlo premuto finché il sistema non si spegne. Una volta fatto, riavviare il sistema. È anche possibile avviare il PC in modalità provvisoria o eseguire un avvio pulito una volta acceso il sistema. La modalità provvisoria vi aiuterà a circoscrivere l’origine del problema, consentendovi di eseguire il giusto metodo di risoluzione dei problemi. Mentre un avvio pulito aiuta il sistema ad avviarsi con un numero minore di applicazioni e servizi necessari che possono influire sul processo di avvio.
| Nota: non fate questa pratica ogni volta che Windows 11 si blocca. Potrebbe compromettere gravemente il sistema operativo, l’unità di sistema e la funzionalità generale, causando ulteriori danni. |
Correzioni avanzate:
Potete provare queste soluzioni avanzate per risolvere il problema a lungo termine.
#3 Aggiornamento dei driver della GPU
I driver della GPU obsoleti o incompatibili possono causare problemi di sospensione di Windows 11 durante l’esecuzione di giochi o l’accesso ad altre applicazioni. Provate quindi ad aggiornare i driver grafici con i seguenti passaggi:
- Aprire Gestione periferiche da Start ed espandere la categoria Adattatori display.
- Quindi, fare clic con il pulsante destro del mouse sul driver grafico e fare clic su Aggiorna driver.
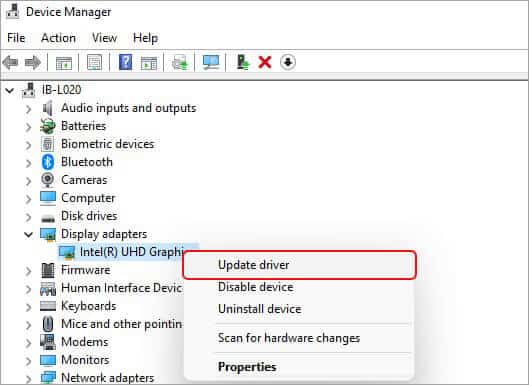 fare clic su Aggiorna driver
fare clic su Aggiorna driver
- A questo punto, fare clic su Cerca automaticamente i driver.
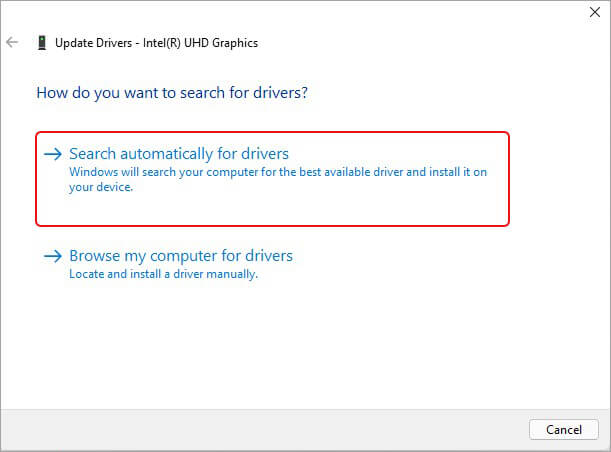 Cerca automaticamente i driver
Cerca automaticamente i driver Windows cercherà il software del driver aggiornato disponibile per il dispositivo. Se disponibile, scaricare il software del driver aggiornato.
#4 Cambiare la risoluzione dello schermo
Se il vostro Windows 11 continua a bloccarsi, vale la pena di cambiare la risoluzione dello schermo. Le risoluzioni attuali andavano bene prima, ma a seconda dell’hardware grafico, ora potrebbero causare problemi e portare il dispositivo a bloccarsi.
- Aprire le Impostazioni di sistema premendo Windows + I e quindi seguire Sistema> Display.
- È possibile modificare la risoluzione del display con Scala e Layout dal pannello di destra.
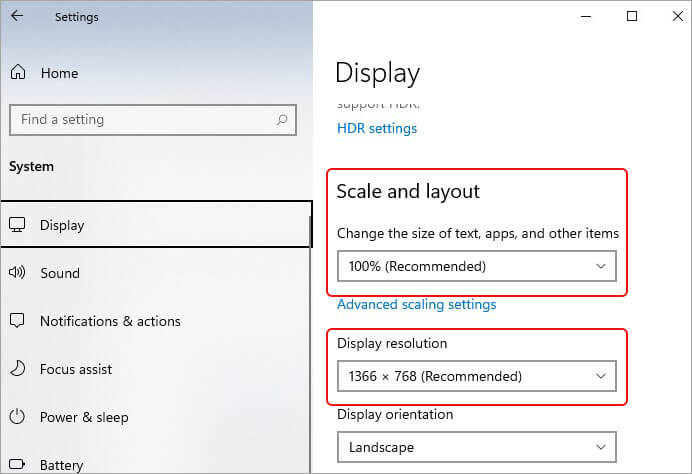 risoluzione del display
risoluzione del display
- Una volta fatto, riavviare il sistema e verificare se il problema è stato risolto.
#5 Cancellare i file temporanei
I file temporanei continuano ad accumularsi nel sistema in background e consumano inutilmente la memoria di sistema. Pertanto, è necessario eliminarli di tanto in tanto per risparmiare spazio per i dati importanti. La rimozione di dati indesiderati o non importanti può anche aiutare a risolvere il problema dello spazio insufficiente sul sistema.
- Aprite Esplora file premendo Windows + E e poi andate su Questo PC.
- A questo punto, fare clic con il pulsante destro del mouse sull’unità C: e selezionare Proprietà.
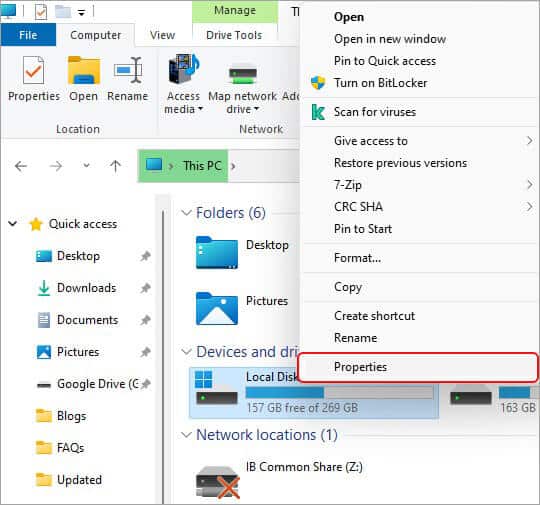 e selezionare Proprietà
e selezionare Proprietà
- A questo punto, fare clic su Pulizia disco nella scheda Generale.
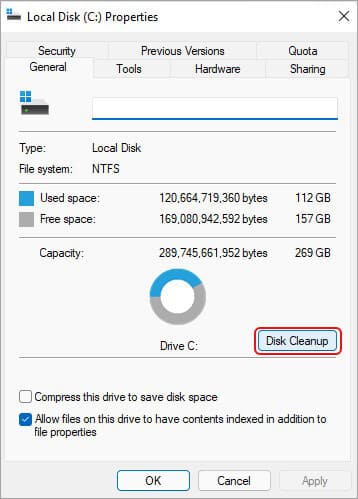 fare clic su Pulizia disco nella scheda Generale
fare clic su Pulizia disco nella scheda Generale
- Selezionare i file che si desidera eliminare con File temporanei e fare clic su OK.
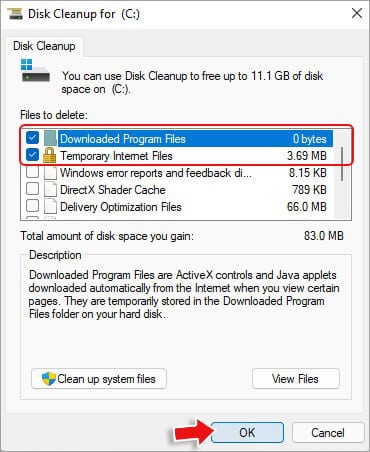 File temporanei
File temporanei
- Al termine, chiudete la finestra e riavviate il sistema per verificare se il problema di blocco di Windows 11 è stato risolto.
Un altro modo per eliminare i file temporanei
- È possibile eliminare i file temporanei anche aprendo la finestra di dialogo Esegui (Windows + R), digitando %temp% e premendo Invio.
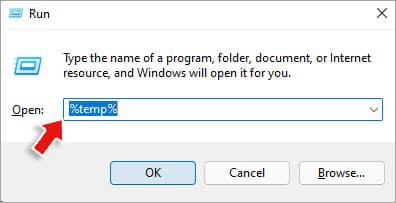 I file temporanei possono essere eliminati anche aprendo il menu Esegui (Windows + R).
I file temporanei possono essere eliminati anche aprendo il menu Esegui (Windows + R).
- Si aprirà la cartella Temp; è possibile selezionare tutti i file temporanei e premere Maiusc + Canc per eliminarli definitivamente dal sistema.
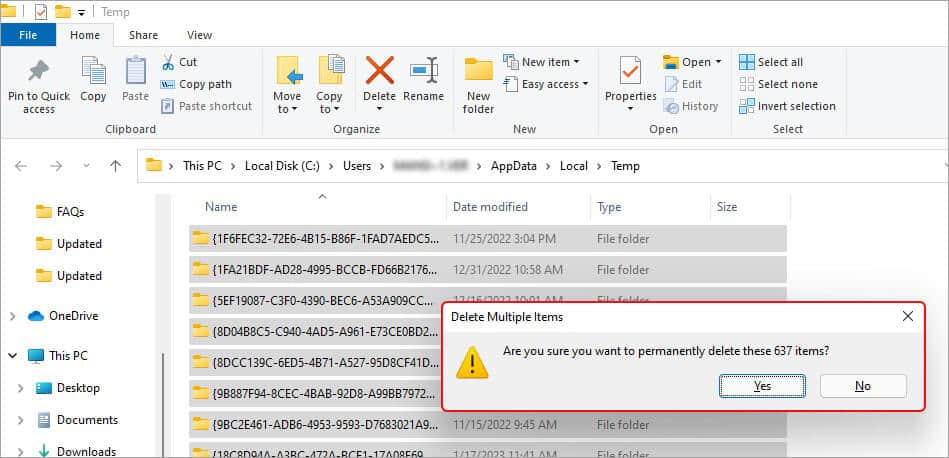 cartella Temp
cartella Temp
- Una volta fatto, verificare se il problema è stato risolto.
Cosa succede se cancello per sbaglio alcuni dei miei file importanti? Se vi capita di eliminare per sbaglio alcuni dei vostri dati essenziali, non preoccupatevi. È possibile utilizzare un software di recupero file per recuperare i file eliminati dal sistema.
#6 Eseguire la scansione SFC
Come già detto, i file di sistema corrotti o danneggiati possono causare diversi problemi al sistema, tra cui il blocco del sistema. Pertanto, si consiglia di eseguire la scansione SFC (System File Checker). SFC è un’utilità integrata in Windows che controlla i file di sistema problematici e li sostituisce con le versioni corrette per risolvere eventuali problemi.
- Premete Windows + S per accedere alla ricerca di Windows, digitate cmd e fate clic su Esegui come amministratore.
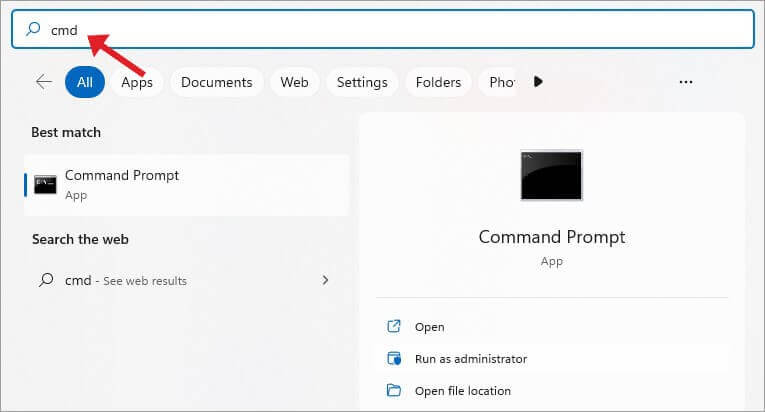 Esegui come amministratore.
Esegui come amministratore.
- Digitare il comando SFC/scannow nella finestra cmd elevata e premere Invio.
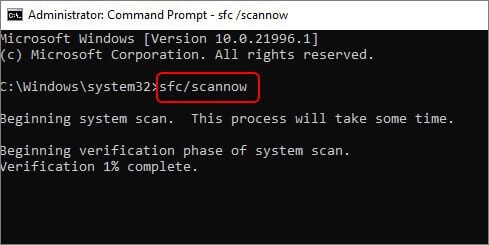 SFC/scannow
SFC/scannow
- Verrà avviato il processo di scansione. Attendere il completamento del processo.
- Seguire le ulteriori istruzioni visualizzate sullo schermo (se presenti) per risolvere il problema.
#7 Problemi di controllo della RAM
Se la rimozione dei file temporanei e dei dati indesiderati dal sistema non ha aiutato a risolvere il problema, è possibile che la RAM sia danneggiata o difettosa. È possibile verificare i problemi della RAM con l’aiuto dello strumento di diagnostica della memoria di Windows. Eseguirà un test e vi aiuterà a risolvere i problemi della RAM (se risolvibili).
- Aprite lo strumento di diagnostica della memoria di Windows dalla ricerca di Windows.
- Selezionare l’opzione Riavvia ora e controlla i problemi consigliati (consigliato) al prompt successivo.
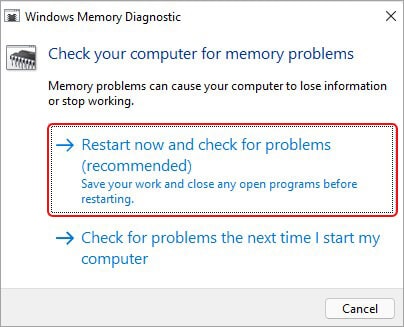 Riavviare ora e controllare
Riavviare ora e controllare
- Il sistema si riavvia e all’avvio viene avviato un test.
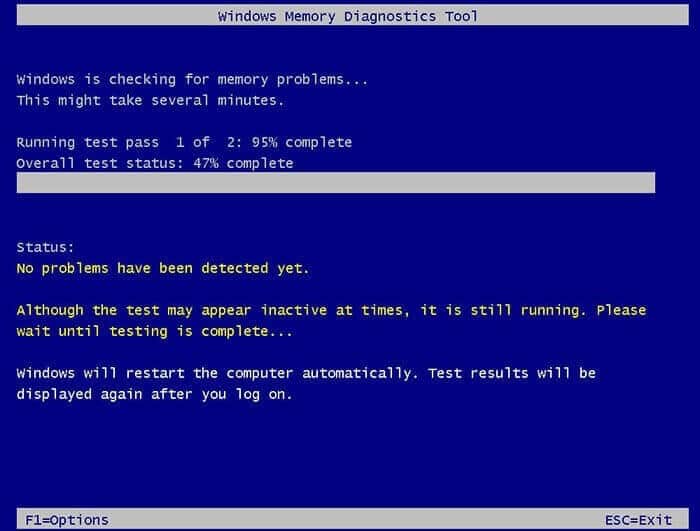 il sistema si riavvia e viene avviato un test
il sistema si riavvia e viene avviato un test
- Lasciate che il test venga eseguito e analizzate i problemi con la RAM.
- Seguire le istruzioni visualizzate sullo schermo (se presenti) per risolvere il problema.
#8 Ripristino delle impostazioni di fabbrica di Windows
Quando tutto il resto fallisce, il ripristino del PC può essere utile. Tuttavia, dovrebbe essere l’ultima opzione per risolvere il problema del blocco di Windows 11, poiché riporterà il sistema alle configurazioni predefinite o di fabbrica, rimuovendo tutte le app, i file, i driver e le altre modifiche apportate dall’inizio. Pertanto, è necessario eseguire un backup dei dati di sistema (se possibile) o recuperare i dati con un potente software di recupero dati per ripristinare i file importanti.
Seguite i passaggi indicati per ripristinare Windows 11:
- Premete Windows + I per accedere alle Impostazioni, quindi andate su Aggiornamento e sicurezza.
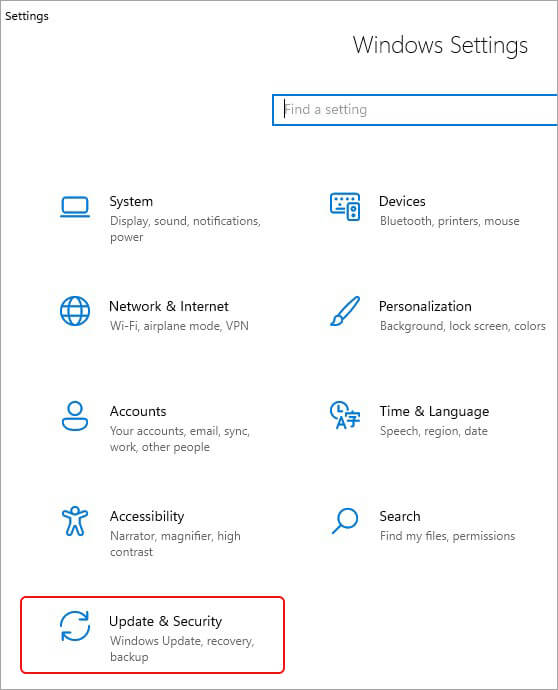 Aggiornamento e sicurez
Aggiornamento e sicurez
- Dopo l’opzione Aggiornamento e sicurezza, fare clic su Ripristino nel riquadro di sinistra e quindi su Ripristina PC nel riquadro di destra.
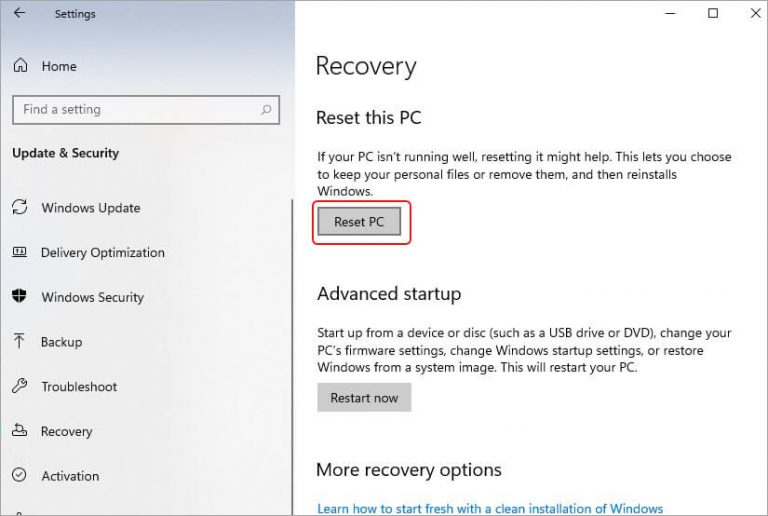 Opzione Aggiornamento e sicurezza
Opzione Aggiornamento e sicurezza
- Quindi, nella finestra “Ripristina questo PC”, scegliere di rimuovere tutto.
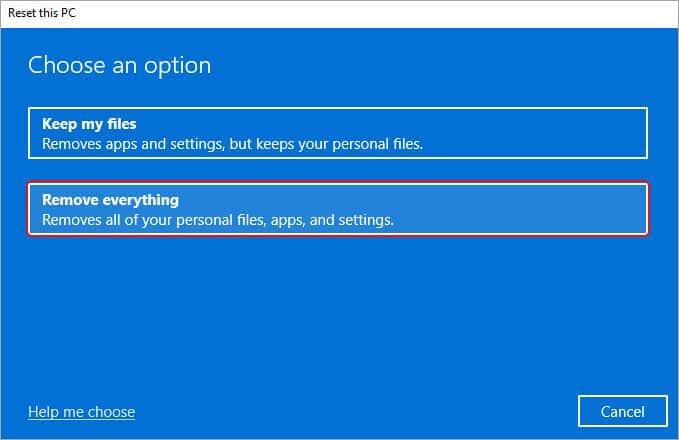 Ripristina questo PC
Ripristina questo PC | Nota: è possibile scegliere l’opzione “Conserva i miei file”. Tuttavia, questa scelta potrebbe non essere utile se i dati sono danneggiati e causano problemi di blocco o sospensione del sistema. |
- Successivamente, selezionare Reinstallazione locale.
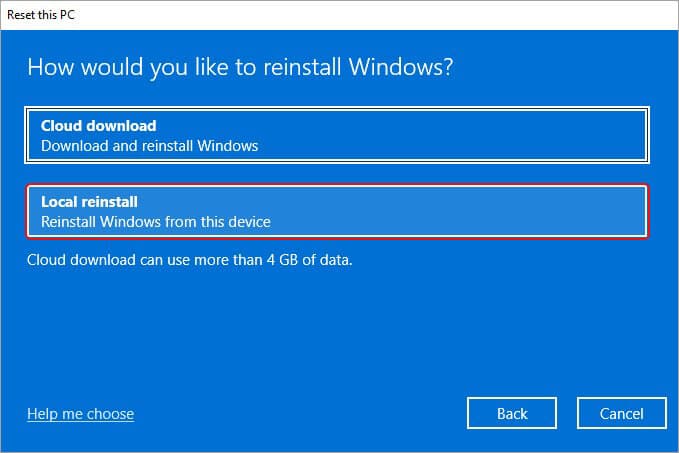 Reinstallazione locale
Reinstallazione locale
- Al prompt successivo, fare clic su Avanti e Confermare l’azione di ripristino di Windows.
- Una volta terminato il processo, riavviare il sistema e verificare se il problema è stato risolto.
Ricordate di eseguire i metodi discussi con la massima attenzione. Seguite scrupolosamente le istruzioni fornite. Altrimenti, potrebbero non funzionare come sperato o causare danni ancora maggiori. Inoltre, conservate sempre un backup dei dati poiché il problema di congelamento di Windows 11 potrebbe non permettervi di farlo in seguito.
Domande frequenti
1. Come si sblocca lo schermo del computer?
Se il sistema non risponde, provare a eseguire Task Manager e chiudere le applicazioni che potrebbero causare il blocco del sistema. Se ciò non bastasse, spegnere il sistema e riavviarlo per verificare se risponde bene.
2. Qual è la causa della mancata risposta del mio computer portatile?
Di solito, il computer portatile non risponde a causa di problemi legati al software. Inoltre, potrebbero esserci troppi programmi in esecuzione contemporaneamente, che causano il blocco del sistema.
3. È possibile recuperare i dati da un sistema congelato?
È possibile recuperare i dati da un sistema congelato dopo averlo reso reattivo e accessibile. Una volta che è possibile avviare il sistema e farlo funzionare correttamente, è possibile eseguire il backup dei dati nel cloud o in un dispositivo di archiviazione esterno. Inoltre, è possibile utilizzare un software di recupero dati dedicato, come Stellar Data Recovery for Windows, per recuperare rapidamente i dati.
4. Cosa succede se si sceglie il download da Cloud durante la reimpostazione del PC? È possibile scegliere il download dal cloud durante la reimpostazione del PC. Tuttavia, scegliendo questa opzione, Windows scaricherà i file di sistema dal server Microsoft e li utilizzerà per reinstallare Windows sul sistema. Inoltre, per eseguire i download su Cloud, è necessario disporre di una buona connessione a Internet e di spazio sufficiente su disco.
Was this article helpful?
