Quando si utilizza il sistema Windows 11, una delle cose più fastidiose potrebbe essere il blocco o la chiusura ripetuta delle applicazioni. I programmi che si chiudono da soli possono compromettere gravemente le operazioni del sistema operativo e persino rallentare il PC. È possibile riscontrare questo problema dopo l’installazione di alcuni aggiornamenti di Windows, durante la modalità di sospensione o durante l’accesso alle Impostazioni, alle app di gioco e ad altre app predefinite e di terze parti.
Inoltre, il sistema e i suoi dati potrebbero essere inaccessibili, in quanto non consentono di eseguire operazioni e utilizzare il dispositivo in modo appropriato. Pertanto, assicuratevi di avere un backup dei dati di sistema.
Perché Windows 11 continua a chiudere i programmi?
Le possibili ragioni del crash automatico delle app di Windows 11 possono essere diverse, tra cui app problematiche, aggiornamenti di Windows difettosi e altro ancora. I più comuni sono elencati brevemente di seguito:
Applicazioni buggate o incompatibili
Di solito, i problemi che si chiudono da soli in Windows 11 si verificano a causa di applicazioni incompatibili o difettose. Può trattarsi di applicazioni, software o programmi predefiniti e di terze parti.
Infezione virale
Un sistema infetto da virus può anche avere problemi a chiudersi da solo. Inoltre, un dispositivo infetto da virus può diventare lento o bloccarsi frequentemente.
File di sistema danneggiati
I file di sistema sono necessari per il corretto funzionamento di programmi e applicazioni. Se i file di sistema sono corrotti o danneggiati, possono causare diversi problemi, tra cui l’arresto anomalo di Windows 11.
Aggiornamenti di Windows problematici
Gli aggiornamenti di Windows non funzionanti o difettosi possono non consentire al sistema di funzionare correttamente e causare diversi problemi, come ad esempio BSoDerrori , errori di avvio, crash del sistema, ecc.
Come risolvere il problema dei programmi che si chiudono da soli
Poiché le ragioni alla base del problema possono essere diverse, abbiamo elencato alcune soluzioni collaudate per aiutarvi a eliminare questo problema.
#1 Eseguire l’avvio pulito
È possibile eseguire un avvio pulito per risolvere il problema dei programmi che si chiudono da soli. Consente di avviare il sistema solo con le applicazioni, i software o le app minime necessarie e rimuove tutte le applicazioni e i servizi di terze parti in esecuzione. In questo modo, l’avvio pulito aiuterà a restringere l’origine del problema, guidando l’utente verso ulteriori azioni. Per eseguire un avvio pulito, seguire i passaggi indicati:
- Aprire la finestra di dialogo Esegui premendo Windows + R e digitando msconfig. Fare clic su OK o premere Invio per procedere.
- Passare alla scheda Avvio e fare clic su Apri Task Manager.
- Selezionare l’applicazione che si ritiene possa causare il problema e fare clic su Disattiva.
- A questo punto, fare clic su OK nella scheda Avvio e riavviare normalmente il sistema.
#2 Disinstallare le applicazioni di terze parti problematiche
Se il problema non si risolve con un avvio pulito, il problema potrebbe essere causato da un’applicazione di terze parti difettosa. Quindi, se di recente avete installato un’applicazione di terze parti e avete iniziato a riscontrare il problema del crash di Windows 11, disinstallate l’applicazione. Potrebbe non essere compatibile con il sistema o presentare dei bug. Per disinstallare l’applicazione di terze parti dal sistema, seguite i passaggi indicati:
- Premere Windows + I per aprire le Impostazioni.
- Ora seguite App > App e funzioni.
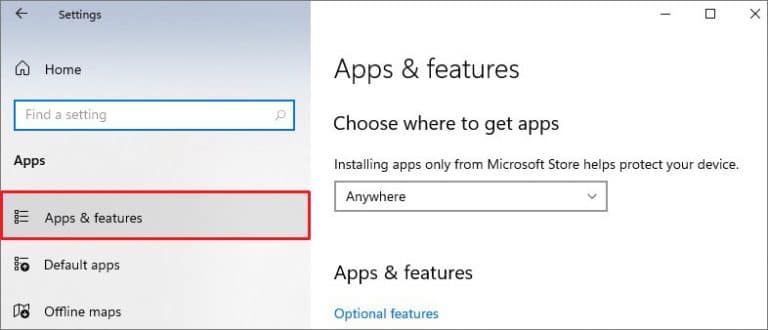
- Scorrete verso il basso, selezionate l’applicazione che sembra difettosa e fate clic su Disinstalla.
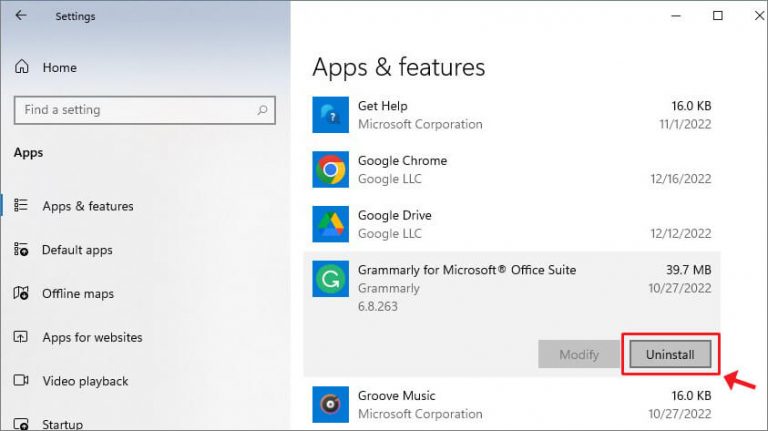
- Confermare l’azione facendo clic su Disinstalla > Sì. Al termine, chiudere la finestra e verificare se il problema è stato risolto.
#3 Eseguire Windows Apps Troubleshooter
Windows è dotato di utility integrate per la risoluzione dei problemi, come Windows Apps troubleshooter. È possibile eseguire questo troubleshooter per risolvere il problema “I programmi si chiudono da soli”. Seguite i passaggi indicati:
- Aprire Impostazioni e seguire Aggiornamento e sicurezza > Risoluzione dei problemi > Risoluzione dei problemi aggiuntivi.
- Scorrete verso il basso e, alla voce Trova e risolvi altri problemi, trovate Windows Store Apps. Selezionatele e fate clic su Esegui la risoluzione dei problemi.
L’utility inizierà a rilevare i problemi e suggerirà le possibili soluzioni. Seguire le istruzioni per completare il processo e, una volta terminato, chiudere la finestra. Quindi, riavviare il sistema e verificare che tutto funzioni correttamente.
#4 Scansione per infezione da malware
L’infezione da malware o virus è uno dei motivi più comuni alla base del malfunzionamento del sistema. Inoltre, anche i programmi che si chiudono da soli possono essere dovuti a qualche malfunzionamento del sistema. Pertanto, vi consigliamo di eseguire una scansione del PC per verificare la presenza di malware con i seguenti passaggi:
- Aprite le Impostazioni e seguite Aggiornamento e sicurezza > Sicurezza di Windows > Protezione da virus e minacce.
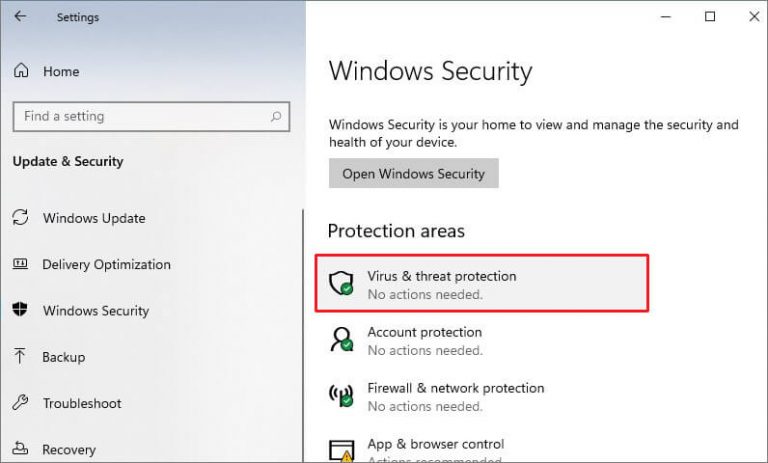
- Nella finestra seguente, fare clic su Opzioni di scansione.
- Inoltre, selezionare Microsoft Defender Offline scan > Scan now.
Lo strumento cercherà eventuali malware o virus presenti nel sistema. Quindi, seguire le ulteriori istruzioni per rimuoverli dal sistema (se presenti). Al termine, riavviare il sistema e verificare se il problema persiste.
#5 Eseguire la scansione SFC
A volte, anche i file di sistema danneggiati o rotti possono causare la chiusura dei programmi. Per risolvere il problema, provare a eseguire System File Checker (SFC). Seguire i passaggi indicati:
- Aprite la ricerca di Windows premendo Windows + S, digitate cmd e selezionate Esegui come amministratore.
- Nella finestra del prompt dei comandi, digitare SFC/scannow e premere Invio.
- Potrebbe essere necessario un po’ di tempo per completare il processo di scansione. Attendete quindi che il processo si concluda.
- Una volta fatto, vedere se ci sono ulteriori istruzioni da seguire. Infine, chiudere la finestra e riavviare il sistema.
È anche possibile eseguire i seguenti comandi DISM se non si trovano file di sistema danneggiati e premere Invio dopo ogni comando.
DISM.exe /Online /Cleanup-image /Scanhealth
DISM.exe /Online /Cleanup-image /Restorehealth
Lasciare terminare il processo e riavviare il sistema per verificare se il problema è stato risolto.
#6 Disinstallazione di Windows Update problematico
Molti utenti hanno segnalato di aver iniziato a chiudere i programmi da soli dopo l’installazione di alcuni aggiornamenti di Windows. È possibile che l’aggiornamento contenga dei bug che causano problemi al sistema. Nel peggiore dei casi, è possibile che Windows 11 si blocchi ripetutamente o che si verifichi un errore di schermata blu a causa di un aggiornamento di Windows problematico. Pertanto, disinstallate l’aggiornamento di Windows difettoso con i seguenti passaggi:
- Premete Windows + I per aprire le Impostazioni e seguite Aggiornamento e sicurezza > Windows Update > Cronologia aggiornamenti.
- Al successivo prompt, fare clic su Disinstalla aggiornamenti.
- In questo modo si accede al pannello di controllo, dove è possibile selezionare l’aggiornamento di Windows problematico e fare clic su Disinstalla.
- Infine, riavviare il sistema e verificare se il problema è stato risolto.
Si spera che questi metodi possano risolvere il problema. Tuttavia, ricordate che questo problema potrebbe impedirvi di eseguire diverse operazioni, come la copia, il trasferimento o il backup dei dati. In questo caso, è meglio utilizzare un recupero dati, come Stellar Data Recovery for Windows. Quindi, dopo aver recuperato i dati di sistema, è possibile eseguire i metodi di risoluzione dei problemi discussi per risolvere il problema dei programmi che si chiudono da soli.
FAQ
1. Il problema della chiusura automatica dei programmi riguarda solo Windows 11?
Il problema dei programmi che si chiudono da soli non riguarda solo gli utenti di Windows 11. Anche gli utenti di Windows 10 e Windows 7 hanno segnalato questo problema. Anche gli utenti di Windows 10 e Windows 7 hanno riferito di aver riscontrato questo problema.
2. Quali potrebbero essere le ragioni del crash di Windows 11?
I motivi possono essere molteplici, ad esempio file di sistema corrotti o danneggiati, aggiornamenti problematici di Windows, driver obsoleti e hardware difettoso, come la RAM e il disco rigido, che possono causare il blocco del sistema.
3. Alcune applicazioni possono causare errori BSoD?
Le applicazioni di terze parti incompatibili, difettose o dannose presenti nei sistemi possono causare errori di schermata blu. Tenendo conto di questi motivi, il BSoDrecupero possono essere diverse.
4. Come si recuperano i dati da un PC Windows in crash? È possibile utilizzare il software di recupero dati dedicato di Stellar. È dotato di un’opzione di recupero su supporto avviabile che consente di avviare il PC non avviato e recuperare i dati da un sistema operativo in crash
Was this article helpful?
