Microsoft si sforza di fornire un’esperienza utente migliore con ogni rilascio delle versioni di Windows, degli aggiornamenti e delle patch di sicurezza. Tuttavia, a volte le cose si complicano e ci si può trovare in situazioni problematiche, come il codice di arresto 0xc0000005.
Questo errore di sistema si verifica solitamente durante il backup della cartella, l’avvio di un’applicazione o a causa di un’installazione non riuscita dell’aggiornamento di Windows. Di conseguenza, a causa di questo errore si possono verificare lentezza del sistema, crash delle applicazioni, frequenti errori di avvio del sistema e crash del sistema operativo. Questi problemi finiscono per mettere a rischio il sistema e i suoi dati.
Ma non preoccupatevi! L’errore può essere risolto. Le soluzioni che vi abbiamo fornito vi saranno utili perché sono facili da applicare. Prima, però, cerchiamo di capire l’errore e le sue possibili cause.
Codice di errore 0xc0000005: Cos’è e perché si verifica?
Questo codice di arresto può essere riscontrato in diverse circostanze per svariati motivi. Qui di seguito sono descritti i messaggi di errore più comuni che si verificano con questo codice di arresto e le relative cause.
Errore di violazione dell’accesso
Quando si tenta di eseguire il backup della cartella, è necessario che le quote siano abilitate. È possibile che venga visualizzato il messaggio 0xc0000005 Access Violation Error. Le cause probabili di questo errore potrebbero essere la corruzione della memoria (RAM difettosa), un’infezione da malware, driver del disco obsoleti o corrotti o aggiornamenti di sicurezza.
Errore di applicazione 0xc0000005
Quando il sistema non è in grado di elaborare i file o le impostazioni necessarie per la corretta esecuzione di un programma o di un’installazione software, è possibile che venga visualizzato il codice di eccezione 0xc0000005. L’errore può apparire sullo schermo all’avvio di un’applicazione, di un gioco o di un programma. Le possibili cause di questo errore sono la RAM difettosa, gli errori dei file di sistema, le impostazioni di sistema, ecc.
Errore di aggiornamento di Windows 0xc0000005
Questo errore può verificarsi a causa di una mancata installazione di Windows Update. Ad esempio, quando si scarica Windows Update e si riavvia il sistema, viene visualizzato il messaggio Impossibile configurare Windows Update. Dopo di che, inizia a lanciare l’errore 0xc0000005. D’altra parte, potrebbe essere dovuto a problemi di memoria del sistema o a errori nei file di installazione.
Indipendentemente dai motivi, il codice di errore 0xc0000005 può causare diversi problemi al sistema e mettere in pericolo i dati. Tuttavia, è possibile provare i metodi indicati di seguito per risolvere questo errore. Per evitare la perdita di dati, eseguire un backup dei dati di sistema. Inoltre, si consiglia di tenere a portata di mano un software di recupero dati affidabile.
I migliori 8 modi per risolvere il codice di errore di Windows 0xc0000005?
È possibile provare i metodi indicati per risolvere il codice di errore 0xc0000005 sul sistema. Tutti questi metodi sono DIY (fai-da-te) e possono essere eseguiti facilmente.
1. Controllare la RAM
La corruzione della memoria potrebbe essere uno dei motivi principali alla base di questo errore, quindi controllate la RAM. È possibile eseguire lo strumento di diagnostica della memoria di Windows per verificare se la RAM è difettosa. Un’utilità integrata in Windows identifica i problemi con la RAM (se presenti). Per farlo, seguite i passaggi indicati:
- Aprite lo strumento di diagnostica della memoria di Windows attraverso la ricerca di Windows.
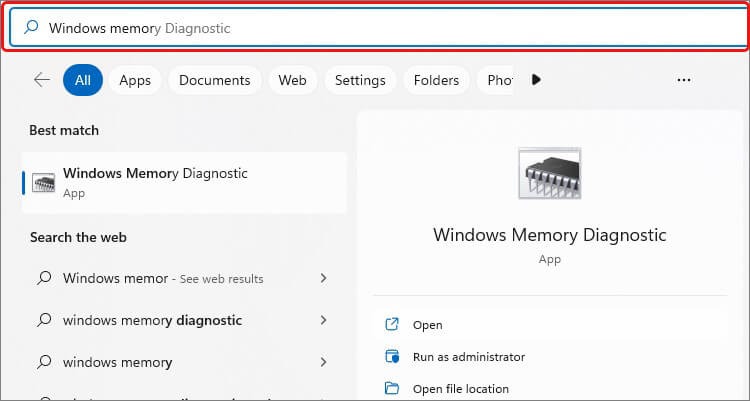 diagnostica della memoria di Windows
diagnostica della memoria di Windows
- Alla richiesta successiva, selezionare l’opzione “Riavvia ora e controlla i problemi (consigliato)“.
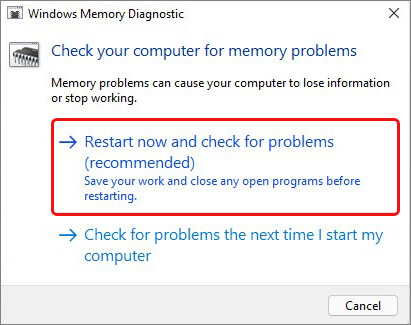 Riavvia ora e controlla i problemi (consigliato)
Riavvia ora e controlla i problemi (consigliato) Il sistema si riavvia e viene avviata una scansione. Una volta terminata la scansione, verranno visualizzati i risultati sullo schermo. Se vengono visualizzati diversi problemi della RAM e le istruzioni per risolverli, seguire le istruzioni. In caso contrario, sostituire la RAM difettosa. È inoltre possibile eseguire memtest86 per testare la RAM.
2. Scansione del PC alla ricerca di malware
Se il vostro PC è infetto da malware, potreste ricevere il codice di errore 0xc0000005. Per eliminarlo, eseguire una scansione del computer per verificare la presenza di malware con l’utilità integrata di Windows – Microsoft Defender Antivirus. È possibile eseguire questo strumento per verificare la presenza di virus nel sistema e rimuoverli seguendo le istruzioni consigliate. Seguite i passaggi indicati per eseguire una scansione di Microsoft Defender Antivirus:
Aprite la Ricerca di Windows e digitate Sicurezza di Windows.
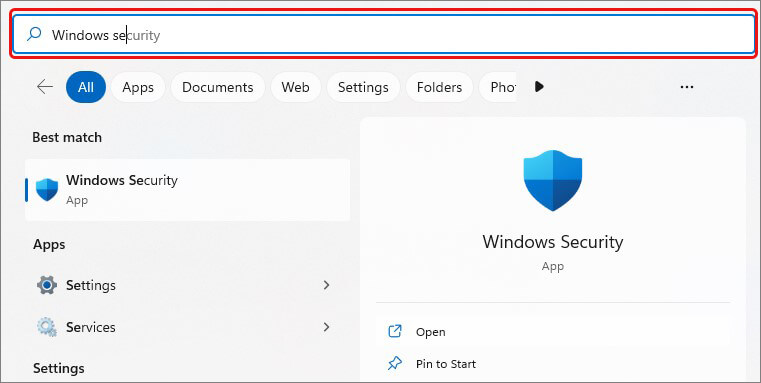 Sicurezza di Windows
Sicurezza di Windows Si accede direttamente alla finestra in cui sono presenti diverse opzioni; selezionare Protezione da virus e minacce.
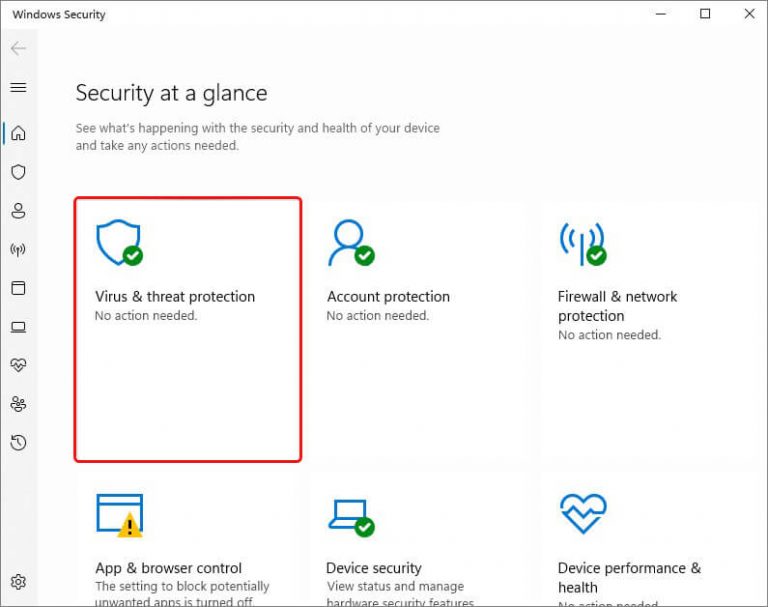 Protezione da virus e minacce
Protezione da virus e minacce
- Scorrere verso il basso e fare clic sulle opzioni di scansione indicate in Scansione rapida.
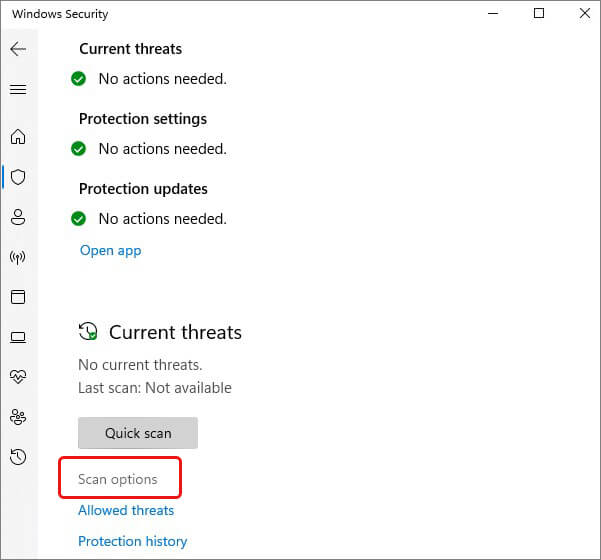 Scansione rapida
Scansione rapida
- È possibile scegliere la scansione completa o la scansione offline di Microsoft Defender nel messaggio successivo per verificare la presenza di eventuali virus nel sistema. Quindi, fare clic su Scansione ora.
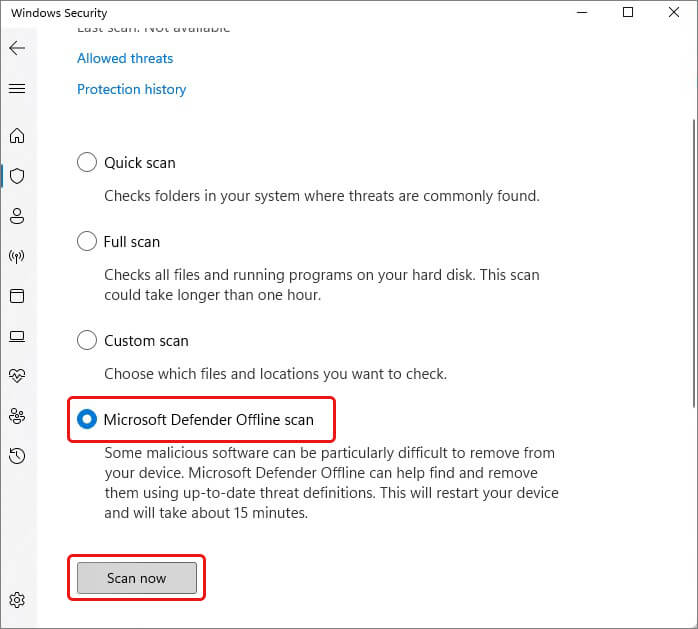 sicurezza di windows
sicurezza di windows
- Verrà avviata la scansione. Al termine, riavviare il sistema e consultare le ulteriori istruzioni per rimuovere il virus (se trovato).
Se sul vostro sistema è installato un programma antivirus di terze parti, assicuratevi che sia compatibile con il vostro sistema e privo di bug/problemi. Inoltre, mantenete l’antivirus aggiornato.
3. Eseguire la scansione SFC
Il codice di eccezione 0xc0000005 può verificarsi a causa di file di sistema mancanti, obsoleti o danneggiati. È possibile eseguire l’utility SFC (System File Checker) per eseguire la scansione e sostituire i file danneggiati o difettosi con le loro versioni corrette. Seguire i passaggi indicati:
- Accedere alla ricerca di Windows, digitare cmd e fare clic su Esegui come amministratore.
- Nella finestra cmd elevata, digitare SFC/scannow e premere Invio.
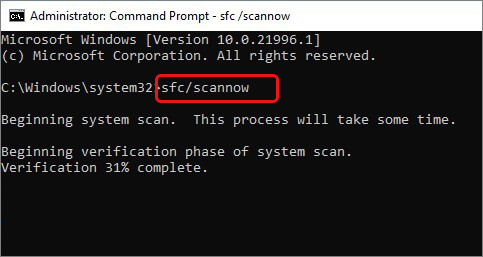 SFC/scannow
SFC/scannow Il processo potrebbe richiedere del tempo. Attendere e lasciare che il processo si concluda. Quindi, controllate le istruzioni e seguitele per completare il processo. Al termine, chiudere la finestra, riavviare il sistema e verificare se il problema è stato risolto.
4. Aggiornare i driver della periferica
Anche i driver di periferica obsoleti o difettosi possono causare il codice di eccezione 0xc0000005. È possibile aggiornare i driver con i seguenti passaggi:
- Accedere al menu Start, fare clic con il pulsante destro del mouse e selezionare Gestione periferiche dalle opzioni disponibili.
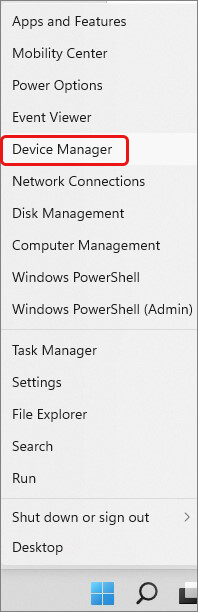 Gestione dispositivi
Gestione dispositivi
- Espandere la categoria Unità disco e fare clic con il pulsante destro del mouse sul driver. A questo punto, tra le opzioni disponibili, scegliere Aggiorna driver.
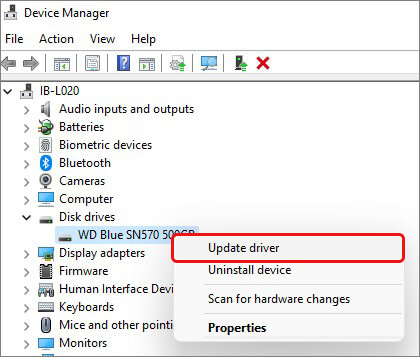 aggiornamento del driver
aggiornamento del driver
- Quindi, selezionare Cerca automaticamente i driver.
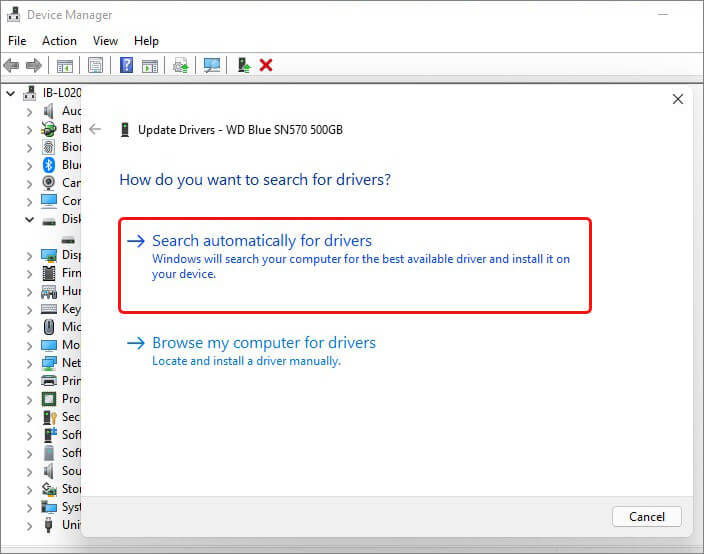 selezionare Cerca automaticamente i driver.
selezionare Cerca automaticamente i driver.
- Windows inizierà a cercare il driver compatibile più recente per il dispositivo. Scaricare il driver e riavviare il sistema.
5. Eseguire un avvio pulito
È possibile eseguire un avvio pulito per avviare Windows con meno programmi e driver di avvio. Aiuta a eliminare i conflitti software che possono verificarsi quando si installa un programma, un’applicazione o un aggiornamento. Inoltre, aiuta a determinare le applicazioni/il software problematici che possono essere la causa del codice di errore 0xc0000005. Seguire i passaggi indicati di seguito:
- Aprite la Ricerca di Windows, digitate msconfig e selezionate Configurazione del sistema.
- Accedere alla scheda Avvio e fare clic su Apri Task Manager.
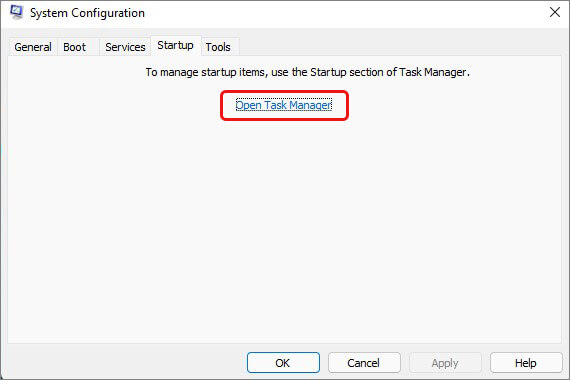 aprire il task manager
aprire il task manager
- Selezionare il programma dall’elenco Avvio e fare clic su Disattiva.
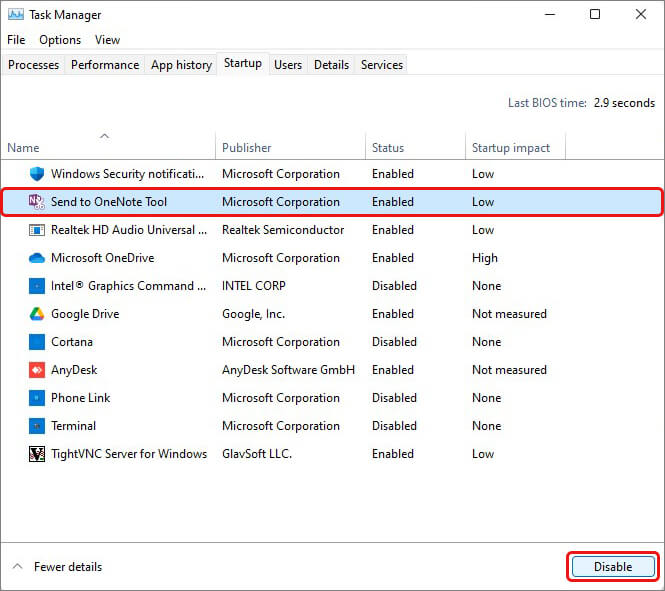 inviare a OneNote
inviare a OneNote
- Al termine, chiudere Task Manager. Ora, nella finestra Configurazione del sistema, spostatevi nella scheda Avvio e fate clic su OK.
- Riavviate il sistema e si avvierà in un ambiente di avvio pulito.
6. Eseguire la scansione CHKDSK
Il codice di eccezione 0xc0000005 può verificarsi a causa di un disco rigido danneggiato o difettoso. È possibile eseguire la scansione Check Disk o CHKDSK, che consente di contrassegnare i settori danneggiati sul disco rigido e di correggere il danneggiamento dell’unità (se presente). Per verificarlo, seguire i passaggi indicati:
- Aprire il Prompt dei comandi ed eseguirlo come amministratori. Quindi, nella finestra elevata, digitare chkdsk /f /r D: e premere Invio. (Sostituire D: con la lettera del disco rigido).
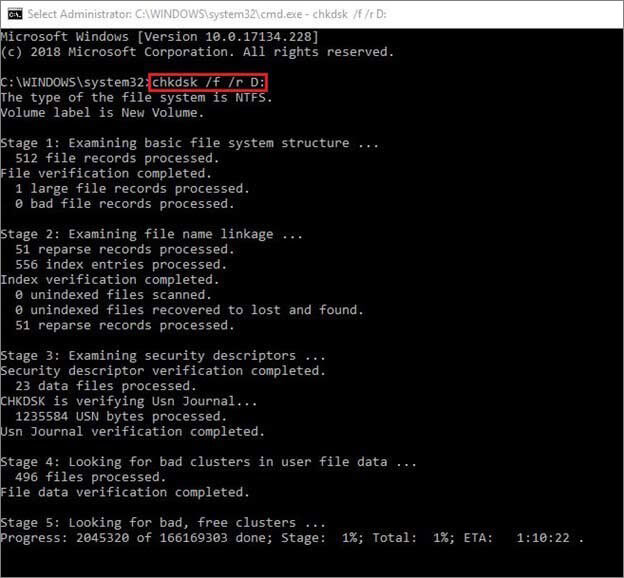 Aprire il Prompt dei comandi ed eseguirlo come amministratori
Aprire il Prompt dei comandi ed eseguirlo come amministratori Potrebbe essere necessario un po’ di tempo per completare la scansione. Una volta completata, chiudere la finestra e riavviare il sistema. A questo punto, verificare se l’errore persiste.
Nota: se il disco rigido presenta settori danneggiati, CHKDSK li contrassegna e impedisce a Windows di memorizzare i dati in tali settori, causando una perdita di dati. Pertanto, prima di eseguire questa utility, eseguire un backup del disco rigido. In alternativa, è possibile utilizzare un software di recupero dati affidabile per recuperare i dati dal disco rigido.
7. Spegnere il DEP
Data Execution Prevention (DEP) è una funzione di sicurezza della memoria a livello di sistema integrata in Windows. Aiuta a prevenire i danni causati da minacce alla sicurezza o da virus, monitorando i programmi per garantire che utilizzino la memoria di sistema in modo sicuro. Se un programma non viene eseguito correttamente quando il DEP è attivato, è possibile che non sia compatibile con il DEP. È possibile disattivare DEP per quel singolo programma per rimuovere l’errore di aggiornamento di Windows 0xc0000005 con i seguenti passaggi:
- Aprire il Prompt dei comandi ed eseguirlo come amministratori.
- Nella finestra elevata, digitate bcdedit.exe /set {current} nx OptIn e premete Invio.
- Quindi, digitare il comando bcdedit.exe /set {current} nx AlwaysOff e premere Invio.
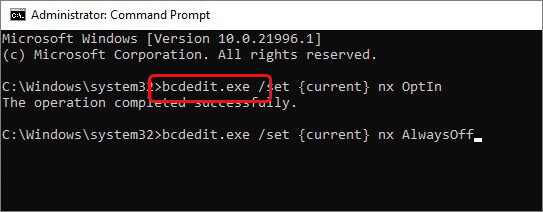 digitare il comando bcdedit.exe /set {current} nx AlwaysOff e premere Invio
digitare il comando bcdedit.exe /set {current} nx AlwaysOff e premere Invio Lasciare che il processo si concluda. Al termine, chiudere la finestra, riavviare il sistema e verificare se il problema è stato risolto.
8. Ripristinare il PC
Se nessuna delle soluzioni precedenti risolve l’errore 0xc0000005, provate a resettare il PC. Tuttavia, questo porterà il sistema alle configurazioni predefinite, causando la perdita di dati. Pertanto, eseguire prima un backup dei dati e poi procedere con questo metodo. Una volta terminato il backup, seguire i passaggi indicati:
- Aprite le Impostazioni premendo Windows + I, quindi seguite Aggiornamento e sicurezza > Ripristino > Ripristino PC.
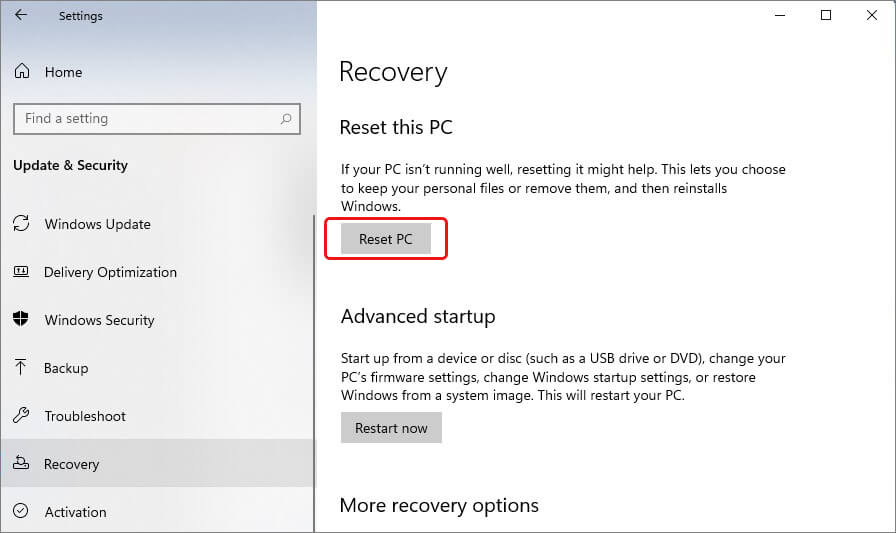 Ripristino PC
Ripristino PC
- Successivamente, vi verranno proposte due opzioni: Mantieni i miei file e Rimuovi tutto. Si consiglia di scegliere “Rimuovi tutto” per rendere il processo efficiente.
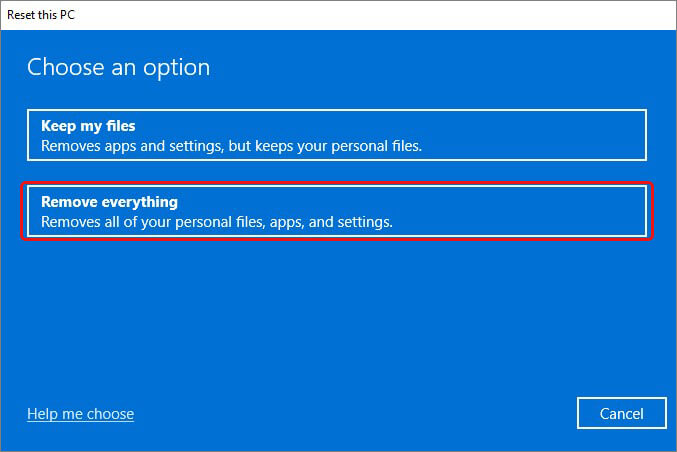 Rimuovi tutto
Rimuovi tutto
- Successivamente, selezionare Reinstallazione locale dalle opzioni fornite.
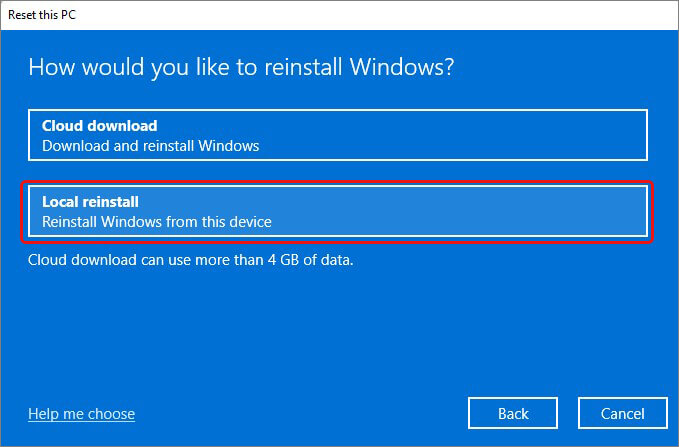 Reinstallazione locale
Reinstallazione locale Seguire le ulteriori informazioni fornite (se presenti) per completare il processo. Una volta completato, riavviare il PC. Se tutto va bene, il problema dovrebbe essere risolto.
Domande frequenti
1. Come si elimina l’errore di mancata risposta dell’applicazione?
Se si riceve l’errore “application not responding” (applicazione che non risponde), ci possono essere molte soluzioni possibili, tra cui:
- Eseguire la scansione SFC
- Aggiornare i driver obsoleti
- Installare gli aggiornamenti necessari di Windows
- Scansione del PC alla ricerca di malware
- Eliminare i file temporanei
- Eseguire la risoluzione dei problemi di Windows
2. Come si riparano le app non funzionanti su Windows 11?
È possibile riparare le app rotte o problematiche in Windows 11 seguendo i passaggi indicati:
- Premere Windows + I per aprire le Impostazioni e seguire App > App e funzioni. Selezionate l’app che volete correggere su Altro.
- Scegliere Opzioni avanzate > Ripara. Se l’opzione Ripara non è disponibile, fate clic su Ripristina. Per saperne di più.
3. Come si risolve il mancato rilevamento di virus in Chrome?
Chrome dispone di uno strumento “Clean Up” integrato che aiuta a trovare e rimuovere il malware presente sul computer. Aprite le Impostazioni di Chrome e seguite Ripristino e pulizia > Pulisci il computer > Trova. Al termine della scansione, il programma informerà l’utente su eventuali software o app dannosi presenti nel sistema, che potranno essere eliminati.
4. Cosa significa il codice di errore 0xc00000a5?
Il codice di errore 0xc00000a5 è correlato a Chrome. È possibile riscontrare questo errore quando si tenta di avviare il browser Chrome o quando sono aperte troppe risorse, con conseguente rallentamento del sistema e mancata risposta. Le cause di questo problema potrebbero essere impostazioni errate, estensioni web che interferiscono o applicazioni di Chrome obsolete/corrette.
Was this article helpful?
