L’applicazione Photo Booth per Mac consente agli utenti di acquisire video e foto in modo creativo. L’applicazione presenta filtri ed effetti innovativi che migliorano l’acquisizione di foto e video. Tuttavia, l’applicazione presenta anche alcuni inconvenienti. Ad esempio, uno degli inconvenienti più significativi dell’applicazione Photo Booth è che a volte i video si corrompono e quindi Photo Booth Video non funziona.
Il forum Apple e altri forum di terze parti ricevono molti reclami di incidenti in cui il video registrato per il photo booth è corrotto. Di conseguenza, i video girati appaiono vuoti o non vengono riprodotti. Per risolvere questo problema, abbiamo elencato alcuni suggerimenti utili per risolvere i video corrotti di Photo Booth.
Riparare i Video Corrotti da Photo Booth
Photo Booth è un’applicazione molto utile, soprattutto se si desidera registrare riunioni, catturare una nuova foto per i propri account di social media o scattare un selfie utilizzando la fotocamera anteriore di un dispositivo Mac. Tuttavia, come già accennato, molti utenti si trovano ad affrontare il problema dei video di Photo Booth danneggiati. Di seguito sono riportate alcune soluzioni per risolvere un video di Photo Booth danneggiato.
1. Accedere ai video di Photo Booth dal Finder
Ogni volta che si registra un clip su Photo Booth, questo viene salvato in un file particolare all’interno della cartella Immagini del Mac. Se non riuscite a trovare le registrazioni video salvate, ecco cosa potete fare per trovarle.
- Aprite il Finder facendo clic sull’icona del Finder nel Dock inferiore o cercate Finder in Spotlight.
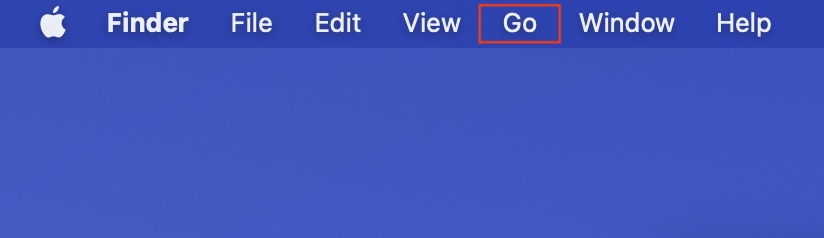
- Dal menu visualizzato in alto, fare clic su Vai e poi su Casa.
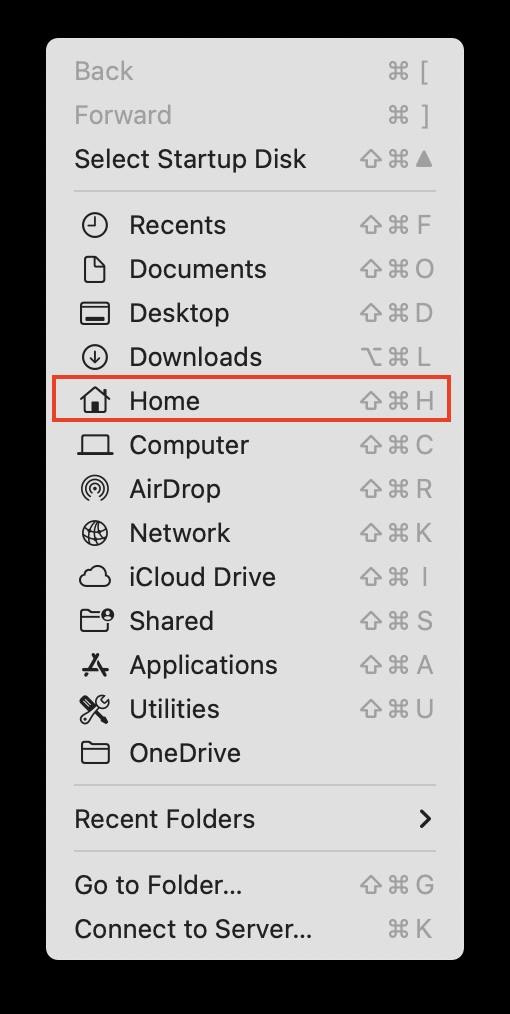
- Ora aprite la cartella Immagini facendo doppio clic su di essa dall’elenco di cartelle visualizzato nella finestra.
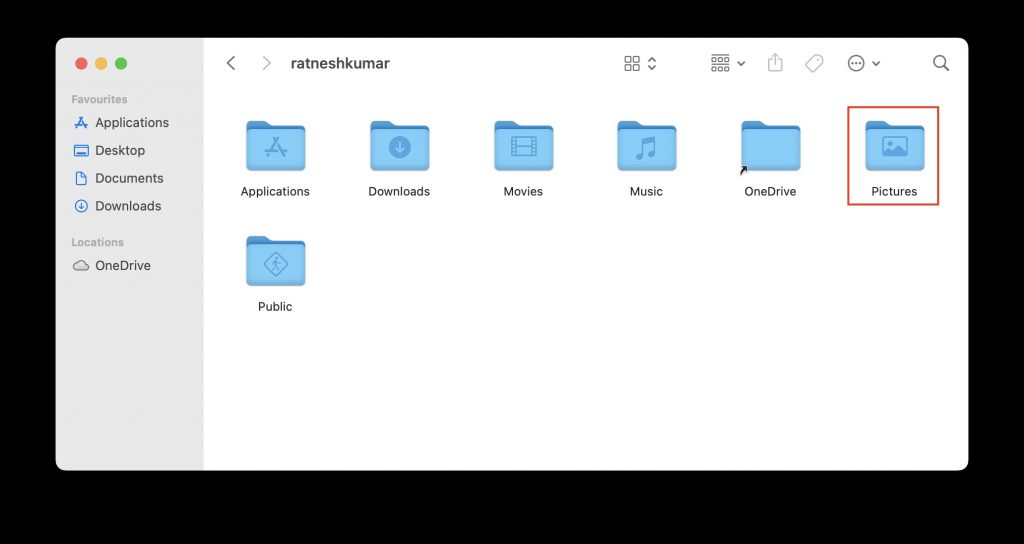
- Troverete una libreria denominata Photo Booth Library. Fate clic con il tasto destro del mouse sulla libreria.
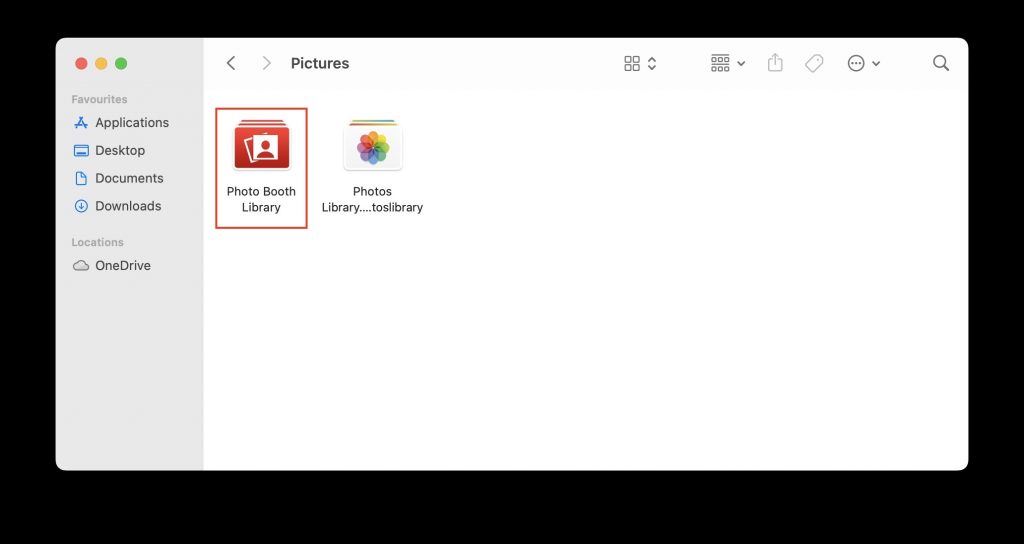
- Quindi, fate clic sull’opzione Mostra il contenuto del pacchetto.
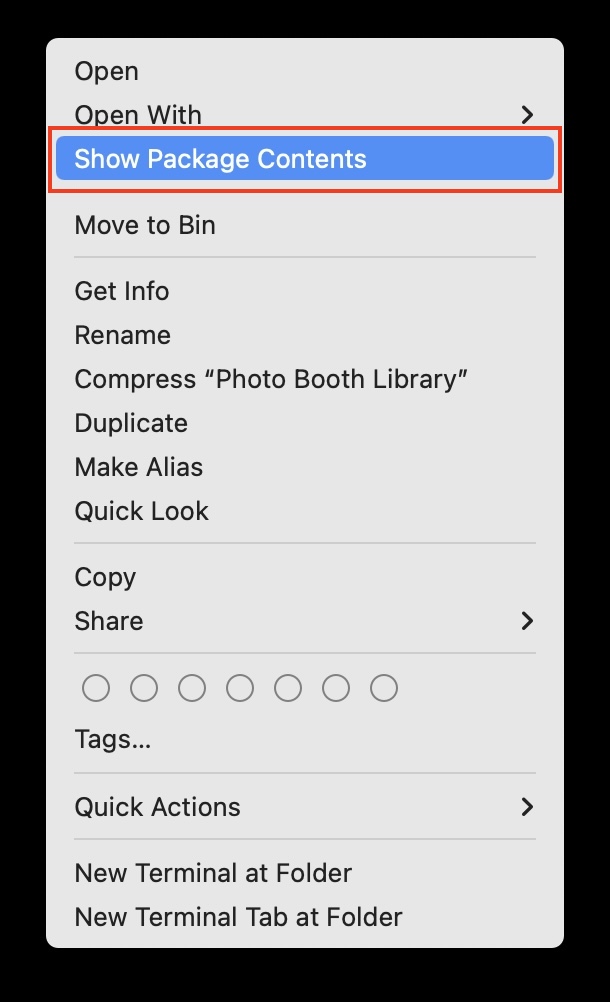
- Fare doppio clic sulla cartella Immagini per visualizzare i video o le foto registrati con l’applicazione Photo Booth.
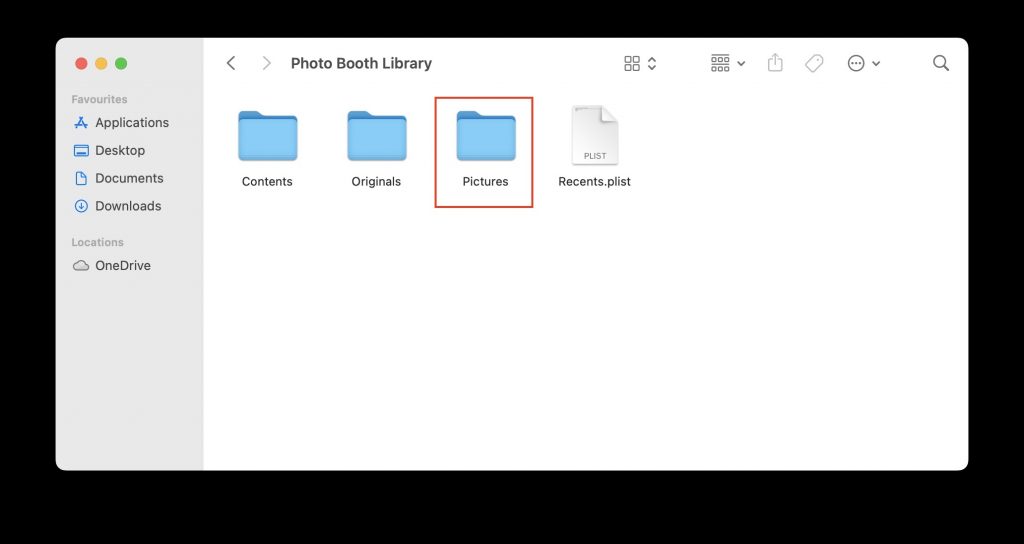
- Se si desidera controllare le foto e i video senza effetti, è necessario fare doppio clic e aprire la cartella Originals per le versioni non modificate.
2. Aggiornare il Mac
Se il metodo sopra descritto non funziona, si può provare ad aggiornare il software del Mac all’ultima versione di macOS, poiché a volte un bug del software può rendere i video corrotti. Di seguito sono riportati i passaggi per aggiornare il Mac.
- Aprite le Preferenze di sistema sul Mac.
- In Preferenze di sistema, fare clic su Aggiornamento software.
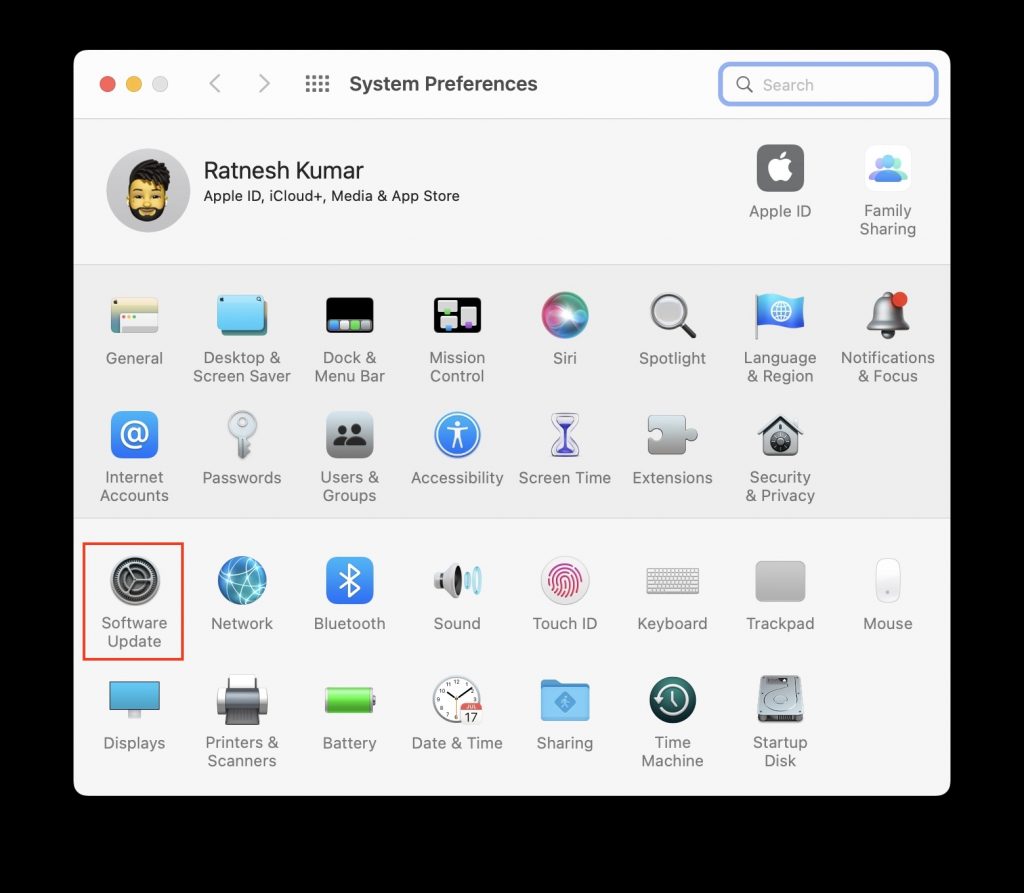
- Il Mac inizierà a verificare la presenza di aggiornamenti. Se è disponibile un nuovo aggiornamento per il Mac, scaricarlo e installarlo.
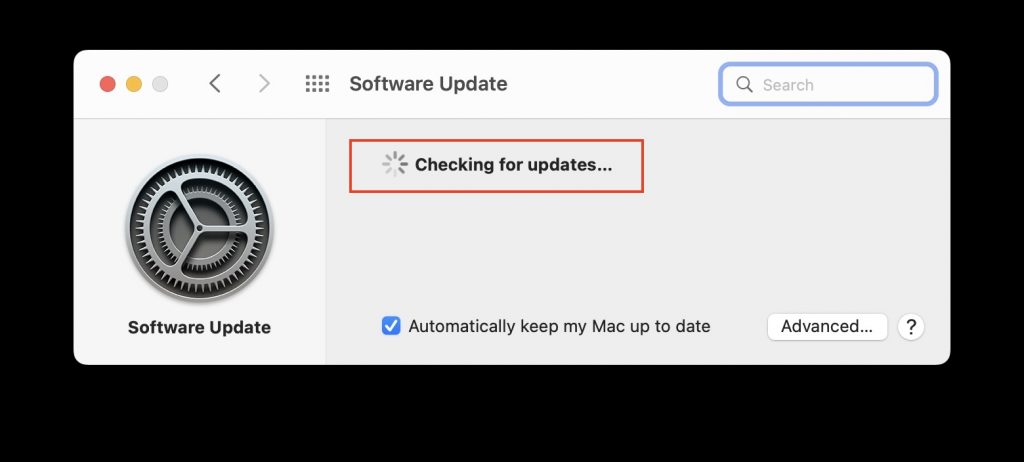
3. Avviare il Mac in modalità provvisoria
Secondo una soluzione suggerita sul forum ufficiale Apple, un metodo per risolvere un video Photo Booth corrotto è riavviare il Mac in modalità provvisoria. I passaggi per avviare un Mac in modalità provvisoria variano a seconda che si disponga di un Mac Apple Silicon-powered o di un Mac Intel. Non preoccupatevi. Abbiamo fornito i passaggi per entrambi i Mac in modo che possiate seguire i passaggi per quello che avete.
Apple Silicon Mac
Se possedete un Mac Apple Silicon, seguite la seguente procedura per avviare il vostro Mac in modalità provvisoria.
- Spegnere il dispositivo facendo clic sull’icona Apple del display nell’angolo in alto a sinistra e scegliendo l’opzione “Spegnimento…“.
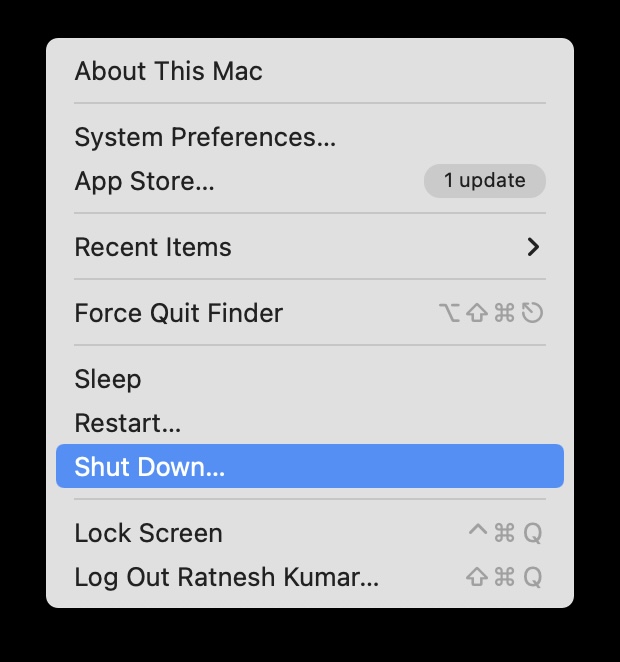
- A questo punto, riavviate il Mac e continuate a tenere premuto il tasto Maiuscole fino a visualizzare la finestra delle opzioni di avvio.
- Selezionate il disco di avvio e tenete premuto il tasto shift mentre fate clic sull’opzione Continua in modalità provvisoria.
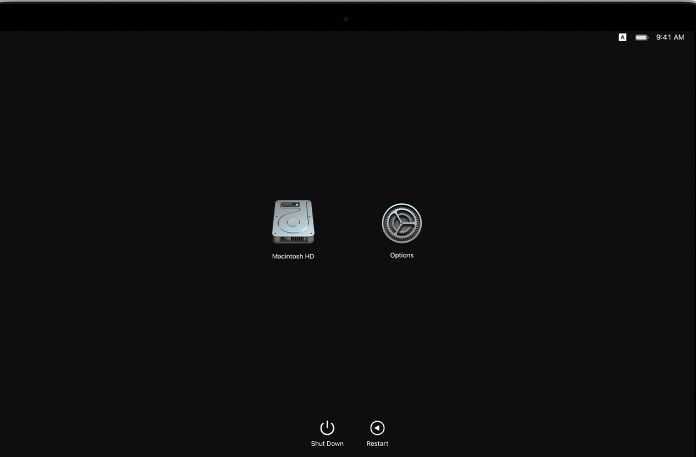
- Il Mac chiederà di effettuare nuovamente l’accesso. Inserite le vostre credenziali per accedere.
Mac Intel
Se si possiede un dispositivo Mac con processore Intel, è necessario eseguire i seguenti passaggi per avviarlo in modalità provvisoria.
- Riavviate il Mac e tenete immediatamente premuto il tasto shift mentre inizia il processo di riavvio.
- Rilasciare il tasto shift quando viene visualizzata la finestra di login.
- Se richiesto, inserire le proprie credenziali per accedere al Mac.
- Nel passaggio successivo, vi verrà chiesto di effettuare nuovamente l’accesso. Nell’angolo in alto a destra dello schermo verrà visualizzata l’opzione di avvio sicuro.
- Una volta riavviato il Mac in modalità provvisoria, aprire il video registrato in Photo Booth. Dovrebbe iniziare la riproduzione.
4. Riparare i video corrotti di Photo Booth
Se avete provato le soluzioni di cui sopra e nessuna vi ha aiutato a risolvere il video corrotto di Photo Booth, potete usare un software di riparazione video per riparare il video sbagliato. Ora la domanda successiva potrebbe essere quale software utilizzare. Vi consigliamo di utilizzare il software Stellar Repair for Video. Si tratta di uno strumento fai-da-te per riparare video corrotti, non riproducibili o interrotti sul Mac. Il software supporta oltre 17 formati video, tra cui MOV, MP4 e M4V. Inoltre, è possibile ripristinare più video Photo Booth contemporaneamente.
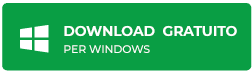
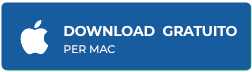
Anche se in questo articolo parliamo della riparazione dei video di Photo Booth danneggiati, è possibile ripristinare anche i video danneggiati durante la modifica, il trasferimento di file o la conversione. La funzione che potrebbe interessarvi di più è Advance Repair. È in grado di recuperare video gravemente danneggiati. Inoltre, è possibile visualizzare una rapida anteprima dei video riparati. È possibile visualizzare una rapida anteprima dei video riparati anche prima di recuperarli. Il software supporta già l’ultimo macOS Monterey e aiuterà anche il nuovo macOS Ventura.
La prossima preoccupazione sarà come utilizzare Stellar Repair for Video. Il software viene fornito con un processo di riparazione video in tre fasi. Tuttavia, abbiamo reso le cose ancora più semplici elencando i passaggi di seguito.
- Scaricare e installare il software Stellar Repair for Video sul Mac. Una volta installato, aprire il software. Nella prima schermata, fare clic su Aggiungi file per selezionare il video Photo Booth danneggiato.
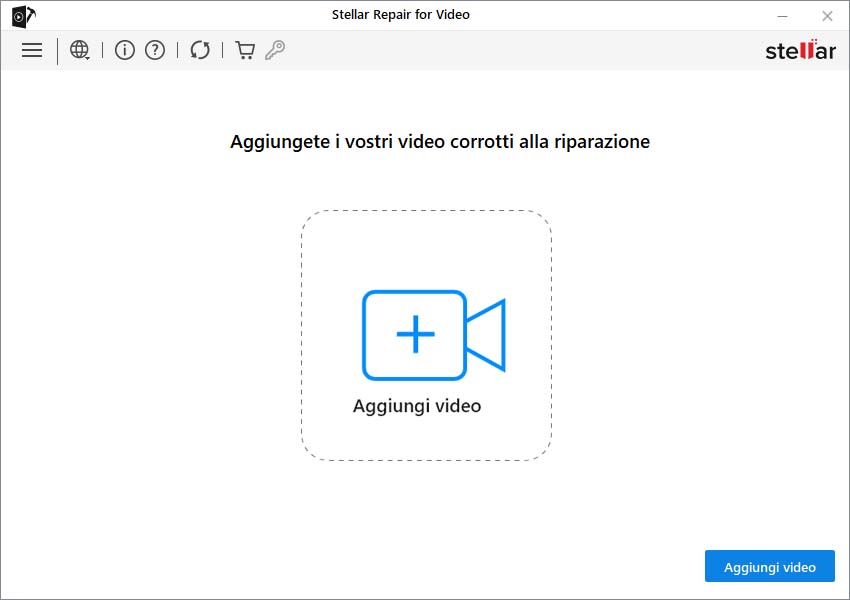
- Il software avvierà il processo di riparazione nella schermata successiva. A seconda del numero di video, potrebbero essere necessari alcuni minuti per completare il processo.
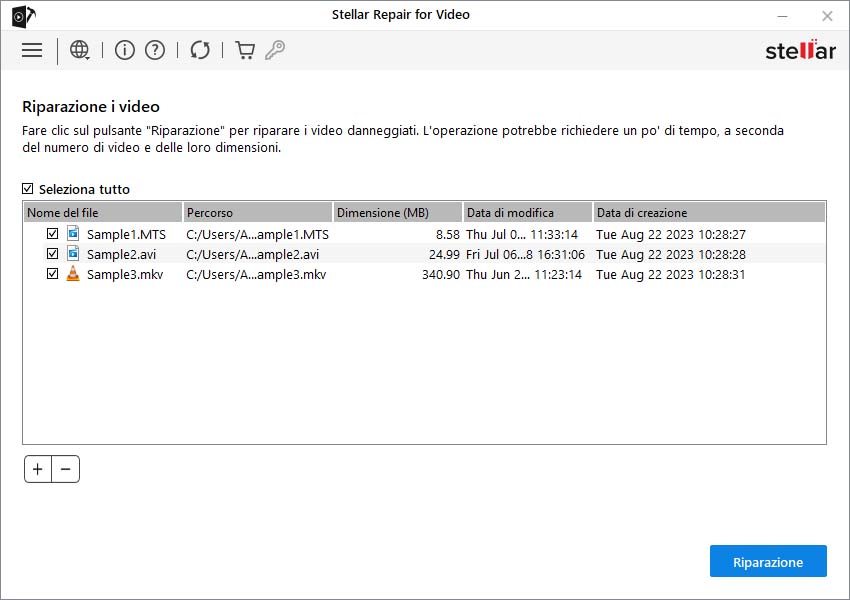
- Infine, il software elencherà i video riparati. Selezionare quelli che si desidera salvare sul Mac e fare clic su Salva file riparati.
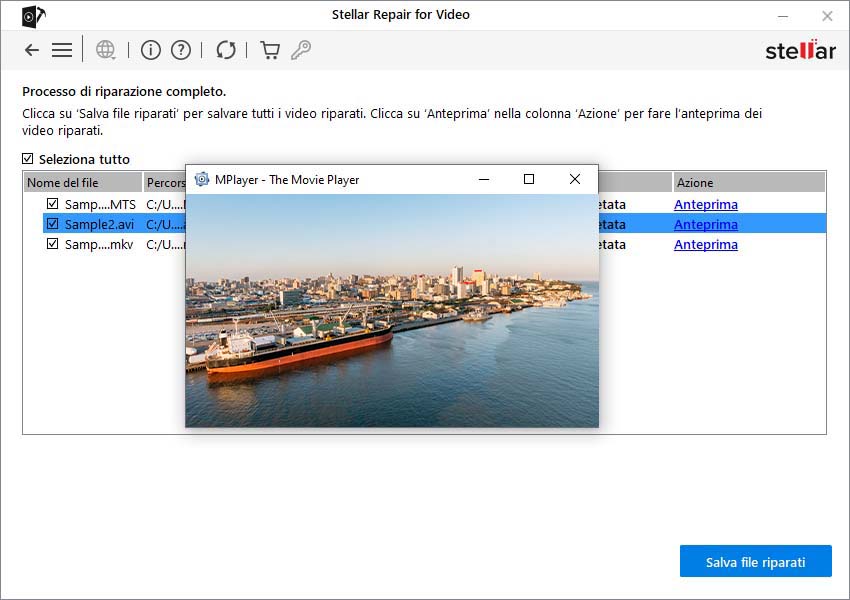
Questo è tutto ciò che serve per risolvere i video corrotti di Photo Booth su Mac con l’aiuto del software Stellar Repair for Video.
Parole Finali
Alcuni momenti sono insostituibili e la perdita di un video catturato dall’app Photo Booth sul dispositivo Mac potrebbe essere uno di questi. Fortunatamente, è possibile riparare i video di Photo Booth danneggiati su Mac. Abbiamo fornito quattro modi per riparare il video danneggiato. Ci auguriamo che la soluzione di cui sopra vi aiuti a recuperare il video corrotto che non riuscivate a riprodurre prima.
Domande Frequenti
Q1) Perché il mio video Photo Booth non funziona su Mac?
Uno dei motivi principali per cui i video di Photo Booth a volte non vengono riprodotti su Mac è un problema di software. Tuttavia, è possibile provare ad aggiornare il Mac al software più recente o a riavviarlo in modalità provvisoria per rendere il video riproducibile.
Q2) Come posso risolvere il problema delle foto danneggiate sul mio Mac?
È possibile provare il ripristino utilizzando Time Machine o aprire l’app Foto e premere contemporaneamente i tasti comando e opzione fino a visualizzare l’opzione Ripara. Quindi, avviare il processo di riparazione e recuperare le foto danneggiate.
Q3) Come posso risolvere il problema della qualità del Photo Booth?
L’applicazione Photo Booth su Mac utilizza la fotocamera FaceTime HD del Mac per registrare video e catturare foto. Inoltre, è possibile provare a pulire l’obiettivo della fotocamera del Mac con il panno di pulizia per ottenere scatti più precisi.
D4) Come si ottiene il video da una cabina fotografica?
Per visualizzare e condividere i video e le foto acquisiti con Photo Booth, accedere alla cartella Immagini nel Finder e fare doppio clic sulla Libreria di Photo Booth all’interno della cartella. Qui verranno visualizzate tutte le foto e i video di Photo Booth.
Was this article helpful?
