Se la SD card della tua camera ha subito dei settori danneggiati, allora stai per perdere tutte le tue foto preferite, i video o la musica memorizzati su di essa.
I settori danneggiati causano la corruzione e la conseguente perdita di dati. È frustrante dubire questo problema. Gli utenti si lamentano dei tentativi non riusciti di riparare e recuperare i dati dalle SD card che hanno settori danneggiati.
I settori danneggiati si riferiscono a sezioni di una SD card che sono danneggiate e a causa delle quali il tuo computer potrebbe non essere in grado di leggere o scrivere i dati memorizzati su queste sezioni.
Come si può sapere se la SD card ha dei settori danneggiati?
Esistono software come Stellar Photo Recovery che possono leggere i dati S.M.A.R.T. della tua SD card e mostrare la salute generale, compresi i segni di usura sul supporto. Questo ti aiuta anche ad effettuare un backup tempestivo e a prevenire la perdita di dati.
Oppure puoi controllare utilizzando tale software per scansionare il supporto alla ricerca di settori danneggiati o valutare attraverso i segni e i sintomi riportati di seguito.
Segnali e sintomi di una SD card che ha settori danneggiati
- La SD card è vuota o mostra
- La SD card non viene riconosciuta da camera, smartphone, o computer
- Non puoi leggere o scrivere sulla SD card
- Il computer chiede di formattare la SD memory card per accedervi
- Windows non riesce a formattare la SD card
- La SD card riporta un errore di settore danneggiato
Perché la SD card genera settori danneggiati?
Generalmente, il modo in cui tratti la tua SD card determina la sua vita e la sua salute. Controlla le seguenti ragioni che potrebbero aver determinato i settori danneggiati:
- Infezione da virus nel supporto o nel computer
- La SD card è vecchia e ha completato i suoi cicli di lettura/scrittura
- La stessa SD card viene utilizzata in più dispositivi
- Inserimento ed estrazione errati della SD card dal dispositivo
- Rimuovere la SD card senza spegnere lo smartphone o la camera
- Interruzione improvvisa dell'alimentazione o arresto del sistema durante il trasferimento dei file o la visualizzazione dei dati della SD card
- SD card di bassa qualità
- Danni fisici, polvere o umidità sulla SD card
Come riparare i settori danneggiati di una SD card
Qui ti presentiamo gli 8 modi migliori per riparare i settori danneggiati sulla SD card.
Poiché i settori danneggiati comportano una perdita di dati, è importante recuperare i tuoi dati utilizzando uno strumento di recupero della SD card prima di tentare la riparazione del settore danneggiato.
Più avanti in questo post scoprirai il miglior strumento per il recupero dei settori danneggiati della SD card che può ripristinare foto, video e file audio persi da un'unità di memoria danneggiata.
- Usa la funzione di Windows ‘Error Checking’.
- Aggiusta i settori danneggiati con Windows Troubleshooter.
- Usa il comando chkdsk per riparare i settori danneggiati.
- Ripara con Diskpart nel comando CMD.
- Assegna una nuova lettera al drive.
- Reinstalla i driver.
- Mostra i file per recuperare i dati.
- Formatta la SD card per aggiustare i settori danneggiati.
Metodo 1: Usa la funzione di Windows ‘Error Checking’
La funzione di Windows ‘Error Checking’ scansiona le unità di archiviazione alla ricerca di errori di file system e li corregge. Puoi utilizzare ‘Error Checking’ per risolvere la corruzione della SD card dovuta ai settori danneggiati.
Segui i seguenti passaggi per riparare la SD card corrotta utilizzando ‘Error Checking’:
- Connetti la SD card al tuo PC.
- Su Windows Explorer, fai click con il tasto destro sulla SD card.
- Seleziona Properties.
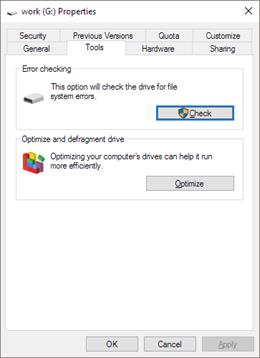 Immagine: Finestra delle proprietà della SD card
Immagine: Finestra delle proprietà della SD card- Clicca sulla scheda Tools.
- Clicca il tasto Check.
- Dopo il termine del processo di scansione, segui le istruzioni sullo schermo per risolvere l'errore della SD card.
Metodo 2: Usa Windows Troubleshooter
Prova Windows Troubleshooter per risolvere la SD card che ha settori danneggiati. La funzione può risolvere problemi relativi all'hardware e ai driver.
Segui i seguenti passaggi per riparare i settori danneggiati sulla SD card:
- Connetti la SD card su PC.
- Vai su Start > Settings > Update & Security > Troubleshoot
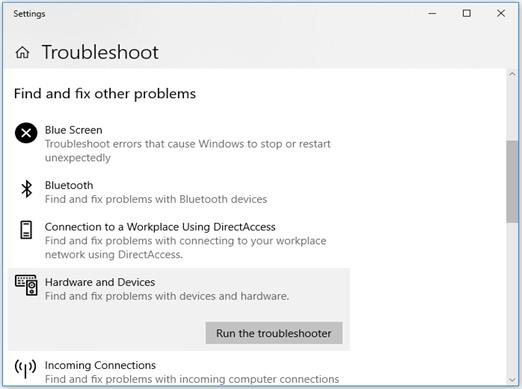 Immagine: Opzione Risoluzione Problemi su Impostazioni
Immagine: Opzione Risoluzione Problemi su Impostazioni- Seleziona Hardware and Devices e clicca Run the troubleshooter.
- Attendi che il processo finisca e poi riavvia il tuo computer. Il problema della SD card dovrebbe essere risolto.
Metodo 3: Usa il comando chkdsk per riparare i settori danneggiati
Il comando chkdsk controlla il file system per gli errori logici e fisici. Ripara l'errore nel volume se utilizzato con i parametri /f o /r. Si può dire anche che funziona come uno strumento di riparazione dei settori danneggiati.
Prima chiudi tutti i file sul tuo sistema per eseguire il comando chkdsk. Collega la SD card corrotta al PC e segui i seguenti passi per riparare i settori danneggiati nella SD card:
- Apri This PC.
- Sotto Devices with Removable Storage, segnati la lettera del drive assegnata.
- Clicca su Start e digita ‘cmd’ nel riquadro di ricerca.
- Tasto destro su cmd e sceglit Run as administrator.
- Si aprirà una finestra di comando. Digita ‘chkdsk seguito dalla lettera dell'unità della SD card, i due punti e /f. (Per esempio, chkdsk G: /f, qui G è la lettera dell'unità della SD card).
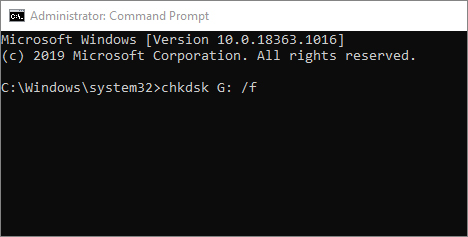 Immagine: Linea di comando chkdsk su CMD per risolvere l’errore della SD card
Immagine: Linea di comando chkdsk su CMD per risolvere l’errore della SD card- Premi il tasto Enter.
- Attendi che il processo finisca e poi riavvia il computer. Chkdsk controllerà eventuali errori logici o fisici del disco nella SD card corrotta e li correggerà.
Metodo 4: Ripara con Diskpart nel comando CMD
I settori danneggiati nella SD card possono anche generare un messaggio di errore di 'sola lettura'. Se la tua SD card non è protetta da scrittura, allora usa l'utility diskpart per risolvere l'errore.
Segui i seguenti passi per riparare la SD corrotta usando diskpart:
- Connetti la SD card al Windows PC.
- Clicca Start > Run. Digita cmd.
- Quindi, digita diskpart. Premi Enter.
- Digita list volume. Verranno elencati tutti i dischi connessi.
- Digita seleziona volume 2. Qui, '2' rappresenta la lettera dell'unità della tua SD card.
- Digita attributes disk clear read only e premi Enter.
- Riavvia il tuo PC. Disconnetti e riconnetti la tua SD card.
Metodo 5: Assegna una nuova lettera al drive
Una SD card con settori danneggiati potrebbe non venir rilevata dal computer. Potresti anche ricevere il messaggio di errore ‘Inserire il disco nell'unità E:’
Assegna una nuova lettera di unità alla tua SD card seguendo i passi indicati:
- Connetti la SD card al tuo PC.
- Premi Windows+R key to openil box di dialogo Run.
- Digita compmgmt.msc. Premi Enter.
- Nella finestra Computer Management, sotto Storage, seleziona Disk Management.
- Tasto destro sul drive della SD card al quale vuoi assegnare una lettera.
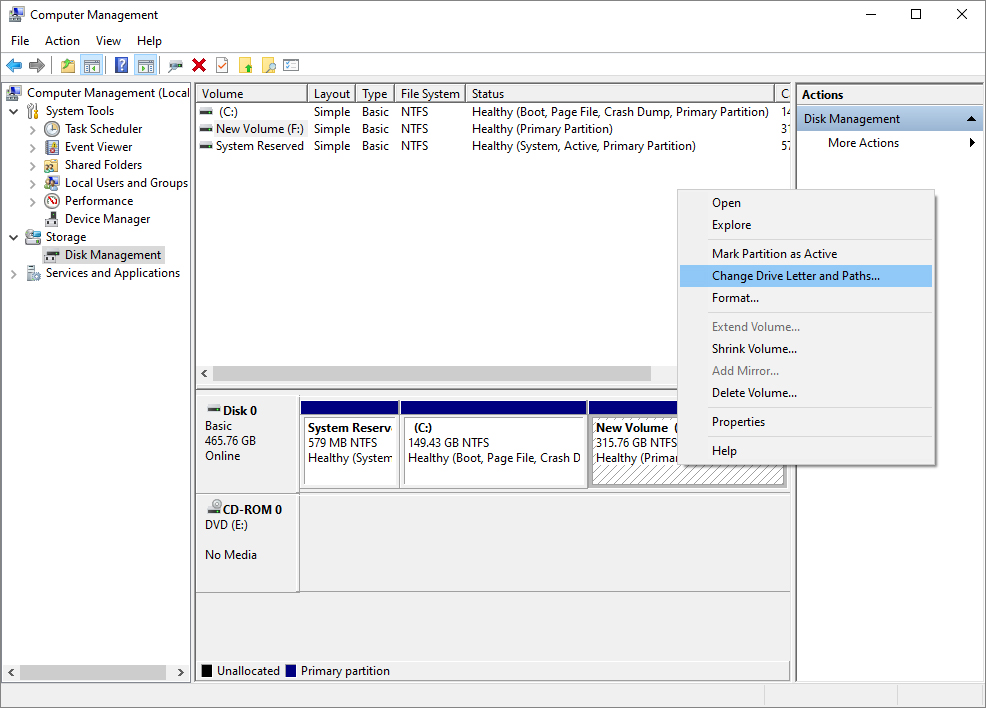 Immagine: Cambia la Lettera del Drive e i Percorsi in Gestione Disco
Immagine: Cambia la Lettera del Drive e i Percorsi in Gestione Disco- Scegli Change Drive Letter and Paths.
- Apparirà una finestra di dialogo, clicca Change.
- Spunta Assign following drive letter.
- Seleziona la lettera che vuoi assegnare alla SD card. Clicca OK.
- Chiudi la finestra Disk Management. Riavvia il computer, la tua SD card dovrebbe essere leggibile adesso.
Metodo 6: Reinstalla i driver
Se anche dopo aver assegnato la lettera dell'unità, la tua SD card non viene rilevata dal computer, prova a reinstallare i driver. Segui i seguenti passaggi per reinstallare i driver sul PC:
- Tasto destro su Questo PC. Clicca sull’opzione Manage.
- Clicca sull’opzione Device Manager sul lato sinistro.
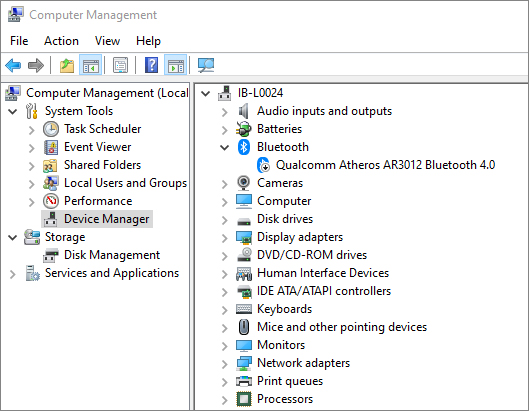 Immagine: Gestione Dispositivo su Computer Management
Immagine: Gestione Dispositivo su Computer Management- Doppio click su Disk Drives. Fai tasto destro sul nome della tua SD card.
- Clicca Uninstall e poi OK.
- Disconnetti la SD card e riavvia il PC.
- Quindi riconnetti la SD card al PC. Il tuo pc PC ora può rilevare la SD card.
Metodo 7: Mostra i file per recuperare i dati
La corruzione di una SD card può nascondere i file e le cartelle memorizzate. Potresti vedere la dimensione del disco invariata ma senza alcun media.
Questo metodo non ripara effettivamente i settori danneggiati, ma puoi recuperare i dati persi.
Quindi se le tue foto e i tuoi video sono scomparsi dalla SD card, prova i seguenti passaggi per mostrarli:
- Connetti la SD card al computer.
- Su Windows Explorer, clicca e vai su Tools > Folder options > View
- Spunta l’opzione Show hidden files, folders & drives.
- Togli la spunta all’opzione Hide protected operating system.
- Clicca su OK.
Tutte le foto, i video e i file audio memorizzati dovrebbero ora essere visibili.
Metodo 8: Formatta la SD card per aggiustare i settori danneggiati
La formattazione cancella tutte le foto e i video salvati sulla SD card ma può anche riparare i settori danneggiati nel supporto. Rende la tua SD card riutilizzabile.
Puoi formattare la SD card utilizzando Windows Explorer o utilizzare un software per la formattazione come SDFormatter.
Se la SD è di una fotocamera digitale, DSLR o GoPro, formattala direttamente nel dispositivo.
Segui i seguenti passaggi per formattare la SD card utilizzando Windows Explorer:
- Connetti la SD card al PC.
- Doppio click su This PC.
- Tasto destro sulla tua SD card sotto Devices and drives.
- Seleziona Format per aprire una nuova Format window.
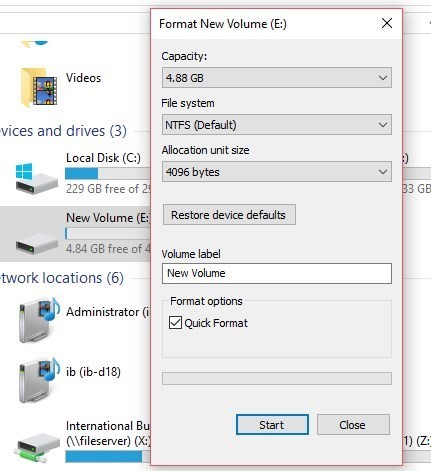 Immagine: Box formatta drive su Windows
Immagine: Box formatta drive su Windows- Clicca sul box File System. Seleziona il file di sistema dalle opzioni.
- Clicca Start.
Recupera Le Foto e i Video Persi Utilizzando Lo Strumento Di Recupero Dei Settori Danneggiati Della SD Card
Procurati un software di recupero avanzato per recuperare foto, video e file musicali da una SD card che ha sviluppato settori danneggiati.
Stellar Photo Recovery è uno strumento unico che può recuperare i file da tali SD card corrotte, formattate e inaccessibili, microSD card, SDHC, SDXC, memory cards, memory sticks, etc.
Il software è disponibile sia in versione per Windows che per macOS.
Passaggi Per Recuperare Foto e Video Con Lo Strumento Di Recupero Dei Settori Danneggiati
Passaggio 1: Collega la SD card che presenta settori danneggiati con il tuo PC o Mac.
Passaggio 2: Clicca qui sotto per scaricare e installare il software Stellar Photo Recovery sul tuo computer.
Passaggio 3: Avvia il software Stellar Photo Recovery.
Passaggio 4: Seleziona la SD card nel software.
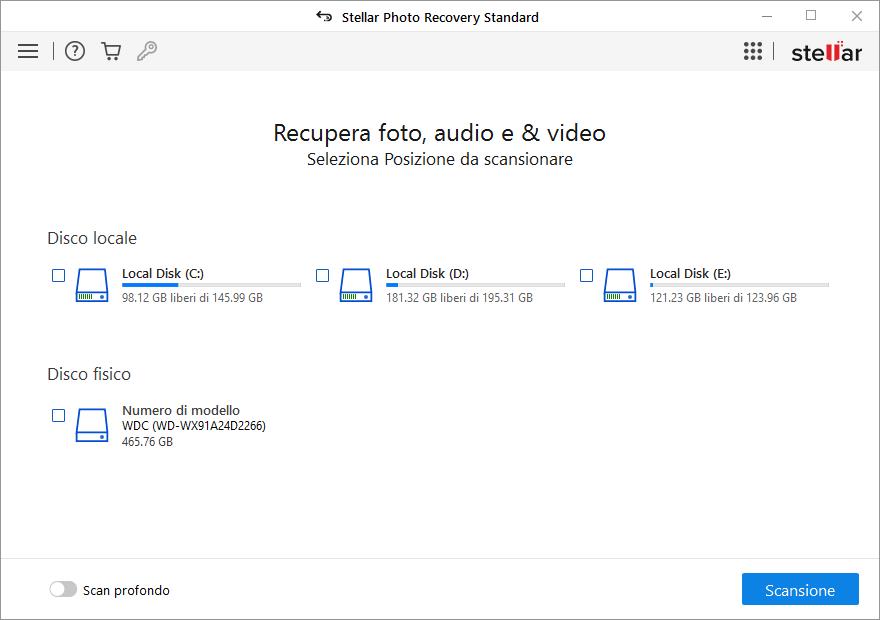 Immagine: Il disco removibile SD card nel software
Immagine: Il disco removibile SD card nel softwarePassaggio 5: Spunta ‘Deep Scan’ in basso e clicca su Scan.
Passaggio 6: Una volta terminata la scansione, visualizza la Preview delle foto e dei video trovati e clicca su Recover.
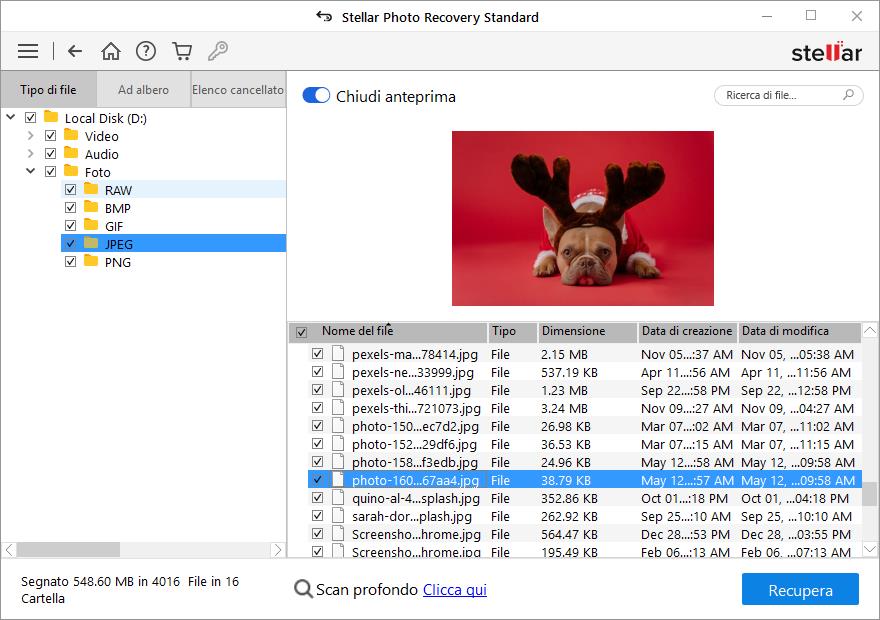 Immagine: Anteprima della finestra nel software
Immagine: Anteprima della finestra nel softwarePassaggio 7: Quindi, clicca su Browse per salvare le foto e i video recuperati dalla SD card corrotta.
Conclusione
Da oggi non devi più preoccuparti dei settori danneggiati nella tua SD card che causano la perdita di dati. Segui gli 8 metodi illustrati in questo post per riparare i settori danneggiati nella scheda di memoria. Inoltre, assicurati di recuperare per tempo i tuoi file memorizzati ed evitare di perderli definitivamente.
Puoi utilizzare il software Stellar Photo Recovery che è abbastanza avanzato per ripristinare foto, video e registrazioni audio perse dalla SD card che ha settori danneggiati che diventano inaccessibili o generano errori. Il software può anche recuperare i dati da unità di archiviazione formattate.
Scarica la prova gratuita di Stellar Photo Recovery, che ti permette di vedere in anteprima le foto, i video e l'audio trovati da queste SD cards danneggiate. Una volta soddisfatto dei risultati della scansione, puoi scegliere di recuperare i file utilizzando la versione registrata.
Was this article helpful?
