Perché i file H.264 MOV diventano corrotti?
H.264 è un formato di compressione video molto diffuso, utilizzato da DSLR, fotocamere digitali, droni e molte telecamere di sorveglianza. Questi file video di alta qualità memorizzati nel computer, nella scheda SD, nella pen drive, nel disco rigido esterno ecc. possono essere danneggiati a causa di vari motivi, come l’infezione da virus, il danneggiamento dell’unità di archiviazione, l’interruzione del download/trasferimento ecc.
I video corrotti spesso mostrano errori, si interrompono dopo un po’ di tempo di riproduzione, si presentano con una schermata nera, perdono l’audio, sfarfallano, si spezzano, si rompono o non vengono riprodotti affatto.
Come riparare i video corrotti H.264 MOV
Uno strumento di riparazione video è l’unica soluzione per riparare i file video H.264 danneggiati. Un software di riparazione efficiente è in grado di riparare video spezzati, a scatti, sgranati e troncati.
Tuttavia, non è essenziale che tutti i video a scatti, lenti o che non vengono riprodotti siano corrotti.
I problemi video H.264 possono anche verificarsi a causa di codec incompatibili, lettori multimediali non supportati o driver del PC non aggiornati. Per escludere questi fattori, iniziate con alcune soluzioni che possono riprodurre i vostri file H.264 MOV senza problemi.
Soluzioni per riprodurre i file MOV H.264
Se il video H.264 MOV non viene riprodotto correttamente in un lettore, provarne un altro che lo supporti, come VLC Media Player, 5KPlayer, PotPlayer, QuickTime ecc.
2. Scaricare il codec di supporto MOV
Il video MOV non viene riprodotto se i codec necessari non sono installati sul computer. È possibile installare un pacchetto di codec online o configurare Windows Media Player per scaricare automaticamente i codec.
Per ottenere il codec di supporto MOV in Windows Media Player, andare a Strumenti > Opzioni > Lettore. Selezionate Scarica automaticamente i codec e fate clic su OK. Ora provate a riprodurre il file. Se viene richiesto di installare il codec, fare clic su Installa.
Oltre agli strumenti di conversione video online, VLC Player può anche convertire i video H.264 in MP4 o AVI, ecc.
Passaggi per convertire i video H.264 MOV in MP4 in VLC Media Player:
- Aprire VLC e fare clic su Media >Convertire/Salvare
- Nella finestra Apri media, fare clic su Aggiungi per selezionare i video MOV che si desidera convertire.
- Fare clic su Convertire/Salvare in basso
- In Convertbox, selezionare la cartella di destinazione e il nome del nuovo file video.
- In Profilo, selezionare il formato di file che si desidera convertire.
- Fare clic su Avvia per convertire
4. Aggiornare i driver video del PC
Gli aggiornamenti risolvono i problemi relativi ai driver video. Gli aggiornamenti dei driver di Windows vengono scaricati automaticamente con Windows Update. Accedere a Impostazioni > Aggiornamento e sicurezza > Windows Update > Verifica aggiornamenti.
5. Provare a ridurre la risoluzione dello schermo
Riducendo la risoluzione dello schermo, è possibile capire se si tratta di un driver grafico difettoso o di un problema del video stesso.
6. Disattivare l’accelerazione hardware
A volte i problemi possono essere dovuti all’accelerazione hardware. Quando è abilitata, l’accelerazione hardware passa le attività grafiche intensive all’interno del browser per migliorarne le prestazioni.
Per disattivare l’accelerazione hardware in Google Chrome, seguite la seguente procedura:
- Nella barra degli strumenti di Chrome, fare clic su Impostazioni > Avanzate
- In Sistema, disattivare l’opzione Usa l’accelerazione hardware quando disponibile.
Se i video H.264 non vengono riprodotti correttamente dopo le soluzioni sopra descritte, significa che sono corrotti. Utilizzare un’applicazione di riparazione video H.264 per risolvere il problema.
Metodi per riparare i file video H.264 MOV danneggiati
- Riparare i video con VLC Media Player
- Utilizzare Stellar Repair for Video
VLC è un lettore multimediale open source gratuito dotato anche di una funzione di riparazione. Poiché supporta lo standard di compressione H.264, è possibile riparare i file MOV corrotti con VLC.
Passi per riparare i file video H.264 MOV:
- Scaricare VLC Media Player sul computer
- Aprire il video H.264 nel lettore
- Fare clic su Strumenti
- Vai alle Preferenze
- Fate clic su Ingresso e codec
- Vai al file AVI danneggiato o incompleto
- Selezionate Sempre fissare nel menu a tendina
- Fare clic su Salva
VLC Player non è uno strumento avanzato di “riparazione video”. La riparazione dei video è una funzionalità aggiuntiva del lettore multimediale. Pertanto, non sempre è possibile riparare i video corrotti con questo strumento.
I problemi di corruzione più gravi, come la rottura, lo schermo nero, lo sfarfallio, i problemi di audio, il danneggiamento dell’intestazione del file o il danneggiamento del cursore video, si affrontano meglio utilizzando un software di riparazione video professionale.
Utilizzare Stellar Repair for Video per riparare i video MOV H.264
Stellar Repair for Video è progettato per riparare sia i danni complessi che quelli semplici nei video. Il software supporta i video H.264 MOV di alta qualità 4K ed è disponibile sia per Windows che per macOS. È possibile riparare più video dello stesso formato o di formati diversi alla volta.
Vantaggi principali
- Facile da usare
- Rapida riparazione di tutti i tipi di problemi video
- Anteprima prima di salvare il video riparato
- Ripara più video in una sola volta
- Funzione “Riparazione anticipata” per i video gravemente danneggiati
- Supporta video UHD 4K da tutte le videocamere
- Aggiunto il supporto per più tipi di file video
Passo dopo passo, come riparare i video corrotti H.264 MOV
Passo 1: Scaricare e avviare Stellar Repair for Video sul PC/Mac
Passo 2: Nella pagina iniziale del software fare clic su Aggiungi file
Schermata principale di Stellar Repair for Video
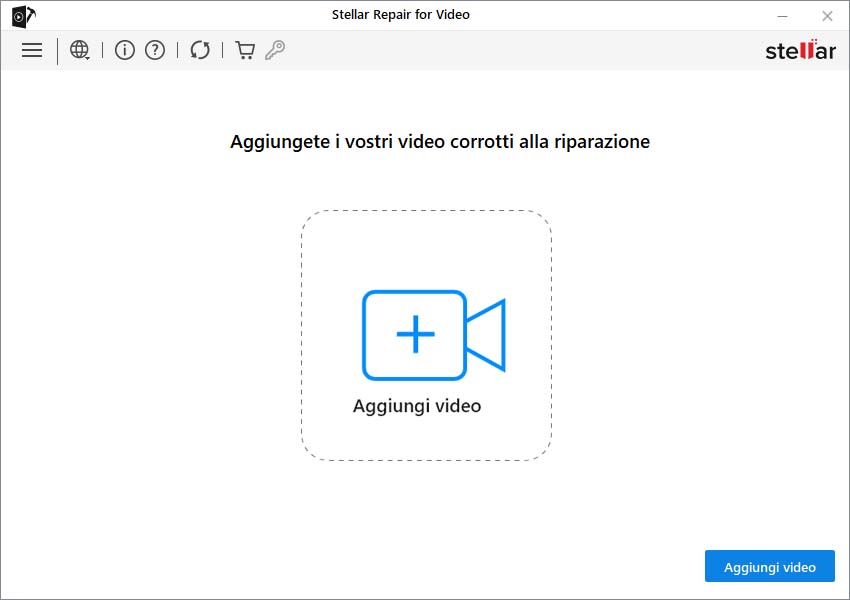
Fase 3: Nella schermata successiva viene visualizzato l’elenco dei file video aggiunti e da riparare. Fare clic su Ripara.
Il software visualizza l’elenco dei video aggiunti
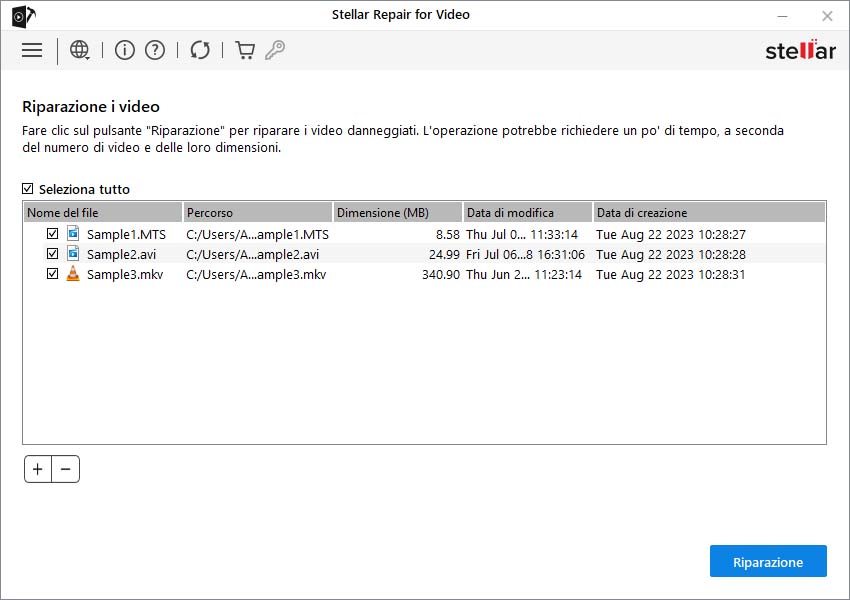
Inizia il processo di riparazione.
Barra di avanzamento che indica il processo di riparazione
Fase 4: Viene visualizzato il messaggio “Processo di riparazione completato”. Fare clic su Anteprima. Fare clic su Salva file riparato
Anteprima e salvataggio dei video sgranati riparati
Conclusione
Anche se VLC Player ripara i file H.264 MOV corrotti, non è sufficientemente attrezzato per risolvere tutti i tipi di corruzione video.
Per questo, è necessario un software specializzato che supporti i file video H.264 e che risolva vari problemi audio e visivi. Stellar Repair for Video è utile per riparare video corrotti di qualsiasi tipo. Supporta i video H.264 di tutte le DSLR, digicam e altre fotocamere. Inoltre, lo strumento di riparazione video è sicuro, veloce e facile da usare. È possibile riparare più video H.264 o anche di altri formati contemporaneamente.
Per riparare i video H.264 corrotti, scaricare qui Stellar Repair for Video.
La versione demo gratuita del software consente anche di visualizzare in anteprima fino a 10 MB del file video riparato.
Was this article helpful?
