Che si tratti di registrare lo schermo di un’intervista online o di creare video, QuickTime è uno strumento molto diffuso tra gli utenti Mac. Ma gli intoppi tecnici possono rovinare il semplice funzionamento di QuickTime. Incidenti come il crash dell’app QuickTime, lo spegnimento improvviso di macOS, la chiusura inavvertita del MacBook senza salvare la registrazione o l’eliminazione accidentale delle registrazioni QuickTime possono spaventare perché portano alla perdita di importanti file QuickTime. Inoltre, la semplice risoluzione dei problemi, come il riavvio di QuickTime o del Mac, non aiuta mai. Quindi, come recuperare le registrazioni QuickTime non salvate o cancellate?
Questo post condivide le soluzioni testate e praticabili per recuperare le registrazioni QuickTime non salvate, mancanti o eliminate. Potete applicare questi metodi sulle ultime versioni di macOS Ventura, Monterey, Big Sur, Catalina, High Sierra e successive.
Metodi per recuperare le registrazioni QuickTime non salvate su Mac
Apple offre la funzione di salvataggio automatico nell’applicazione QuickTime che può proteggere le registrazioni non salvate. Inoltre, se le registrazioni QuickTime sono state eliminate, a parte il backup, un software di recupero può salvarvi dalla situazione di perdita. Inoltre, se le registrazioni QuickTime sono salvate da qualche parte sul disco e non sono state eliminate, provate a trovarle con la ricerca Spotlight su Mac o utilizzando il comando mdfind nel Terminale.
Metodo 1: Recuperare le registrazioni QuickTime non salvate da AutoSave su Mac
Stavo registrando una riunione importante su QuickTime, ma all’improvviso il mio Mac si è bloccato. Quando ho riavviato, non ho trovato la registrazione dello schermo non salvata da nessuna parte. Come recuperare la registrazione QuickTime non salvata nel mio caso?”.
La funzione AutoSave di macOS per le applicazioni aiuta a recuperare i file che non è stato possibile salvare o che si è dimenticato di salvare. AutoSave funziona quando si chiude un’applicazione macOS senza salvare il file manualmente. Anche per QuickTime è possibile utilizzare questa funzione per recuperare le registrazioni non salvate su Mac. Le registrazioni QuickTime non salvate vengono solitamente salvate in ~/Library/Containers/com.apple.QuickTimePlayerX/Data/Library/Autosave Information/.
Seguite la seguente procedura per recuperare le registrazioni QuickTime non salvate con AutoSave:
- Fare clic sull’icona Apple e spostarsi su Vai > Vai alla cartella su Mac.
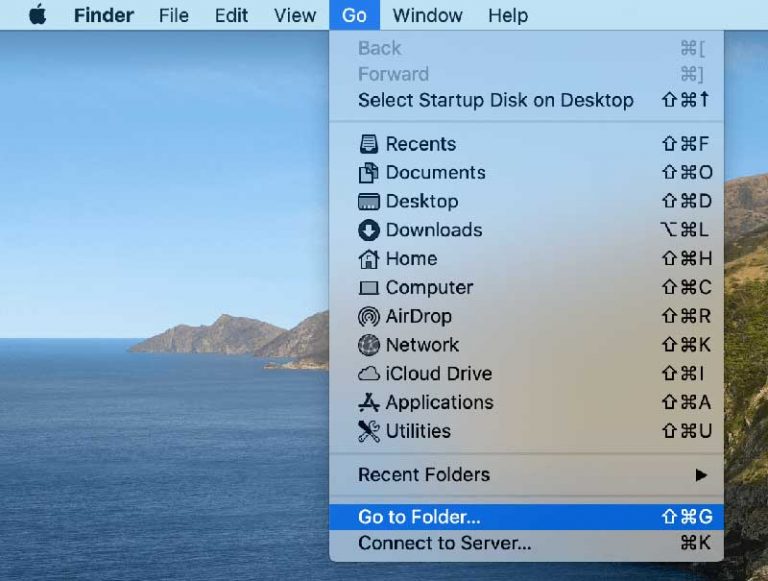 Vai alla cartella per recuperare le registrazioni QuickTime non salvate con AutoSave
Vai alla cartella per recuperare le registrazioni QuickTime non salvate con AutoSave
- Nella casella, copiare e incollare il seguente percorso: “~/Library/Containers/com.apple.QuickTimePlayerX/Data/Library/Autosave Information/”
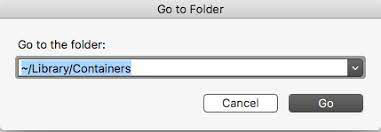 copiare e incollare il percorso in Vai alla cartella su mac
copiare e incollare il percorso in Vai alla cartella su mac
- Fare clic su Vai per aprire i file QuickTime non salvati nella finestra Informazioni sul salvataggio automatico. Verrà visualizzato l’elenco delle registrazioni audio o dello schermo QuickTime non salvate, con la data, l’ora e le dimensioni modificate.
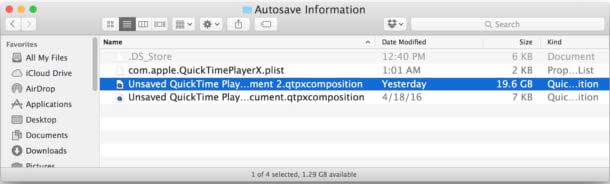 file QuickTime non salvati in Informazioni sul salvataggio automatico
file QuickTime non salvati in Informazioni sul salvataggio automatico
- Selezionare e fare clic con il tasto destro del mouse sul file di registrazione QuickTime non salvato richiesto. Di solito il file di dimensioni maggiori è quello della registrazione dello schermo. Seguire Apri con > QuickTime Player.
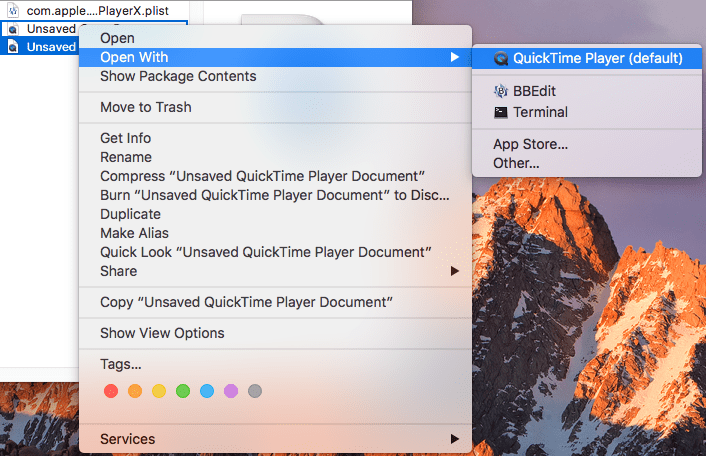 aprire un file non salvato con un lettore di tempo rapido
aprire un file non salvato con un lettore di tempo rapido
- Nella finestra di QuickTime, andare su File > Salva.
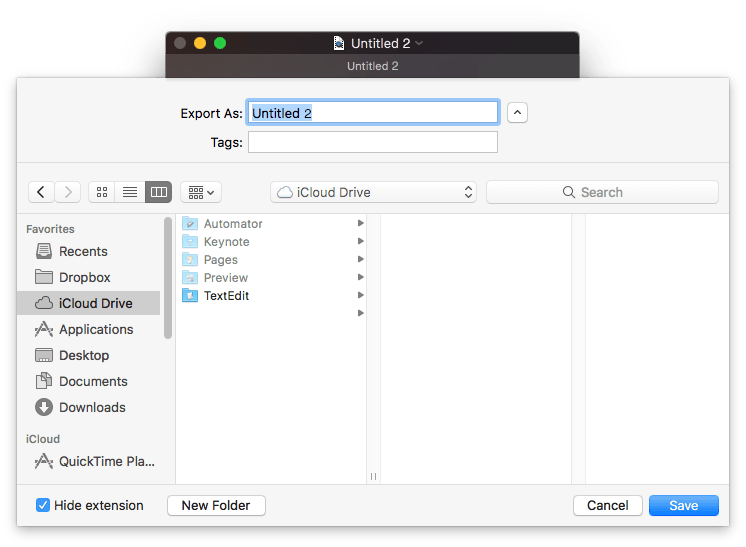 esportare la registrazione QuickTime recuperata
esportare la registrazione QuickTime recuperata
- Nella casella Esporta come, rinominare la registrazione QuickTime recuperata e fare clic su Salva.
È possibile salvarlo in qualsiasi posizione del Mac.
Metodo 2: Recuperare le registrazioni QuickTime cancellate da Time Machine
Se attivata, Time Machine esegue automaticamente il backup di video, dati, musica e così via, a intervalli prestabiliti.
È possibile recuperare registrazioni audio e video QuickTime cancellate dal backup di Time Machine su Mac. Tuttavia, questa operazione può essere noiosa se non si conosce il nome del file QuickTime o la directory in cui è stato salvato nel file di backup.
Seguire i passaggi seguenti per ripristinare la registrazione dello schermo QuickTime cancellata in Time Machine:
- Collegare l’unità Time Machine al Mac.
- Dalla barra dei menu, andare su Time Machine > Entra in Time Machine.
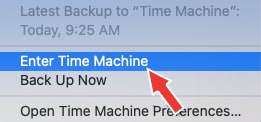 Entrare nella macchina del tempo
Entrare nella macchina del tempo
- Utilizzando TimeLine, navigare verso i backup. Trovare il file di registrazione QuickTime richiesto. Fare clic su Ripristina.
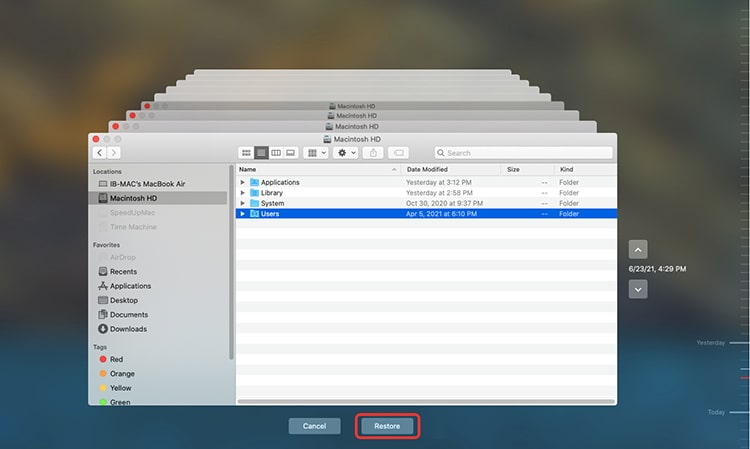 Ripristino di Time Machine
Ripristino di Time Machine Ulteriori informazioni su come recuperare i dati da Time Machine.
Metodo 3: Usare Spotlight per recuperare le registrazioni QuickTime mancanti
Se non riuscite a trovare le registrazioni QuickTime e siete sicuri che non siano state eliminate dal sistema, utilizzate Spotlight. L’utilità di ricerca di macOS esegue una scansione approfondita delle unità di macOS per recuperare i file di registrazione QuickTime. Spotlight recupera i file insieme alle informazioni sui metadati.
Ecco come utilizzare Spotlight per recuperare le registrazioni dello schermo cancellate su Mac:
- Premete CMD+ spazio per aprire Spotlight.
- Nella casella di ricerca, digitare tipo:MOV data:oggi
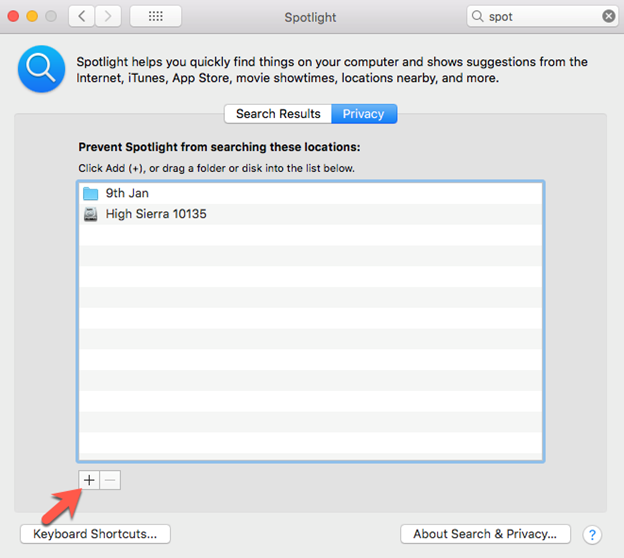 Recuperare la registrazione dello schermo cancellata da Spotlight su Mac
Recuperare la registrazione dello schermo cancellata da Spotlight su Mac
- Premete Invio. Spotlight cercherà i file MOV creati nella data specificata. Nota: Spotlight non cerca nel Cestino su Mac.
Metodo 4: utilizzare il comando mdfind nel Terminale
In alternativa, provate a recuperare le registrazioni QuickTime mancanti o scomparse utilizzando il comando mdfind nel Terminale di macOS. Per utilizzare questo metodo, è necessario il nome del file QuickTime.
Passi per recuperare la registrazione dello schermo QuickTime persa con il comando Terminale:
- Andate nel Finder > Applicazioni > Utilità.
- Fare clic sull’applicazione Terminal per aprirla.
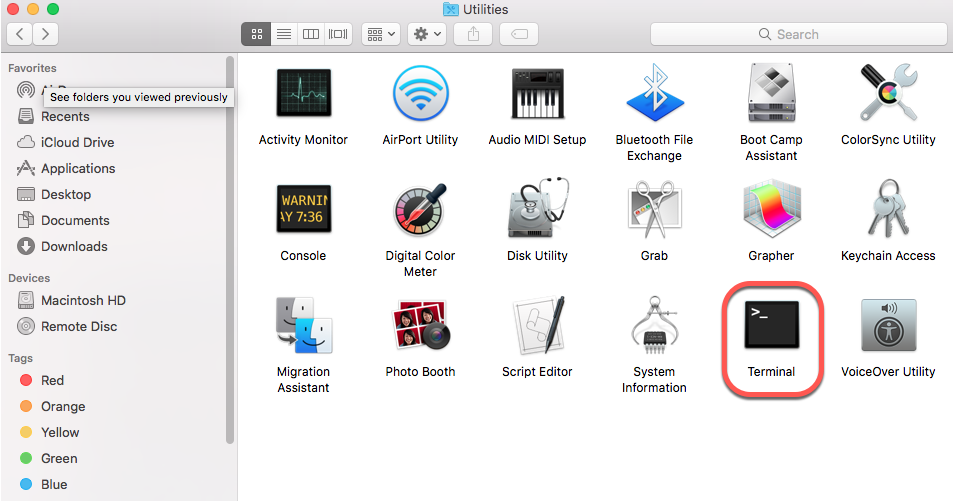 aprire l’applicazione Terminale su Mac
aprire l’applicazione Terminale su Mac
- Nella finestra del Terminale, digitate: mdfind filename.mov. Qui sostituite <filename> con il nome del file di registrazione QuickTime.
- Premete Invio. Il comando visualizza il percorso del file QuickTime perduto da cui è possibile recuperarlo.
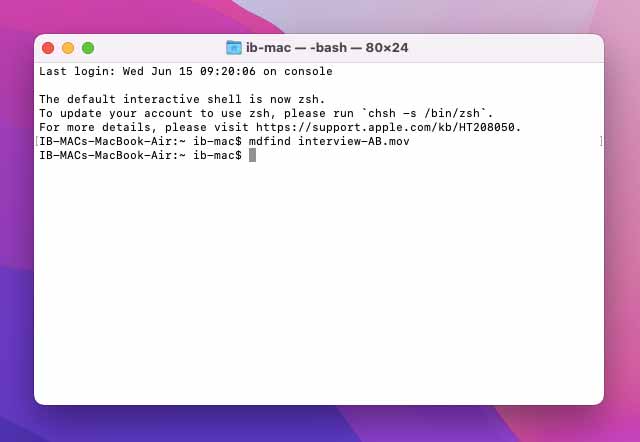 Nel Terminale digitare il comando mdfind
Nel Terminale digitare il comando mdfind Metodo 5: Recuperare le registrazioni QuickTime dal Cestino
Tutti i file eliminati su Mac rimangono nel cestino per 30 giorni o finché non vengono rimossi definitivamente dal cestino. Se la registrazione dello schermo QuickTime è stata eliminata, dovrebbe trovarsi nella cartella Cestino del Mac. Quindi controllate e ripristinate i file QuickTime dal Cestino su Mac.
Metodo 6: Recuperare le registrazioni QuickTime cancellate con il software
Purtroppo, se nessuna delle soluzioni sopra descritte si rivela utile, è necessario utilizzare un software di recupero dei file QuickTime. È possibile scaricare il popolarissimo Stellar Photo Recovery per Mac, in grado di scansionare l’unità per recuperare registrazioni video, registrazioni audio e immagini. Inoltre, è possibile personalizzare il processo di scansione per recuperare rapidamente solo i file in formato .MOV utilizzati nelle registrazioni QuickTime ed evitare il recupero di dati non necessari. Il software ripristina i file .MOV eliminati con il nome, la data e il timestamp originali.
Di seguito sono riportati i passaggi per recuperare le registrazioni QuickTime cancellate con un software:
- Scaricare ed eseguire Stellar Photo Recovery su macOS, dal sito ufficiale.
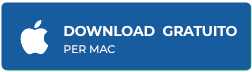
- Avviare il software e selezionare la posizione da cui si desidera recuperare le registrazioni video cancellate o perse.
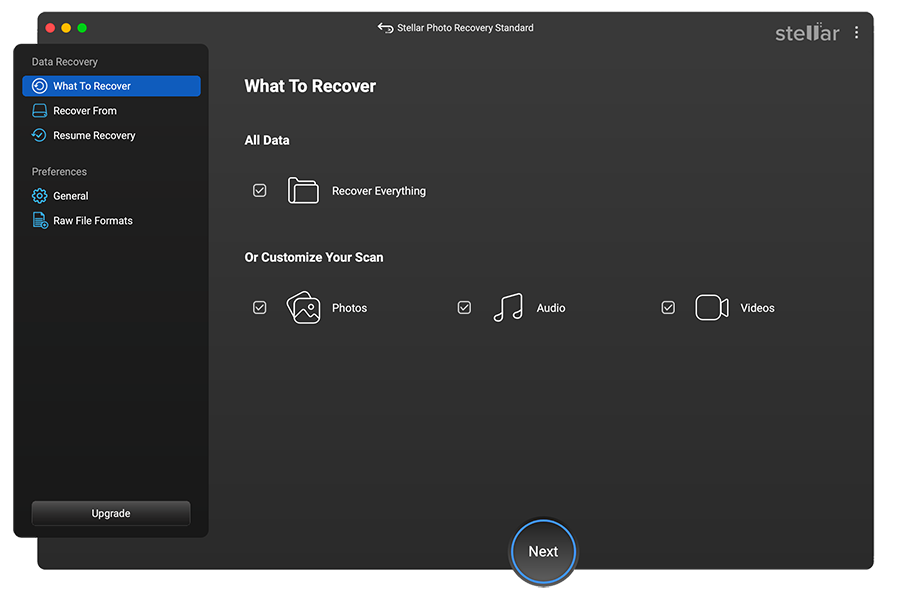 selezionare la posizione di scansione per recuperare la registrazione mov
selezionare la posizione di scansione per recuperare la registrazione mov
- Inoltre, è possibile andare su ‘Impostazioni avanzate’, sotto i formati video, selezionare il file MOV e chiudere la casella.
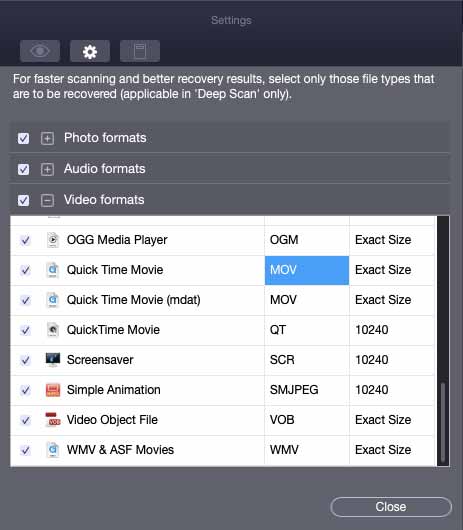 selezionare il file MOV nelle Impostazioni avanzate di Stellar Video Recovery.
selezionare il file MOV nelle Impostazioni avanzate di Stellar Video Recovery.
- Fare clic su Recupera.
- Al termine del processo di scansione, salvare le registrazioni QuickTime recuperate sul Mac.
Conclusione
Con tutti i metodi affidabili condivisi in questo post, ora sapete dove cercare le registrazioni QuickTime non salvate, eliminate o scomparse. Potete facilmente recuperare le registrazioni QuickTime non salvate dal salvataggio automatico. Se non riuscite a trovare i file QuickTime sul vostro Mac, recuperate i video persi usando Spotlight o il comando ‘mdfind’ nel Terminale. Inoltre, per recuperare le registrazioni QuickTime perse o cancellate, provate Time Machine o un software di recupero QuickTime efficiente come Stellar Photo Recovery for Mac.
FAQ
1. È possibile recuperare le registrazioni QuickTime dalla cartella temporanea su Mac?
Come altre applicazioni macOS, QuickTime spesso memorizza file temporanei sul Mac da cui è possibile provare a ripristinare le registrazioni perse. Tuttavia, il recupero dai file temporanei non è utile. Di solito, questi file temporanei vengono eliminati automaticamente dopo l’interruzione della registrazione di QuickTime o la chiusura dell’applicazione. Durante i test, abbiamo scoperto che non era possibile salvare o leggere i file QuickTime recuperati dalla cartella temporanea.
I file temporanei di QuickTime possono trovarsi in queste posizioni sul Mac:
/private/var/folders/nome sottocartella/-Tmp/TemporaryItems/quicktimefilename.mov
~/Libreria/Caches/QuickTime/
/Libreria/Application Support/
/$TMPDIR/com.apple.QuickTimePlayerX
2. Come cambiare la posizione di salvataggio predefinita di QuickTime?
Seguite la seguente procedura per modificare la posizione di salvataggio dei file QuickTime:
- In QuickTime, aprire i controlli di registrazione dello schermo.
- Selezionare Opzioni > Salva in. Selezionare la posizione in cui salvare le registrazioni QuickTime.
- Selezionare Ricorda l’ultima selezione.
3. Le registrazioni QuickTime vengono salvate automaticamente?
Sì, QuickTime salva automaticamente i file in Movie. mov sul desktop. È possibile rinominare il file dal desktop o dalla barra dei menu di QuickTime, selezionare ‘Salva con nome’ per rinominare il file QuickTime.
4. Perché le registrazioni dello schermo non vengono salvate su Mac?
La registrazione dello schermo QuickTime potrebbe non essere salvata a causa di applicazioni in background in esecuzione su macOS che potrebbero causare conflitti software. Inoltre, a volte il problema si nota quando si cambia la posizione di salvataggio predefinita delle registrazioni. Per questo motivo, durante la registrazione su Mac è necessario chiudere tutte le app in background e modificare la posizione di salvataggio di QuickTime come predefinita.
5. Come posso recuperare i video eliminati in modo permanente dal mio Mac?
Utilizzate l’affidabile Stellar Photo Recovery for Mac per recuperare i video eliminati in modo permanente dal Mac. Il software è in grado di ripristinare video QuickTime MOV, registrazioni audio, musica, videoclip e filmati di qualsiasi formato di file, compresi MP3, MP4, WMV, AVI e altri.
