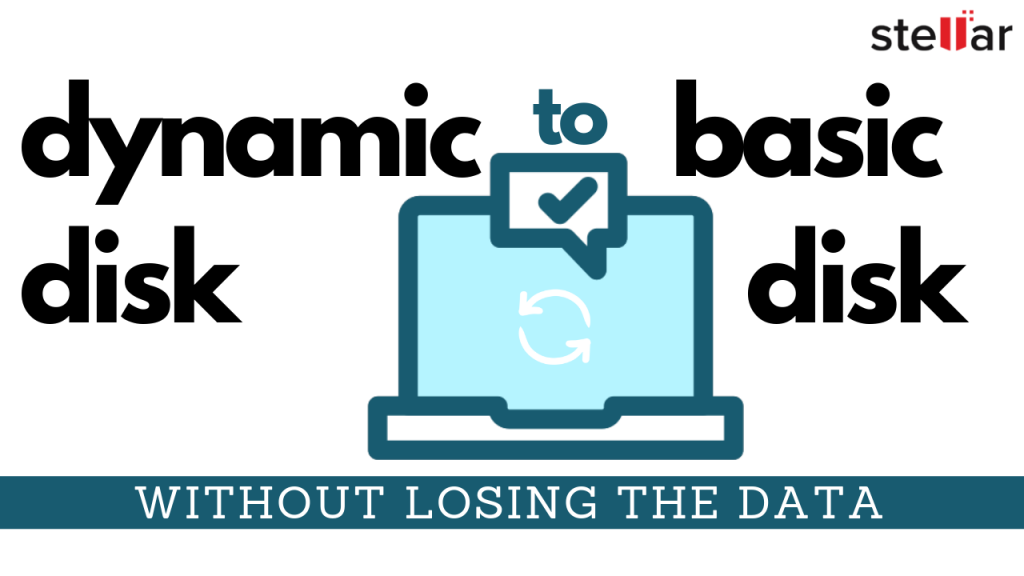 senza perdere i dati
senza perdere i dati Nel sistema operativo Windows esistono due tipi di dischi: quello di base e quello dinamico. La differenza fondamentale tra i due è che il primo è il tipo di disco predefinito utilizzato dal sistema operativo Windows, mentre il secondo è utilizzato (da professionisti ed esperti IT) per creare volumi che si estendono su più dischi e volumi più complessi a tolleranza di errore (mirroring e RAID-5).
 due tipi di dischi nel sistema operativo Windows: di base e dinamici.
due tipi di dischi nel sistema operativo Windows: di base e dinamici. Soprattutto, le edizioni di Windows Home non supportano i dischi dinamici. Pertanto, non è possibile accedere a un disco rigido interno o esterno trasformato in un volume di disco dinamico.
È possibile ripristinare e convertire un disco rigido dinamico in uno di base, ma il processo di conversione cancella tutti i dati in modo permanente dall’unità, con conseguente perdita di dati.
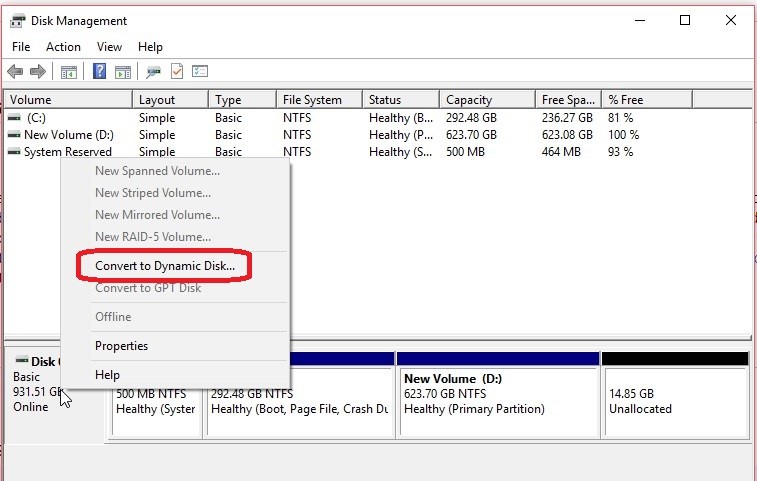 convertire in disco dinamico
convertire in disco dinamico In questo post abbiamo quindi spiegato come convertire un disco dinamico in un disco di base senza perdere i dati in Window 10/8/7. Il processo è semplice e veloce e chiunque può seguirlo con l’aiuto delle istruzioni passo-passo riportate di seguito. Il processo è rapido, facile e chiunque può seguirlo con l’aiuto delle istruzioni passo-passo riportate di seguito.
Come convertire un disco dinamico in un disco di base senza perdere i dati?
Si tratta di un processo in due fasi per convertire un disco dinamico in uno di base senza perdere i dati critici (e inaccessibili).
- Recuperare i dati da un disco dinamico
- Convertite il disco dinamico in disco di base con lo strumento Gestione disco
Passo 1: Ripristino dei dati da un disco dinamico
Poiché il disco dinamico è inaccessibile, è necessario un software in grado di ripristinare i dati da tali partizioni dell’unità. Questa operazione deve essere eseguita prima di convertire il disco dinamico in disco di base, poiché comporta l’eliminazione di un volume del disco dinamico con conseguente perdita permanente dei dati.
Quindi, prima di convertire il disco dinamico in disco di base, recuperate i dati seguendo questi passaggi:
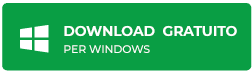 Per Windows
Per Windows
- Selezionate “Tutti i dati” in Tutto o selezionate i tipi di file specifici e fate clic su “Avanti“.
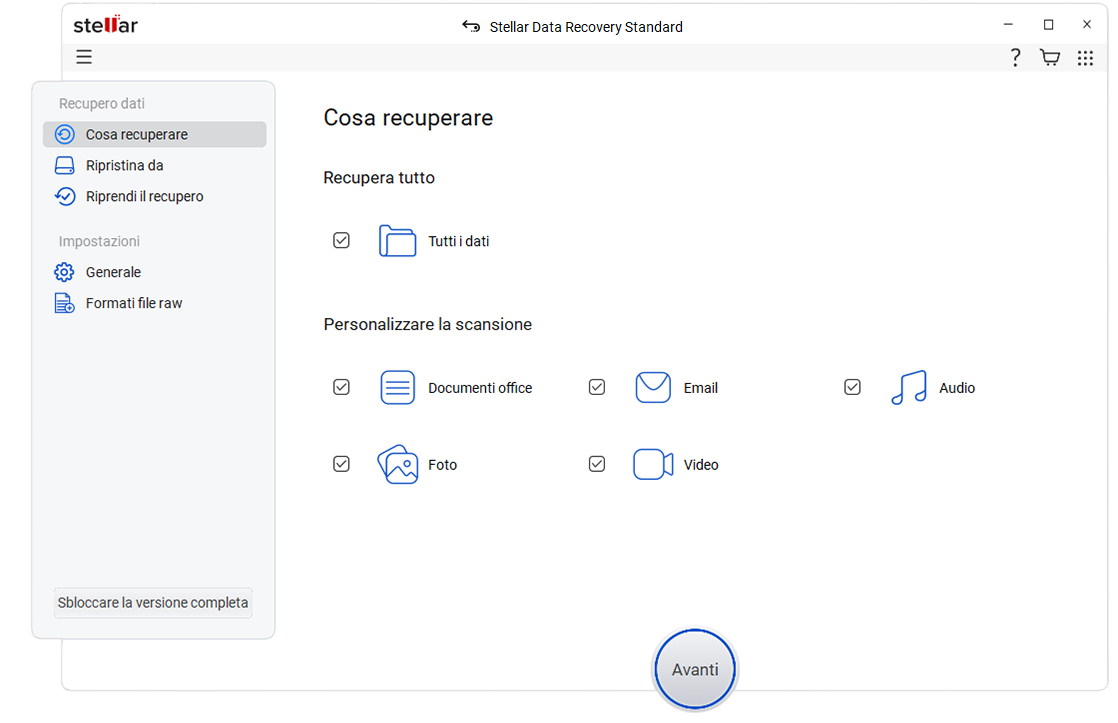 selezionare un file specifico
selezionare un file specifico
- Scegliere la posizione da cui si desidera recuperare i dati
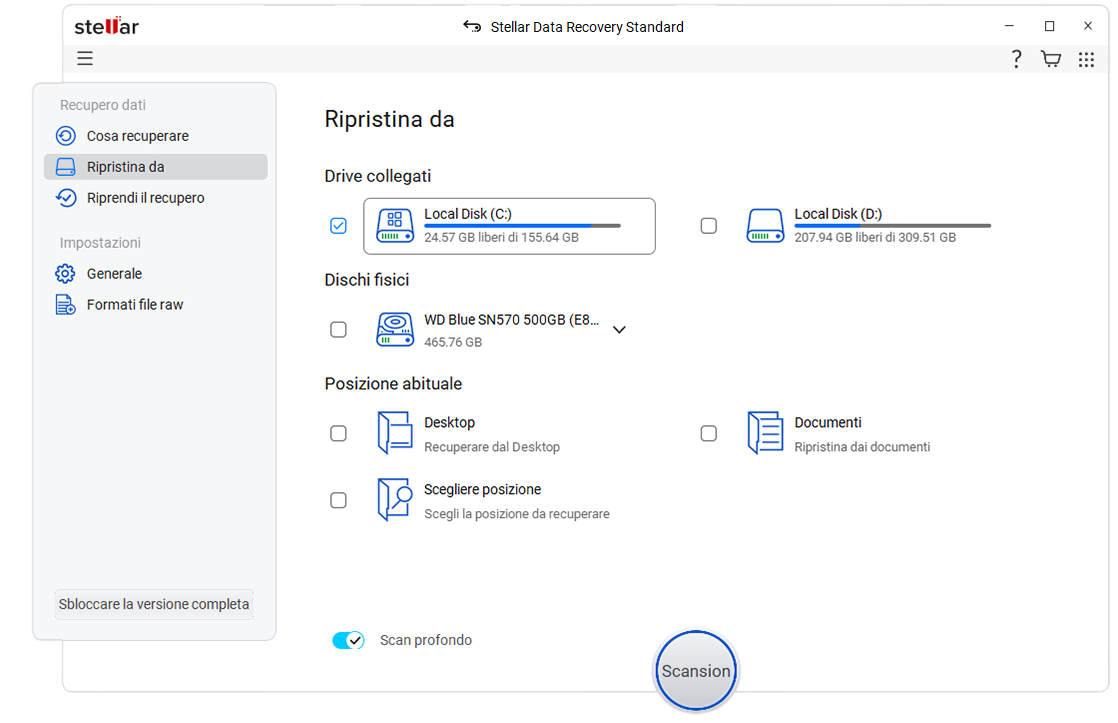 Scegliere la posizione
Scegliere la posizione
- Fare clic su “Scansione“.
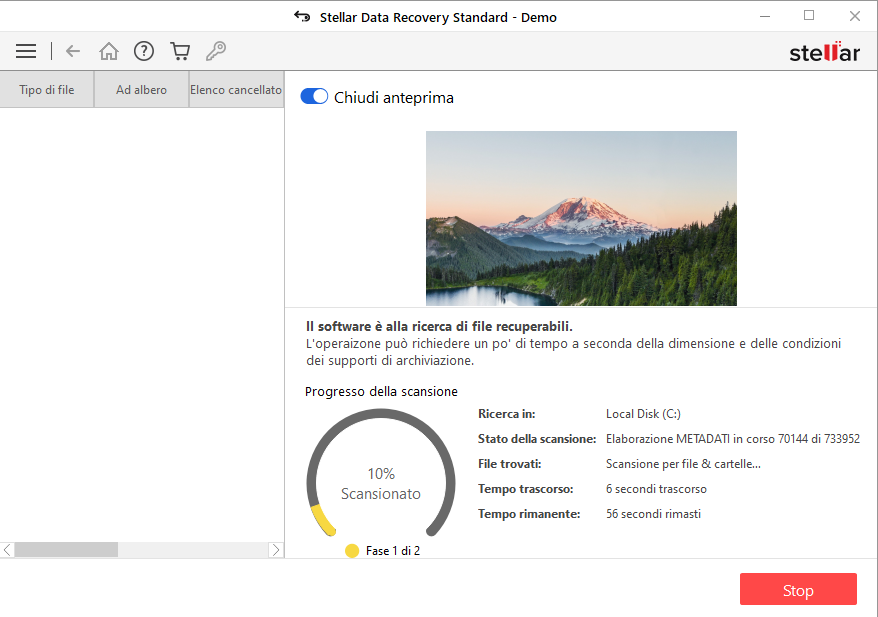
- Dopo la scansione, i risultati vengono visualizzati nel riquadro sinistro “Visualizzazione ad albero“. Fare clic su una cartella per visualizzare i file recuperati e le sottocartelle.
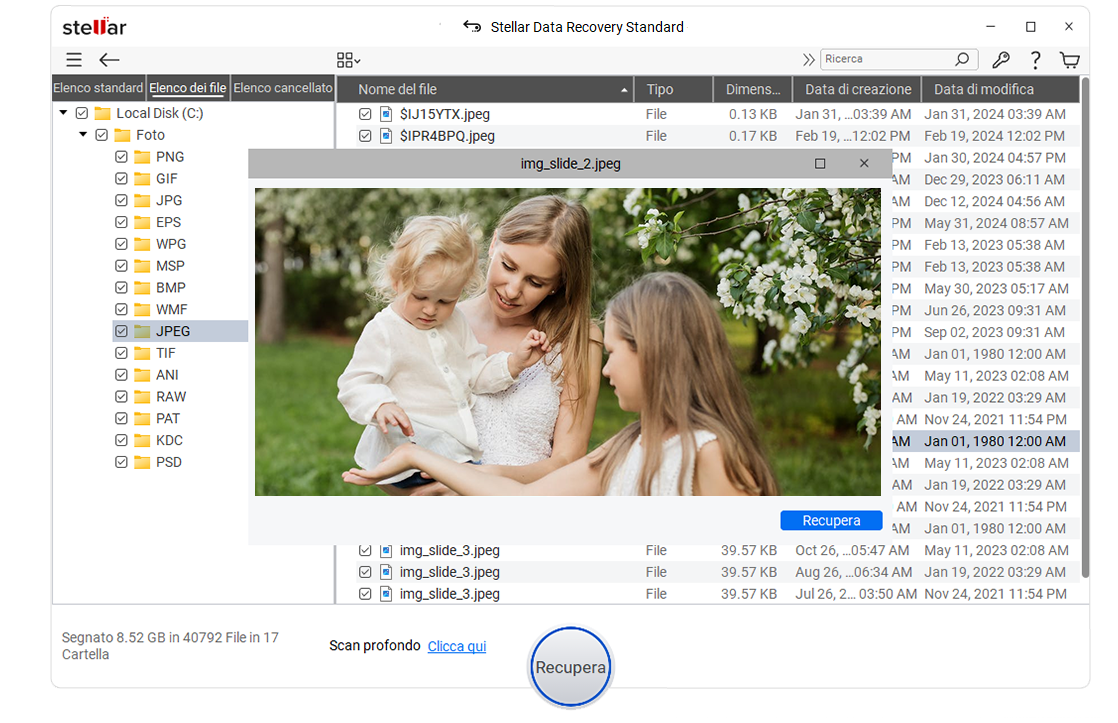 Visualizzazione ad albero
Visualizzazione ad albero
- Fare clic su un file per visualizzarne l’anteprima o fare clic sulla casella di controllo del file per selezionarlo. Utilizzate la casella di ricerca per individuare rapidamente i file critici.
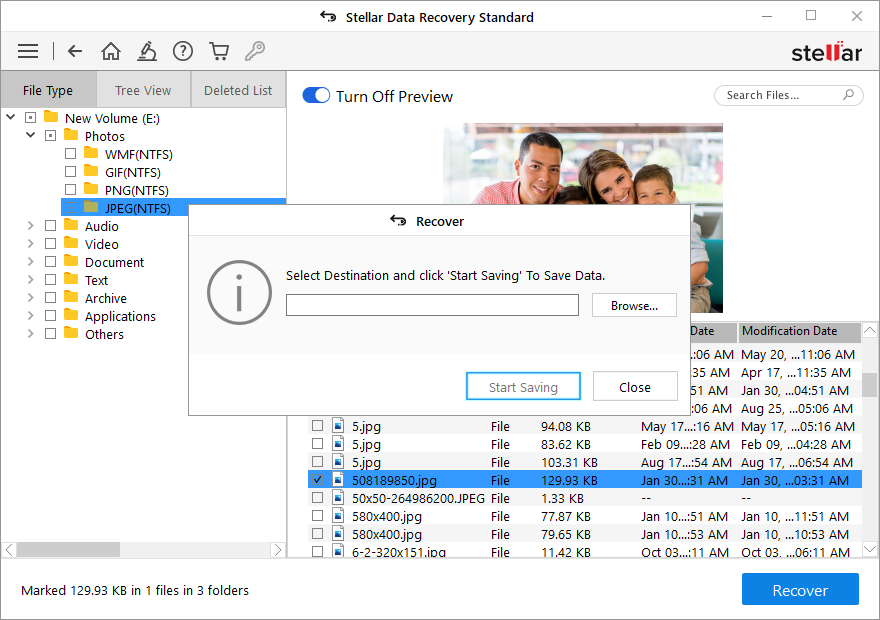 Utilizzate la casella di ricerca per individuare rapidamente i file critici
Utilizzate la casella di ricerca per individuare rapidamente i file critici
- Dopo aver selezionato i file necessari, fare clic su “Recupera“. Viene visualizzata una nuova finestra di dialogo
- Fare clic su “Sfoglia” e scegliere una posizione di salvataggio su un’altra unità.
- Fare clic su “Avvia salvataggio” per salvare i file recuperati.
Dopo aver ripristinato i dati dal disco dinamico, passare alla fase successiva e convertire il disco dinamico in disco di base senza perdita di dati.
Passo 2: Conversione del disco dinamico in disco di base
Esistono due modi diversi per convertire un disco dinamico in un disco di base. Utilizzate lo strumento Gestione disco (strumento dell’interfaccia utente) o il Prompt dei comandi (riga di comando – DiskPart) nel caso in cui lo strumento Gestione disco non funzioni. Di seguito sono illustrati entrambi i modi.
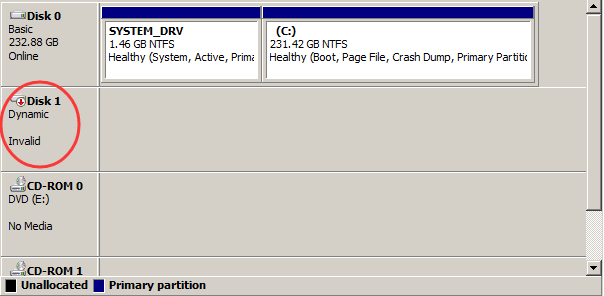 Conversione del disco dinamico in disco di base
Conversione del disco dinamico in disco di base #Via 1: Convertire un disco dinamico non valido in un disco di base utilizzando Gestione disco
- Premere Win + R e digitare diskmgmt.msc
- Fare clic su OK
- Fate clic con il tasto destro del mouse su Volumi dinamici ed eliminate tutti i volumi dinamici uno per uno.
- Dopo aver eliminato tutti i volumi dinamici, fare clic con il pulsante destro del mouse sul disco dinamico non valido e scegliere “Converti in disco di base”. ‘
#Via 2: Convertire il disco dinamico in base utilizzando il prompt dei comandi
- Eseguire il prompt dei comandi, digitare diskpart e premere il tasto ‘Invio‘.
- Quando viene richiesto, fare clic su “Sì” per concedere i privilegi di amministratore. Viene visualizzata una nuova finestra del prompt dei comandi
- Nella nuova finestra del prompt dei comandi di diskpart, digitare list disk e premere ‘Invio‘.
- Prendere nota del numero di disco del disco dinamico che si desidera convertire in base.
- Ora digitate i seguenti comandi con il suffisso del numero del disco (in sequenza) e premete ‘Invio‘ dopo ogni comando
seleziona disco <numero disco>
dettagli disco <numero disco>
- Quindi selezionare i volumi digitando
selezionare volume= <volume>
eliminare il volume
- Dopo aver eliminato i volumi, digitate nuovamente
selezionare il disco <numero disco>
- Specificare il numero del disco che si vuole convertire in disco di base e infine digitare
convertire la base
- Premete il tasto ‘Invio‘. Il disco dinamico verrà riconvertito in disco di base.
Pensieri finali
Abbiamo parlato dei dischi di base e dinamici, del loro utilizzo e del processo in due fasi per convertire un disco dinamico in uno di base in Windows 10/8/7 senza perdere i dati. Per utilizzare un disco dinamico, procuratevi l’edizione Pro/Enterprise/Ultimate di Windows, poiché le edizioni Home di Windows non supportano il disco dinamico.
Inoltre, il processo in due fasi che abbiamo illustrato utilizza un software di recupero dati per Windows, Stellar Data Recovery, utile nelle situazioni più comuni di perdita di dati. Il software è in grado di ripristinare i dati e i file eliminati accidentalmente da un’unità corrotta o formattata.
Was this article helpful?
