SBS 2011 include MS Exchange 2010 Service Pack 1 (SP1). Il problema è che non è possibile migrare SBS 2011 con Exchange 2010 al server Exchange 2019 direttamente, poiché Exchange 2010 e 2019 non possono esistere nella stessa foresta. Pertanto, per migrare SBS 2011 a Server 2019, è possibile seguire uno dei due metodi seguenti:
Migrazione nativa
Innanzitutto, migrare SBS 2011 al server 2016 o 2013 e quindi migrare il server 2016/2013 al server 2019. Si tratta di un processo piuttosto lungo, poiché richiede la configurazione di due server diversi, ossia Exchange 2016 o 2013 ed Exchange 2019, quindi la migrazione di SBS 2011 al server 2013/2016, seguita dalla migrazione dal server 2013/2016 al server 2019.
Migrazione diretta
Creare un nuovo ambiente Exchange in una nuova foresta Active Directory con un nuovo dominio. Quindi, utilizzare uno strumento di migrazione delle caselle di posta elettronica di Exchange, come Stellar Converter for EDB, per migrare le caselle di posta elettronica da Exchange 2010 sul server SBS 2011 direttamente al server Exchange 2019.
Questo è l’approccio più sicuro per migrare SBS 2011 al server 2019 in un solo passaggio, che non solo farà risparmiare tempo e risorse, ma eviterà anche inutili tempi di inattività. Il software offre l’opzione di scansionare i file del database di Exchange (EDB) che contengono tutte le caselle di posta elettronica degli utenti e consente di esportare queste caselle di posta elettronica direttamente su un server Live Exchange 2019 in pochi clic.
In questa guida, discuteremo il secondo metodo per migrare SBS 2011 al server 2019.
Passaggi per la migrazione diretta da SBS 2011 a Server 2019
Per migrare SBS 2011 a Server 2019, è necessario impostare un ambiente Exchange 2019 pulito con una nuova foresta Active Directory. I passaggi sono i seguenti,
Passo 1: installare e promuovere il server Exchange 2019 come controller di dominio
Seguire questa guida Microsoft per installare e preparare un nuovo server Exchange 2019. Durante l’installazione e la configurazione del nuovo server è necessario assicurarsi di quanto segue,
- Installare il ruolo dei servizi di dominio di Active Directory (AD DS)
- Riavviare il sistema e aprire Server Manager, fare clic sul flag, quindi selezionare “Promuovi questo server a controller di dominio”.
- Nella pagina di configurazione dell’installazione client che si apre, sono presenti tre opzioni
- Selezionare Aggiungi controller di dominio a un dominio esistente
- Digitare Dominio: domain.com, immettere la password per l’amministratore del dominio (domain admin).
- Password della modalità di ripristino dei servizi di directory (DSRM):
- Ignorare l’opzione Delegazione DNS
- Replicare da qualsiasi controller di dominio
- Lasciare le posizioni di installazione predefinite di AD
Passo 2: rendere il DC un server catalogo globale (dovrebbe essere fatto per impostazione predefinita quando si promuove il DC)
- Aprire Server Manager>Siti e servizi di Active Directory>Strumenti
- Espandere i siti, trovare un controller di dominio. Fare clic con il pulsante destro del mouse su Impostazioni NTDS sotto il server e selezionare Proprietà.
- Nella scheda Generale, selezionare il server Global Catalog
Passo 3: Configurazione del server DNS
- Configurare i forward lookup
Passo 4: Installazione di DHCP su un nuovo server
- Arresto del DHCP sul vecchio server (o sul firewall)
- Attivare il DHCP su un nuovo server
DAL VECCHIO SERVER:
Passo 5: Trasferimento dei ruoli FSMO
- Aprire CMD ed eseguire la sintassi: regsvr32 schmmgmt.dll per registrare schmmgmt.dll utilizzando l’utilità Regsvr32.
 Aprire CMD ed eseguire la sintassi
Aprire CMD ed eseguire la sintassi
- Aprire MMC, aggiungere Active Directory Schema
- Fare clic con il pulsante destro del mouse su “Schema Active Directory” e selezionare Cambia controller di dominio Active Directory.
- Scegliere il nuovo DC (nome del server) dall’elenco
Potrebbe essere visualizzato un messaggio: Lo snap-in dello schema di Active Directory non è connesso al master delle operazioni dello schema. Non sarà possibile eseguire alcuna modifica. Le modifiche allo schema possono essere effettuate solo sul titolare dello schema FSMO.
- Fare clic con il pulsante destro del mouse su Schema di Active Directory> Master operativo
- Fare clic su Cambia. Quando viene richiesto “Sei sicuro?”, selezionare “Sì”.
SU UN NUOVO SERVER:
- Andare in AD Users & Computers, fare clic con il tasto destro del mouse sul dominio e selezionare operations master.
- Fare clic su Cambia, e quando viene richiesto Sei sicuro? Sì!
- Nella scheda PDC:
- Fare clic su Cambia, e quando viene richiesto Sei sicuro? Sì!
- Nella scheda Infrastruttura:
- Fare clic su Cambia, e quando viene richiesto Sei sicuro? Sì!
- Andare su ADSI (Active Directory Services Interface)
- Fare clic con il pulsante destro del mouse su Seleziona connessione a…, lasciare le impostazioni predefinite e fare clic su OK.
- Andare al vecchio server: Dominio e trust AD>Clicca con il tasto destro del mouse>Maestra delle operazioni>Modifica
- Quando viene richiesto “Sei sicuro?”, fare clic su Sì>OK
- Verificare che i ruoli FSMO siano spostati nel nuovo DC:
- Nel nuovo server aprire il prompt dei comandi e digitare “netdom query FSMO”.
Passo 6: Disattivazione del server OLD
- Fare clic su Start, fare clic su Esegui e digitare dcpromo.
- Fare clic su Avanti nella schermata di benvenuto
- Fare clic su OK per chiudere l’avviso del server del catalogo globale
- Fate clic su Avanti nella schermata di eliminazione del dominio. Non selezionate la casella di controllo Elimina il dominio perché questo server è l’ultimo controller di dominio del dominio.
- Nella pagina Rimuovi delegazione DNS, verificare che la casella di controllo Elimina le delegazioni DNS che puntano a questo server sia selezionata, quindi fare clic su Avanti.
- Quando viene richiesto, inserire la password dell’account amministratore locale e fare clic su Avanti.
- Fare clic su Avanti nella schermata di revisione per iniziare la retrocessione.
- Fare clic sulla casella di controllo Riavvia al completamento.
- Al termine del riavvio del computer, rimuoverlo dal dominio seguendo i seguenti passaggi:
- Accedere a SBS Server 2011 come amministratore
- Fare clic su Start, fare clic con il pulsante destro del mouse su Computer, quindi fare clic su Proprietà.
- Fare clic su Modifica impostazioni
- Selezionare la scheda Nome computer e fare clic su Cambia…
- Selezionare Gruppo di lavoro in Membro di e inserire un valore univoco per il nome del gruppo di lavoro.
- Fare clic su OK e riavviare quando richiesto
Nota importante: durante l’esecuzione di DCPROMO sul vecchio server, è possibile che si verifichi un errore che indica che non è stato possibile rilevare altri controller di dominio e che l’intero dominio verrà eliminato. In tal caso, modificare la seguente chiave di registro:
- Aprire l’Editor del Registro di sistema e navigare in HKEY_LOCAL_MACHINE\SYSTEM\CurrentControlSet\Services\Netlogon\Parameters\
- Selezionare il nome della chiave: SysvolReady
- Modifica del valore da 0 a 1
A questo punto, eseguire DC Promo sul vecchio server. Dovrebbe rilevare il nuovo PDC. In caso affermativo, declassare il vecchio server.
Passo 7: Migrazione delle caselle di posta da SBS 2011 Exchange 2010 a Server 2019
Ora che avete installato e configurato un nuovo server Exchange 2019, tutto ciò che dovete fare è migrare le caselle di posta elettronica da SBS 2011 a Exchange Server 2019 utilizzando il software Stellar Converter for EDB. I passaggi sono i seguenti,
- Installare e avviare il software Stellar Converter for EDB e selezionare l’opzione EDB offline.
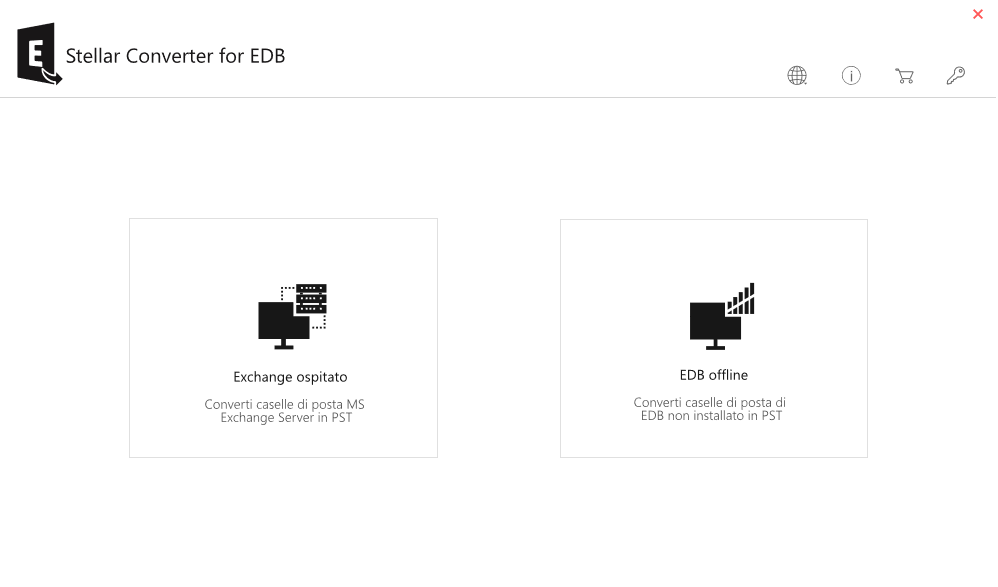 Stellar Converter for EDB
Stellar Converter for EDB
- Fare clic su ‘Sfoglia’ per selezionare il file EDB sul server SBS 2011 che contiene le caselle di posta elettronica da spostare sul Server 2019.
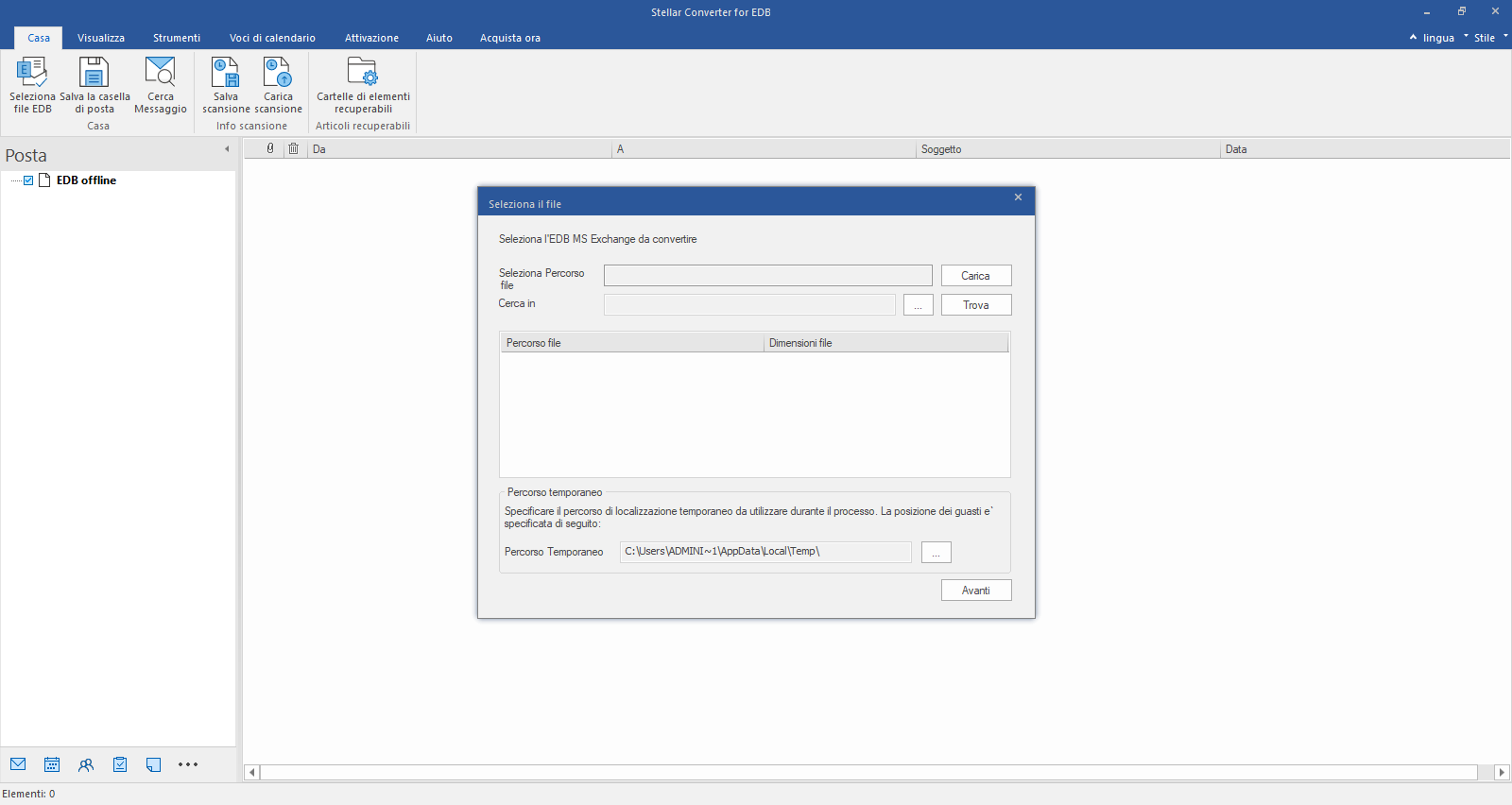 Fare clic su “Sfoglia” per selezionare il file EDB su SBS 2011.
Fare clic su “Sfoglia” per selezionare il file EDB su SBS 2011.
- Fare clic su “Avanti”. Verrà eseguita la scansione del file EDB ed elencate tutte le caselle di posta. A questo punto, è possibile visualizzare l’anteprima di tutte le caselle di posta e anche le caselle di posta recuperate.
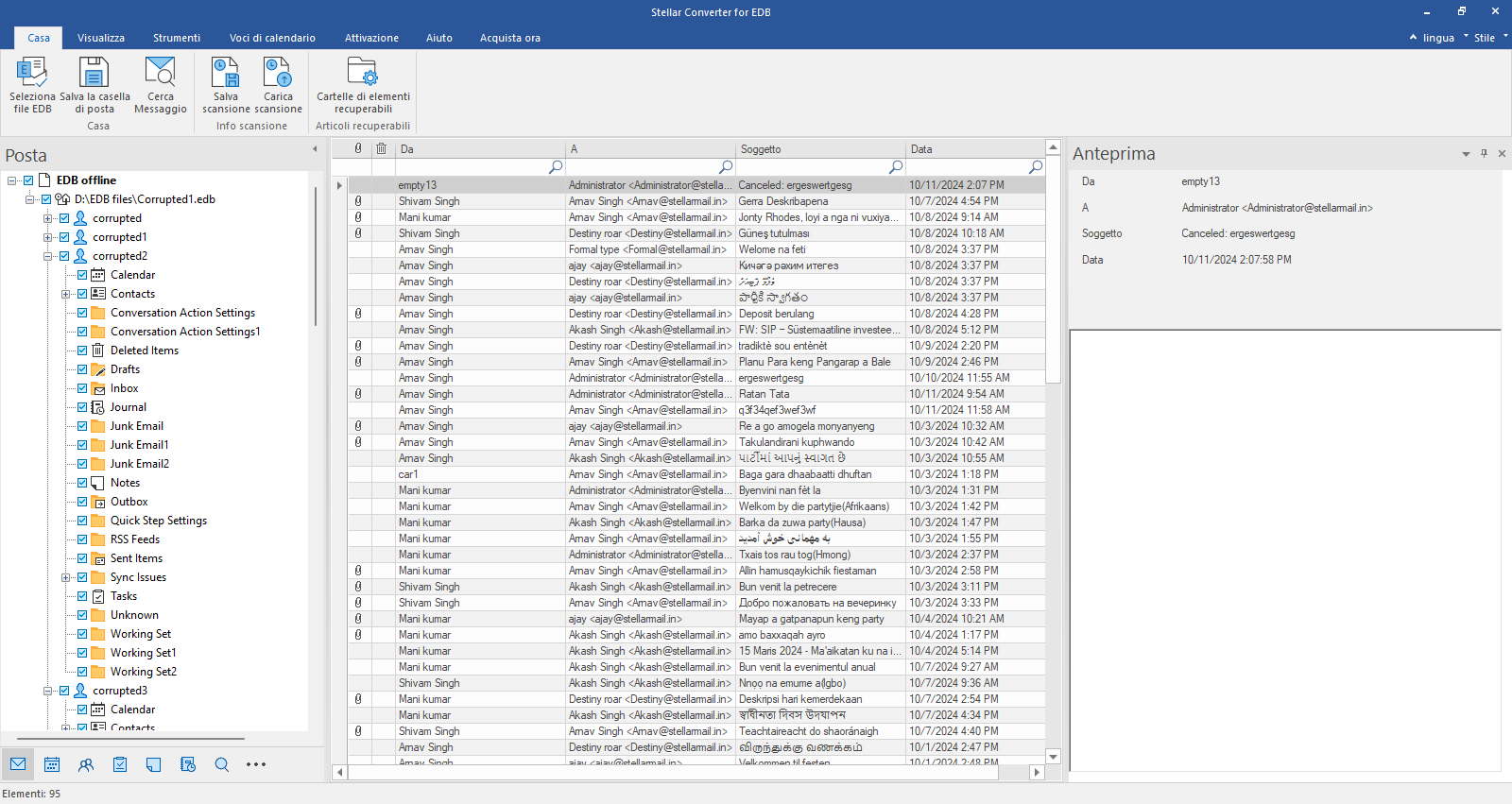 Fare clic su “Avanti”. Il file EDB verrà scansionato
Fare clic su “Avanti”. Il file EDB verrà scansionato
- Quindi selezionare tutte le caselle di posta elettronica che si desidera migrare a Exchange 2019 e scegliere l’opzione “Salva” dal menu principale.
- Tra le opzioni, scegliere Esporta in Live Exchange e fare clic su “Avanti“.
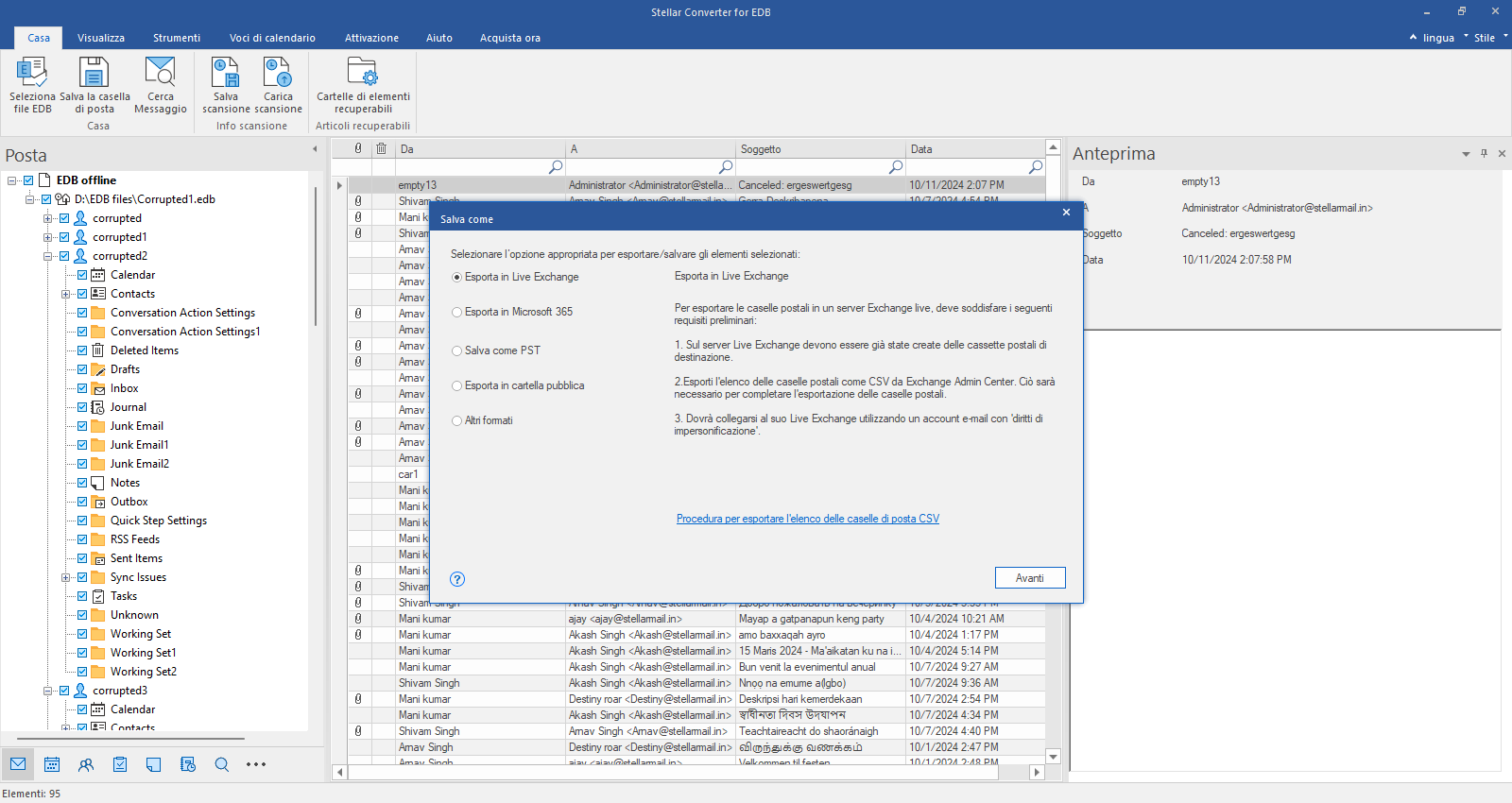 scegliere Esporta in Live Exchange e fare clic su “Avanti”.
scegliere Esporta in Live Exchange e fare clic su “Avanti”.
- Inserire le nuove credenziali di amministrazione di Exchange 2019,
- Selezionare la versione di Exchange dal menu a discesa
- Immettere il nome del server, la casella di posta elettronica dell’amministratore e la password.
- Fare clic sulla casella di controllo per Mappa automatica. La funzione Mappa automatica collega automaticamente gli utenti con le cassette postali specificate sul server Live Exchange.
- Fare clic su “OK“.
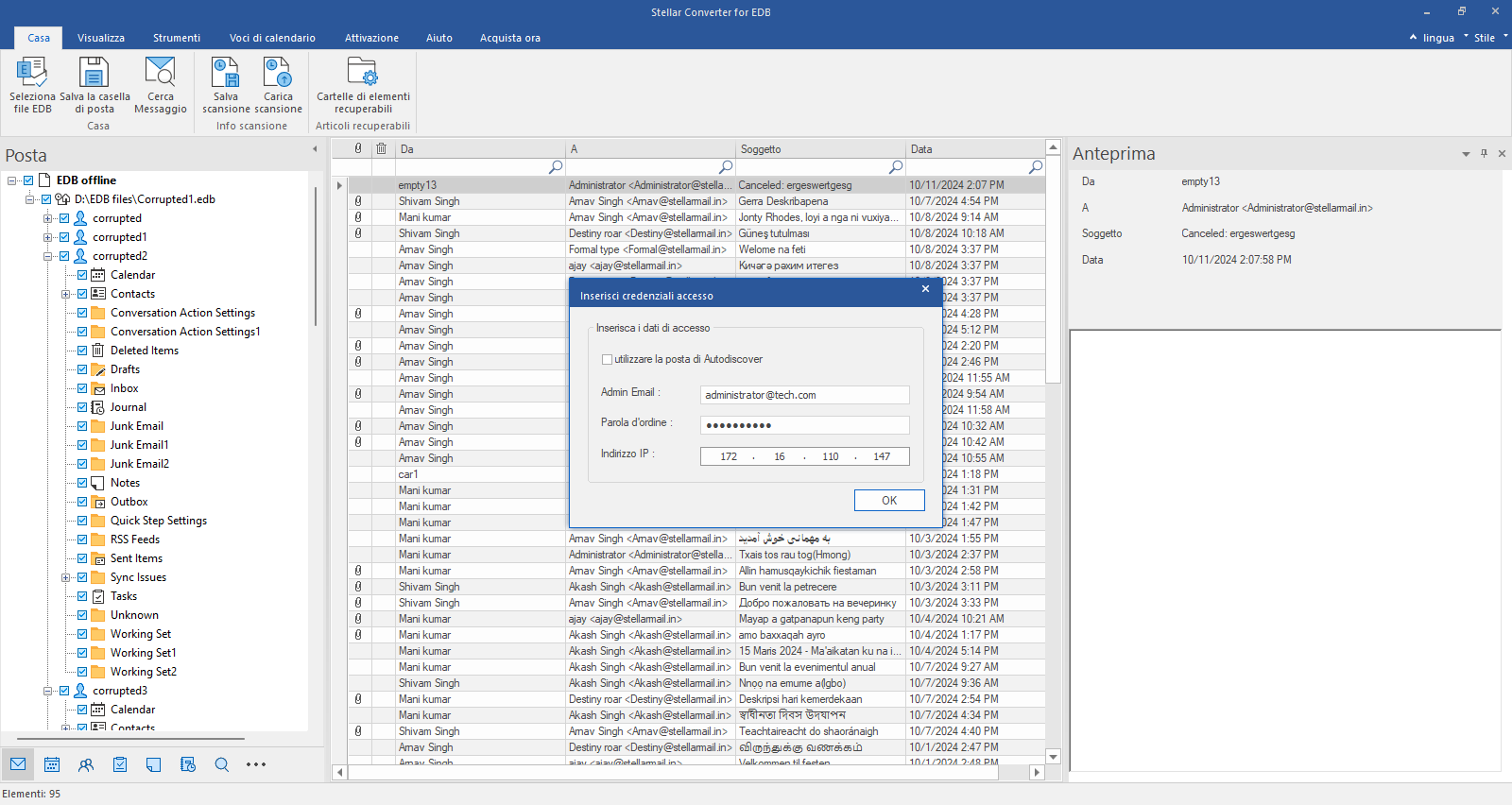 Fare clic su “OK“
Fare clic su “OK“
- Si aprirà una nuova finestra. Anche se il software mappa le caselle di posta elettronica con gli utenti corretti, è anche possibile mappare manualmente gli utenti (casella di posta elettronica di origine) con le rispettive caselle di posta elettronica (casella di posta elettronica di destinazione).
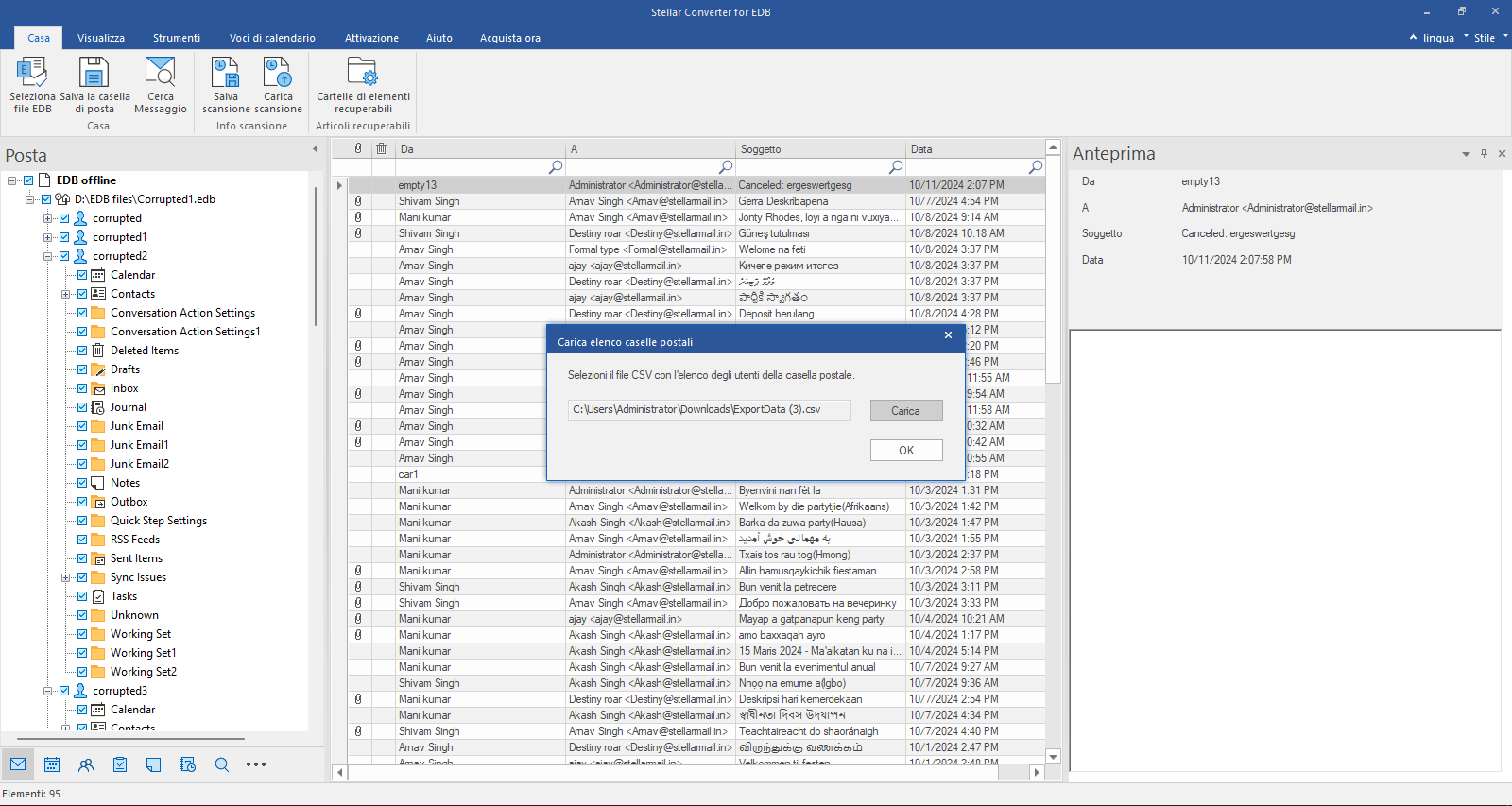 casella di posta elettronica di destinazione
casella di posta elettronica di destinazione
- Dopo la mappatura, fare clic su “Esporta” per avviare l’esportazione delle caselle di posta da Exchange 2010 su SBS 2011 al server 2019.
- Al termine del processo di migrazione, il software visualizza il messaggio “Processo di esportazione completato con successo“.
Stellar Converter for EDB è uno degli strumenti più convenienti ed efficienti per migrare le caselle di posta da SBS 2011 al server 2019. Consente di risparmiare tempo e risorse e di migrare le caselle di posta da Exchange 2010 su SBS 2011 a Exchange 2019 direttamente in pochi clic, con il 100% di precisione e accuratezza. Scaricate subito la versione demo gratuita e provatela.
Was this article helpful?
