L’immagine di sistema è un’opzione di backup integrata in Windows che crea una copia dell’intero disco rigido, contenente il sistema operativo Windows, le partizioni dell’unità e i dati dell’utente. In questo modo, se Windows si corrompe o il disco rigido si blocca per qualsiasi motivo, non c’è bisogno di preoccuparsi di perdere i dati o di reinstallare Windows. System Image ha il vostro backup.
Inoltre, System Image aiuta a passare da un disco rigido a un’unità SSD ad alte prestazioni e a spostare Windows su un’altra unità. Si può usare per clonare l’HDD originale su un’unità di archiviazione esterna e poi ripristinare la copia clonata dell’HDD sull’SSD per migrare Windows facilmente senza perdere dati.
L’immagine di sistema aiuta a recuperare i dati?
Senza dubbio sì! Se il sistema si rompe o si danneggia, è possibile eseguire il ripristino dell’immagine di sistema. Il PC tornerà al suo vecchio stato funzionale con tutti i suoi contenuti, compresi il sistema operativo, i programmi, le app, le impostazioni e altro ancora. L’unica cosa necessaria è un’immagine di sistema creata in precedenza. Quindi, prima di passare al ripristino dell’immagine di sistema, cerchiamo di capire il processo di creazione dell’immagine di sistema.
Come creare l’immagine del sistema?
È possibile creare l’immagine del sistema su un CD/DVD scrivibile o su un’unità di memoria esterna (come HDD, SSD, unità USB, ecc.), un’unità di rete o un’unità NAS (network-attached storage). Seguire i passaggi indicati:
Collegare un supporto di memorizzazione esterno al sistema.
Aprire Impostazioni di sistema, andare su Aggiornamento e sicurezza, quindi fare clic su Backup.
Nella schermata Backup, fare clic su Vai a backup e ripristino (Windows 7) in Cerca un vecchio backup.
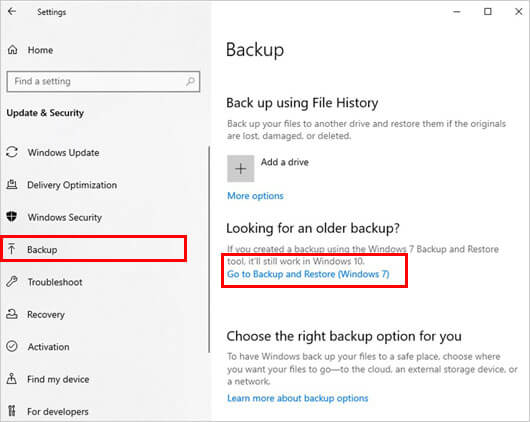
Quindi, fare clic su Crea un’immagine del sistema nel pannello di sinistra.
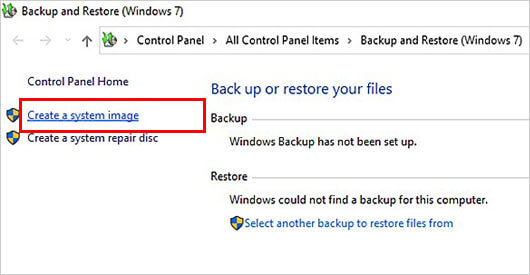
Il sistema inizierà a cercare i dispositivi di backup per salvare il backup del disco rigido.
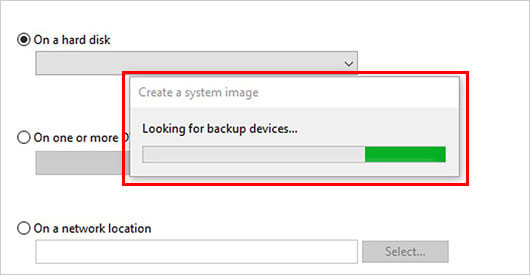
Scegliere il supporto di archiviazione esterno per il backup tra le opzioni disponibili e fare clic su Avanti.
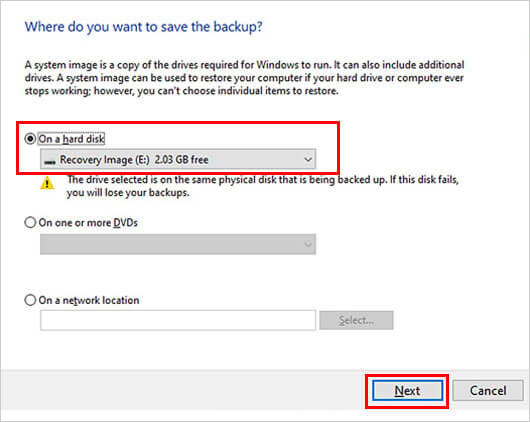
Alla richiesta successiva, scegliere le partizioni dell’unità di cui si desidera eseguire il backup e fare clic su Avanti.
Le partizioni dell’unità selezionate vengono visualizzate nell’elenco. Fare clic su Avvia backup per procedere.
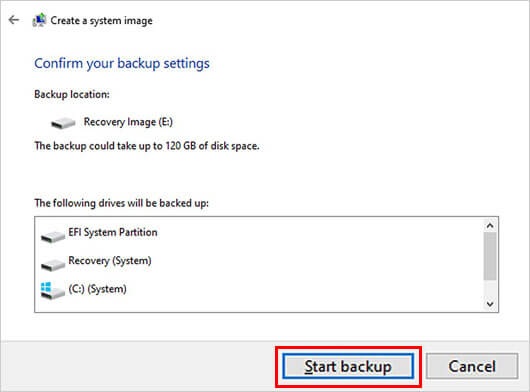
Il processo potrebbe richiedere un po’ di tempo. Attendere che il processo sia completato.
Una volta terminata, si può scegliere di chiudere la procedura guidata o di creare un disco di riparazione del sistema se non si dispone di una copia fisica di Windows da reinstallare.
Come eseguire il ripristino dell’immagine di sistema?
Ora cerchiamo di capire come utilizzare l’immagine di sistema per recuperare i dati quando il vostro Windows si trova in difficoltà.
Collegare al sistema l’unità di archiviazione su cui è stata creata l’immagine del sistema.
Per avviare il sistema, utilizzare un’unità multimediale avviabile creata con lo strumento Windows Media Creation.
Successivamente, raggiungere l’ambiente di ripristino di Windows.
Nell’ambiente di ripristino, fare clic su Ripara il computer.
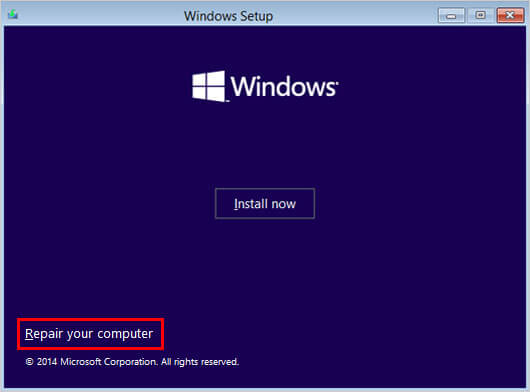
Al prompt successivo, fare clic su Opzioni avanzate > Risoluzione dei problemi > Ripristino immagine di sistema.
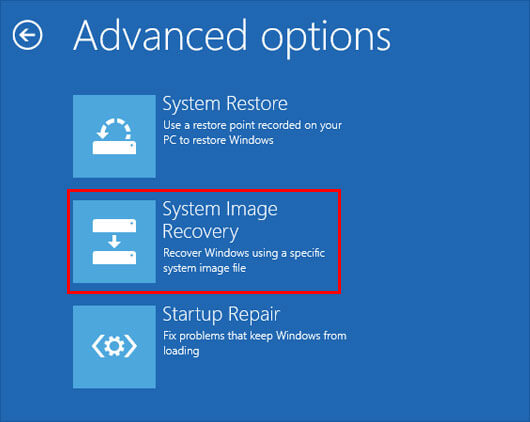
Windows rileverà automaticamente le immagini di sistema sul disco rigido esterno nel menu “Reimage del PC”.
In alternativa, si può scegliere l’opzione “Usa l’ultima immagine di sistema disponibile (consigliata)” e fare clic su “Avanti” per procedere.
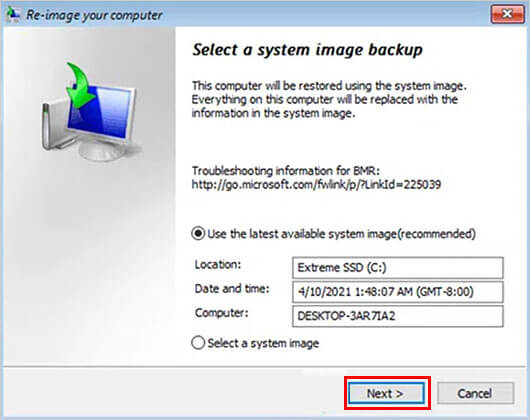
A questo punto, fate clic su “Avanti” per procedere ulteriormente.
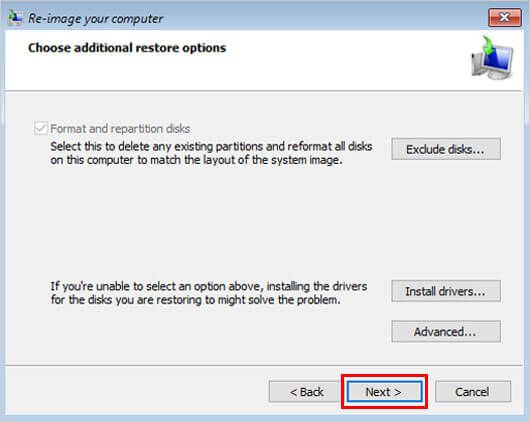
Fare clic su Fine > Sì per avviare il processo di imaging del disco.
Ci vorrà un po’ di tempo per completare il processo.
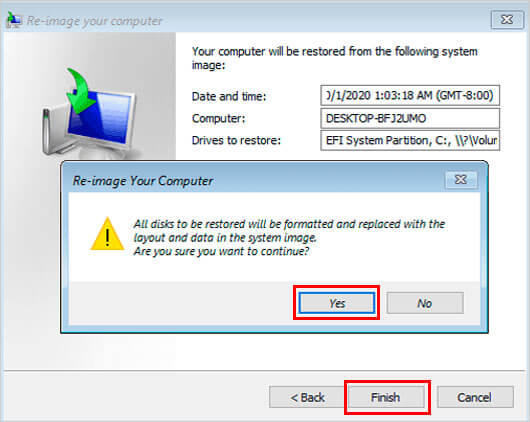
Una volta terminato il processo, riavviare ora per avviare il sistema.
Il mio sistema non si avvia affatto, quindi non sono in grado di eseguire il ripristino dell’immagine di sistema. Posso comunque recuperare i dati?
Per recuperare i dati è possibile utilizzare un potente software di recupero dati, come Stellar Data Recovery Professional. Si tratta di uno strumento fai-da-te in grado di recuperare qualsiasi dato da dischi rigidi formattati, danneggiati o RAW. Inoltre, il software dispone dell’opzione “Crea unità di recupero” che consente di creare supporti avviabili per recuperare file, cartelle, documenti, foto, video, file audio e altro ancora da PC Windows non avviabili o in crash.
Per concludere
Immagine di sistema crea un’immagine dell’intero sistema Windows 10 invece dei file e delle cartelle scelti, come in Cronologia file. Pertanto, è un’opzione migliore rispetto all’Unità di ripristino e al Punto di ripristino, che non salvano i file dell’utente e a volte possono fallire (rispettivamente). Quindi, se Windows si blocca, si corrompe o smette di funzionare del tutto, è possibile utilizzare Immagine di sistema per ripristinare il sistema con tutti i dati, le impostazioni, le app, i programmi e altro ancora.
L’unica difficoltà che si può incontrare è che System Image non consente di recuperare singoli file ma l’intera immagine. Pertanto, se si desidera recuperare più file contemporaneamente, è possibile utilizzare Stellar Data Recovery Professional che consente di recuperare i dati da sistemi non in fase di avvio, in crash o affetti da BSOD.
Was this article helpful?
