Un archivio è un metodo per ridurre il volume complessivo del file di dati di Outlook. È necessario quando l’aumento del volume della casella di posta elettronica PST inizia a influire in modo significativo sulle prestazioni di Outlook. Viene utilizzato anche per archiviare i contenuti più vecchi della casella di posta elettronica che non sono richiesti di frequente.
Molti utenti la considerano una strategia di backup, ma è molto diversa dalla tecnica di backup tradizionale, in quanto i componenti archiviati vengono spostati in un PST di Outlook separato e vi si può accedere quando necessario. A volte, archive.pst nega l’accesso a causa di tracce di corruzione che il file incontra. In questi casi, diventa importante riparare il file PST di archivio di Outlook corrotto per accedere ai dati inaccessibili.
Introduzione a ScanPST.exe
Outlook offre un’utile utility denominata ScanPST, nota anche come strumento di riparazione della posta in arrivo, per riparare il file archive.pst danneggiato. La posizione del file archive.pst dipende dalla versione di Windows installata nel sistema, come mostrato di seguito:
Per Outlook 2010:
Windows 7 e Windows Vista:
“<drive :> \Users{il tuo nome di accesso>{Documents{Outlook Files}archive.pst”
Windows XP:
“<drive :> \Documents and Settings\<Il tuo LogInName>\Impostazioni locali\Dati applicazioni\Microsoft\Outlook\archive.pst”
Nota:
Se sul computer è installata una versione precedente di Outlook, l’archivio creato sulla versione precedente si trova nel seguente percorso:
Windows 7 e Windows Vista:
“<drive :> ´Users´<nome utente>AppData\Local\Microsoft\Outlook\archive.pst”
Windows XP:
“<drive :> \Documents and Settings\<Il tuo LogInName>\Impostazioni locali\Dati applicazioni\Microsoft\Outlook\archive.pst”
Suggerimenti:
- Prima di lanciare ScanPST.exe, chiudere l’applicazione Outlook e fare un backup del file PST da riparare.
- Quindi, eseguite ScanPST.exe che normalmente si trova in “C:\Program Files (x86)\Microsoft Office\Office15“.
- La posizione di ScanPST.exe può variare a seconda della versione di Office installata sul computer. È possibile trovarlo utilizzando la funzione di ricerca disponibile in Esplora risorse.
Di seguito viene descritto il processo di esecuzione di ScanPST.exe per riparare Archive.pst corrotto:
- Fare doppio clic su ‘ScanPST.exe’ per avviare il software PST Repair.
2. Fare clic sul pulsante Sfoglia per individuare il file PST danneggiato.
3. Una volta individuato il file, fare clic sul pulsante Apri per caricare il file archive.pst.
4. Quindi, fare clic su Avvia per avviare la procedura di riparazione.
Nota: lo strumento inizierà quindi ad analizzare l’archivio.pst per il controllo di coerenza che consiste in 8 fasi. Alcune fasi richiedono più tempo in base al volume e al livello di corruzione del file. Una volta completata la fase di analisi, lo strumento visualizzerà un rapporto di scansione con ulteriori alternative.
- Fare clic sul pulsante Dettagli per ottenere ulteriori informazioni sulla corruzione esistente.
6. Quindi, fare clic sul pulsante Ripara per avviare la procedura di riparazione vera e propria.
Nota: si consiglia di eseguire un backup dei dati prima di iniziare la riparazione dei file PST corrotti dell’archivio di Outlook. Una volta premuto il pulsante Ripara, lo strumento eseguirà nuovamente le 8 fasi. Questa operazione potrebbe richiedere più tempo (fino a 30 minuti circa) se l’archivio.pst ha un volume maggiore.
- Se la procedura di riparazione viene eseguita correttamente, lo strumento visualizzerà “Riparazione completata” Fare clic su OK per chiudere la finestra di messaggio
8. Successivamente, avviare MS Outlook e accedere al file archive.pst per verificare l’integrità dei componenti integrali dei dati.
Punti importanti!
- Quando Inbox Repair Tool avvia la procedura di riparazione, potrebbe sembrare che il processo si blocchi nel mezzo, ma in realtà non è così. In realtà, lo strumento sta creando una replica del file archive.pst selezionato in background.
- Il tempo che il software di riparazione PST integrato o ScanPST impiega per creare una copia del file selezionato dipende esclusivamente dal volume del file e dalla velocità del disco rigido del sistema.
- Se il processo rimane in uno stato di sospensione dopo 10 minuti e se non c’è alcuna attività del disco rigido o la procedura di riparazione non è stata avviata, potrebbe esserci un problema con il processo di riparazione stesso.
- In tal caso, potrebbe essere necessario interrompere la procedura di riparazione interrompendo scanpst.exe dal Task Manager. Per interrompere il processo, premere contemporaneamente Ctrl+Maiusc+Canc e selezionare la scheda Processi. Quindi fare clic su scanpst.exe e sul pulsante Termina attività.
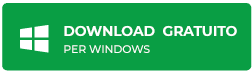
Se il processo di riparazione non riesce, provare ad avviarlo di nuovo. Tuttavia, assicurarsi che l’opzione Backup sia disattivata. Se lo strumento di riparazione della posta in arrivo non riesce ripetutamente a recuperare i dati dal file archive.pst selezionato, si può concludere che lo strumento non è in grado di gestire l’entità della corruzione. Inoltre, il file potrebbe presentare una corruzione di intensità superiore che va oltre le capacità di riparazione di ScanPST.exe. È importante ricordare che lo strumento è in grado di gestire la corruzione di livello inferiore, mentre non riesce a riparare i file con un livello di corruzione superiore.
La strada da percorrere
Tenendo questo in mente, si consiglia di utilizzare uno strumento di recupero dei file PST esperto e in grado di gestire un livello di danno più elevato nel file PST. Stellar Repair for Outlook aiuta a gestire tutti i tipi di problemi di corruzione presenti nei file di dati di Outlook. Inoltre, lo strumento professionale è in grado di riparare sia i file PST protetti da password che quelli crittografati, mentre lo strumento integrato Inbox Repair non è in grado di fornire funzioni di riparazione estese.
Was this article helpful?
