Il passaggio di Apple ai formati HEIC (immagini) e HEVC (video) ad alta efficienza, con iOS 11 e macOS High Sierra, mira a liberare spazio di archiviazione riducendo le dimensioni dei file sui dispositivi. Tuttavia, HEIC e HEVC hanno i loro limiti. Come i formati JPG e H.264, non sono ampiamente compatibili con diversi sistemi operativi e software. Quando si trasferiscono foto e video dall’iPhone, non sarà possibile aprire o modificare i file HEIC e HEVC sul PC Windows.
Come aprire i file HEIC e HEVC su Windows?
Leggete questo post per scoprire i 4 modi migliori per aprire i file HEIC e HEVC su computer Windows 10.
I metodi sono applicabili anche ad altre versioni di Windows.
I file HEIF (High Efficiency Image File Format), chiamati anche HEIC, sono archiviati con estensione .heic. I video HEVC (High Efficiency Video Coding), chiamati anche H.265, possono avere estensione .hevc, .mov e .mp4.
Sono entrambi formati di contenitori multimediali che migliorano la compressione dei file. Ciò significa che si otterranno foto e video di alta qualità anche con file di dimensioni ridotte.
Per impostazione predefinita, dopo l’aggiornamento di iOS 11, l’iPhone 7 e i modelli superiori effettuano riprese in formato HEIC e HEVC.
Metodi per aprire i file HEIC, HEVC su Windows 10
- Ottenete le estensioni HEIC dal Microsoft Store
- Convertire i file HEIC / HEVC
- Utilizzate il plugin di Windows per aprire i file HEIC su Windows 10
- Modificare le impostazioni dell’iPhone prima di importare HEIC/ HEVC sul PC
Metodo 1: Ottenere le estensioni HEIC e HEVC dal Microsoft Store
L’ottenimento delle estensioni dei formati HEIC e HEVC può abilitare il supporto dei formati ad alta efficienza di Apple su Windows 10.
L’estensione aiuta Windows a leggere e scrivere i formati di file foto e video ad alta efficienza in assenza di supporto hardware per i file HEIC/ HEVC.
Nota: L’esperienza di riproduzione di video HEVC o H.265 4k Ultra HD varia a seconda delle prestazioni della CPU e della scheda grafica del computer Windows.
Una volta installate le estensioni, i file HEIC e HEVC possono essere aperti direttamente su file HEIC in Windows semplicemente facendo clic su di essi. È possibile visualizzare le foto e i video con l’applicazione predefinita Photos, Windows Media Player o altre applicazioni compatibili con HEIC e H.265 sul PC.
Procedura per aggiungere il supporto HEIF/ HEVC a Windows 10:
- Cercare Microsoft Store nella barra di ricerca.
- Fare clic su Microsoft Store
- Se necessario, digitare l’estensione dell’immagine HEIC o l’estensione del video HEVC nella casella di ricerca in alto.
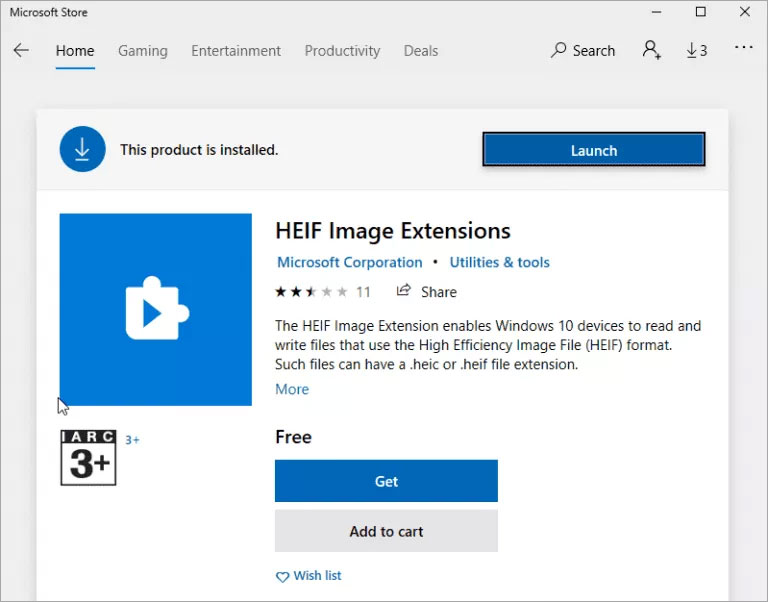
- Fate clic sul pulsante Ottieni e seguite le istruzioni per installare le estensioni su Windows 10.
Nota: Microsoft offre le estensioni per le immagini HEIC gratuitamente, mentre HEVC è a pagamento. Fare clic sul pulsante Acquista per ottenere l’estensione HEVC.
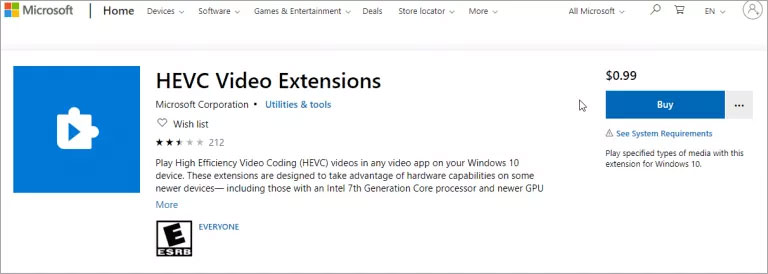
Installate le estensioni, non è ancora possibile visualizzare i file HEIF/ HEVC?
Se le estensioni delle immagini HEVC o HEIF non funzionano, ripristinare le impostazioni delle estensioni.
Procedura per ripristinare l’estensione HEIC/ HEVC su Windows 10:
- Andare in Impostazioni > App e funzioni.
- Selezionare Estensioni immagine HEIF o Estensioni video HEVC.
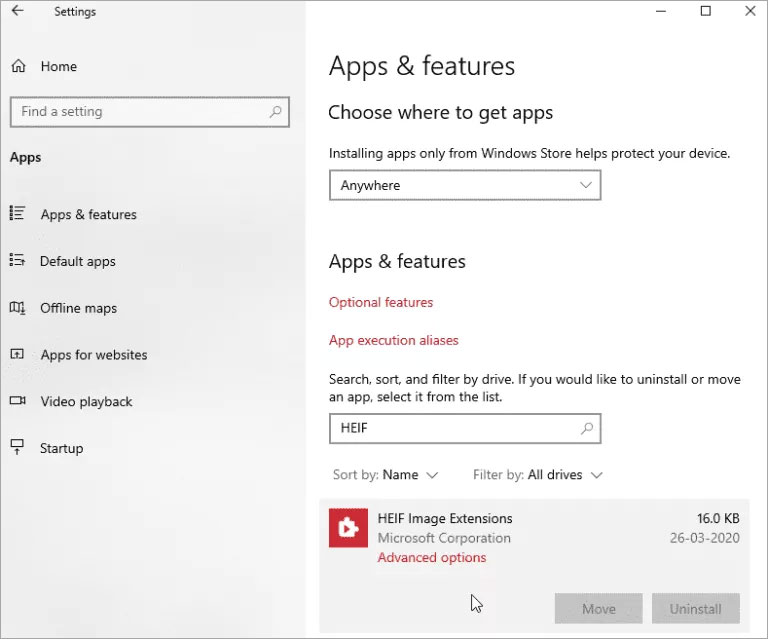
- Fare clic su Opzioni avanzate.
- Scorrere fino all’opzione Reimposta e fare clic su di essa.
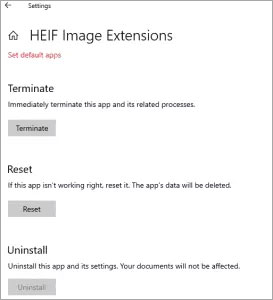
- Fare nuovamente clic su Ripristina.
Una volta reimpostate le estensioni, provare ad aprire nuovamente i file immagine HEIC e i video HEVC utilizzando un qualsiasi lettore compatibile con Windows. Il problema dovrebbe essere risolto.
Metodo 2: Convertire i file HEIC e HEVC
In rete sono disponibili strumenti di conversione delle immagini sia gratuiti che a pagamento che convertono i formati HEIF in JPEG o PNG. Utilizzateli per accedere alle immagini HEIC in formato JPEG sul vostro computer Windows 10.
I convertitori HEVC online possono convertire i video H.265 in H.264 MP4, MOV, AVI e altri formati.
Assicuratevi di utilizzare un programma di conversione online sicuro, come Zamzar, Convertio o Image2go.
Gli utenti di Windows possono anche scaricare convertitori desktop come iMazing HEIC Converter. A differenza della maggior parte degli strumenti di conversione online, i convertitori HEIC desktop possono convertire in batch più foto HEIC alla volta in JPG o PNG.
Suggerimento: per aprire HEIC in Photoshop o in qualsiasi altro editor di immagini, è possibile convertire il file in un formato di supporto prima di modificarlo.
Metodo 3: utilizzare il plugin di Windows per aprire i file HEIC su Windows 10
È possibile scaricare un plugin per Windows come CopyTrans HEIC per aprire i file immagine HEIC sul PC.
Sebbene il plugin non permetta di modificare HEIC in Photoshop o Lightroom su Windows, consente di aggiungere immagini in formato HEIC in documenti Microsoft come MS Word, PowerPoint, Outlook, ecc.
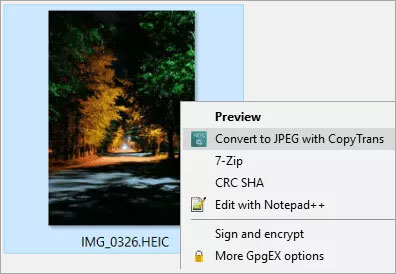
È inoltre possibile convertire il formato HEIC in JPG con un semplice clic del tasto destro del mouse sul file immagine con CopyTrans.
Metodo 4: Modificare le impostazioni dell’iPhone prima di importare HEIC/ HEVC sul PC
Utilizzate questo metodo quando dovete trasferire foto e video dall’iPhone al computer Windows. Modificate le impostazioni di ‘Trasferimento su Mac o PC’ sull’iPhone prima di importare foto e video sul PC.
Sul vostro iPhone, seguite la seguente procedura:
- Andare su Impostazioni >Foto> Trasferimento su Mac o PC.
- Selezionare Automatico.
Converte automaticamente HEIF e HEVC in JPEG e H.264 rispettivamente, ogni volta che si trasferiscono foto e video dell’iPhone sul PC.
Nota: questa funzione funziona solo per le foto acquisite dopo aver attivato la funzione Automatica, in Impostazioni.
Il vostro file HEIC o HEVC è corrotto? Ecco cosa si può fare…
A volte, durante il trasferimento o la conversione dei file, i file multimediali possono danneggiarsi. Può anche accadere che, nonostante il supporto per la riproduzione su Windows, le foto HEIC non si aprano, mostrino un errore o siano grigie. Questo indica chiaramente che il file è danneggiato a causa di un’infezione da virus, ecc. Utilizzate uno strumento professionale di riparazione HEIC – Stellar Repair for Photo per riparare i file immagine corrotti dall’iPhone o da altri dispositivi.
Il software Stellar Repair for Video ripara i video H.265 corrotti su Windows 10, nel caso in cui i video HEVC siano ingiocabili, distorti o interrotti sul PC.
Conclusione
Le estensioni e i plugin possono aprire facilmente i file HEVC e HEIF su computer Windows 10. La conversione in un formato diverso è utile, soprattutto se si desidera aprire i file HEIC in Photoshop su Windows 10. Un altro buon modo per aprire i file HEIC e HEVC su Windows è quello di convertirli su iPhone prima di importarli, modificando le impostazioni di trasferimento dei file sul dispositivo iOS.
