Si accende il PC e, invece di ricevere il consueto benvenuto dal logo di Windows, viene visualizzata una schermata blu con il messaggio “Il PC ha riscontrato un problema e deve essere riavviato“. Osservando attentamente le informazioni sull’errore della schermata blu, si nota SYSTEM_THREAD_EXCEPTION_NOT_HANDLED davanti alle informazioni sul codice di arresto. Si tratta di un classico caso di BSOD (Blue Screen of Death) su Windows 10 /11.
Ciò che distingue l’errore “System thread exception not handled” da altri errori BSOD è che questo errore della schermata blu può derivare dal malfunzionamento o dal danneggiamento di più driver contemporaneamente. Inoltre, causa il blocco del PC in un ciclo di riavvio che un normale riavvio non può risolvere.
Discuteremo l’errore in dettaglio e forniremo le soluzioni a questo problema in questo blog completo.
Cosa causa l’errore System Thread Exception Not Handled?
Uno o più driver corrotti sono il motivo più comune dell’errore SYSTEM_THREAD_EXCEPTION_NOT_HANDLED di Windows 10. Tuttavia, ecco altri probabili motivi dell’errore BSOD system thread exception not handled. Tuttavia, ecco altri probabili motivi dell’errore BSOD system thread exception not handled.
- Corruzione o errore in più driver
- Scheda grafica obsoleta
- Errore nella GPU o driver GPU obsoleto
- Componenti hardware incompatibili
- Carico eccessivo sulla RAM che causa un ritardo nella comunicazione
Ora, prima di passare alle soluzioni, assicuratevi di aver recuperato i dati memorizzati sul PC.
È possibile utilizzare un software di recupero dati professionale con un’opzione di recupero avviabile e recuperare i dati preziosi, poiché alcuni metodi potrebbero rimuovere in modo permanente i dati non salvati o corrotti. Detto questo, non ritardiamo la procedura di correzione dell’errore.
Identificare il driver difettoso
Per applicare una qualsiasi delle correzioni, è necessario identificare il driver colpevole. Una volta individuato il driver difettoso, è possibile applicare le relative correzioni per risolvere il problema. Ecco come verificare la presenza di driver corrotti o malfunzionanti.
Fase 1: Fare clic su Windows + R per aprire l’utilità Esegui.
Fase 2: digitare eventvwr nella scheda, premere Invio o fare clic su OK.
Fase 3: individuare l’opzione Registri di Windows e selezionare Sistema dal menu a discesa.
Fase 4: individuare l’errore SYSTEM_THREAD_EXCEPTION_NOT_HANDLED e verificare quale driver lo ha causato.
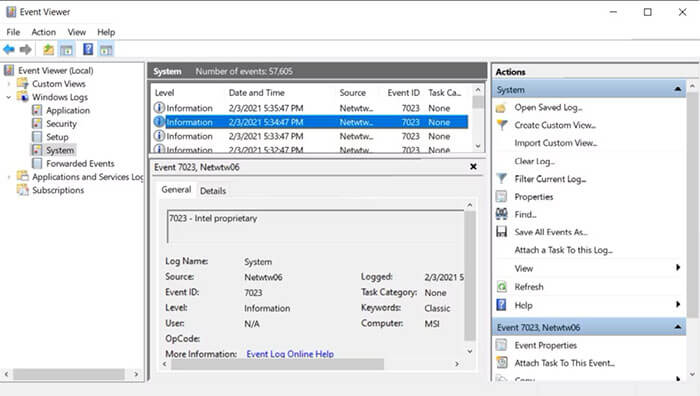
Correggere l’errore SYSTEM_THREAD_EXCEPTION_NOT_HANDLED Windows 10 /11
Esistono 5 modi per risolvere l’errore di eccezione del thread di sistema e li illustreremo con indicazioni passo dopo passo. Ciascun metodo è ugualmente efficace e affronta le probabili ragioni alla base dell’errore Stop Code System Thread Exception Not Handled BSOD.
1. Avviare il PC Windows 10 /11 in modalità provvisoria.
Poiché l’eccezione del thread di sistema Stop Code non gestita in Windows 10 /11 provoca un circolo vizioso in cui il sistema continua a riavviarsi, è necessario innanzitutto interrompere questo circolo. A tal fine, è necessario avviare il PC in modalità provvisoria. Inoltre, l’avvio in modalità provvisoria ridurrà al minimo le possibilità di ulteriori danni ai file di sistema e agli altri dati memorizzati sul PC.
Esistono diversi modi per avviare il PC Windows in modalità provvisoria. Ad esempio, è possibile utilizzare le Impostazioni, il Prompt dei comandi, l’Avvio avanzato o il Recupero unità per accedere alla Modalità provvisoria su un PC con Windows 10/11.
Se il PC è stato avviato in modalità provvisoria, è molto probabile che il problema BSOD venga risolto. L’interruzione del ciclo di avvio potrebbe consentire al sistema operativo di risolvere automaticamente il problema dell’eccezione del thread di sistema.
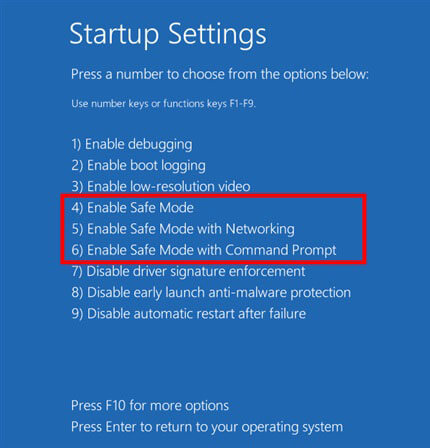
2. Aggiornamento o rollback dei driver
Una volta identificato il driver difettoso, è necessario aggiornarlo/reinstallarlo o ripristinare il driver recentemente aggiornato a una versione precedente.
A. Aggiornare/reinstallare il driver
L’aggiornamento o la reinstallazione dei driver su un PC Windows è piuttosto semplice e può essere eseguita seguendo i passaggi indicati di seguito.
Passo 1: fare clic con il pulsante destro del mouse sul pulsante Start di Windows e aprire Gestione dispositivi.
Nota: in alternativa, è possibile premere Windows + R, digitare devmgmt.msc e premere Invio per aprire Gestione periferiche.
Fase 2: individuare il driver difettoso. Generalmente troverete un’opzione principale e dovrete espanderla per trovare il driver. Ad esempio, se il problema è legato al driver grafico, fate clic sulla punta della freccia in corrispondenza dell’opzione Display Adapter.
Fase 3: Fare clic con il pulsante destro del mouse sul driver e selezionare l’opzione Aggiorna driver.
Nota: per reinstallare il driver, fare clic con il pulsante destro del mouse sul driver e selezionare Disinstalla dispositivo. A questo punto, riavviare il PC e Windows reinstallerà automaticamente il driver.
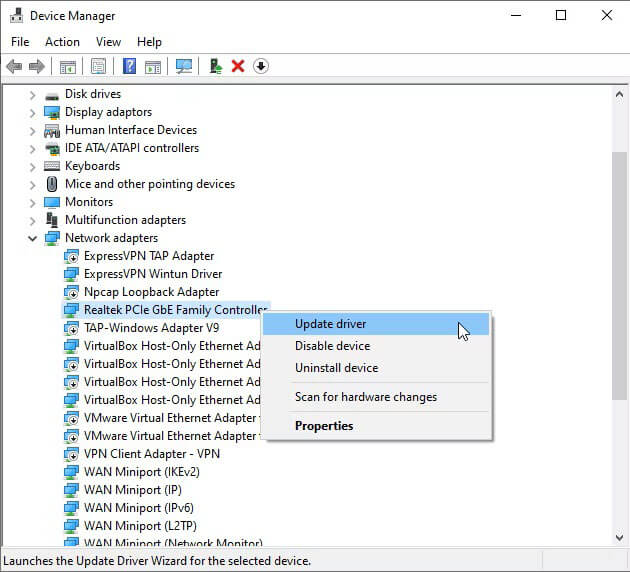
Fase 4: Fare clic su Cerca automaticamente il software del driver aggiornato nella nuova finestra di dialogo.
Windows cercherà, scaricherà e installerà automaticamente la versione aggiornata del driver.
B. Tornare a una versione precedente del driver
Se avete recentemente aggiornato un driver e l’errore Stop Code System Thread Exception Not Handled ha iniziato a comparire dopo l’aggiornamento, potrebbe esserci un problema con l’aggiornamento. In questo caso, è necessario ripristinare il driver a una versione precedente.
Passo 1: aprire Gestione periferiche e individuare il driver problematico.
Fase 2: Fare clic con il pulsante destro del mouse sul driver e selezionare Proprietà.
Fase 3: fare clic sull’opzione Ripristina driver nella scheda Driver.
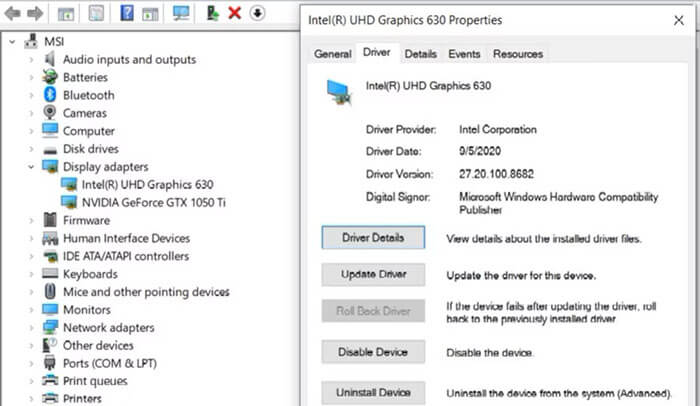
Windows ripristinerà automaticamente il driver a una versione stabile precedente.
3. Rinominare il driver difettoso
A volte una piccola modifica può risolvere il problema. In questo caso, se avete identificato il driver problematico, potete cambiarne il nome. In questo modo, Windows lo sostituirà automaticamente con una nuova copia del file del driver che si trova in C:\ Windows\ System32 driver. Ecco come fare.
Passo 1: Digitare File Explorer e aprire l’utility dai risultati della ricerca.
Fase 2: Seguire il percorso C:\ Windows\ System32 driver per accedere ai driver installati sul PC Windows.
Fase 3: Fare clic sul driver interessato e premere F2.
Fase 4: sostituire l’estensione del file con l’estensione .old e premere Invio.
Riavviate il PC per rendere effettive le modifiche e verificate se l’errore “system thread exception not handled” compare di nuovo.
4. Utilizzare la combinazione di comandi DISM e SFC
DISM e SFC sono utility integrate nella riga di comando per cercare e risolvere i problemi relativi al sistema sul PC. È necessario eseguire il comando DISM seguito da SFC per trovare e riparare il problema che causa il codice di arresto System_Thread_Exception_Not_Handled BSOD.
A. Eseguire il comando DISM
Passo 1: aprire il Prompt dei comandi con privilegi di amministratore su Windows 10 /11.
Fase 2: Digitare DISM /Online /Cleanup-Image /ScanHealth nella riga di comando e premere Invio.
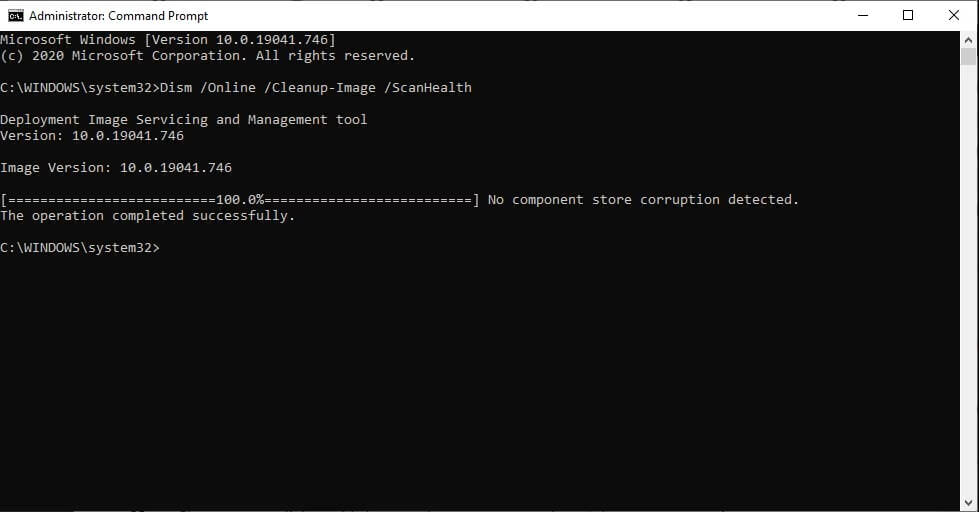
Fase 3: Lasciare che la scansione venga completata. Ora, inserite il comando DISM /Online /Cleanup-image /RestoreHealth e premete Invio.
Il sistema operativo riparerà automaticamente tutti i problemi riscontrati durante la scansione.
B. Eseguire la scansione SFC
Passo 1: aprire il Prompt dei comandi facendo clic sull’opzione Esegui come amministratore.
Fase 2: inserire il comando sfc /scannow nella riga di comando e premere Invio.
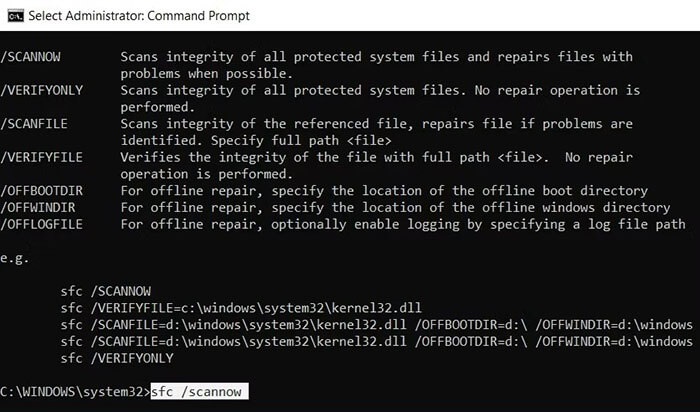
Siate pazienti, perché il processo richiederà del tempo. Windows eseguirà la scansione e sostituirà tutti i file di sistema problematici.
5. Ripristinare il PC a una versione precedente
Questa è l’ultima risorsa se non ha funzionato nient’altro. Attenzione: l’applicazione di questo metodo rimuoverà tutti i dati salvati sul PC oltre la data del punto di ripristino scelto.
È possibile ripristinare il PC seguendo i passaggi indicati di seguito.
Passo 1: Digitare ctrl nella barra di ricerca e aprire Pannello di controllo.
Fase 2: Cercare e aprire Ripristino nel Pannello di controllo.
Fase 3: fare clic su Apri ripristino del sistema > Avanti.
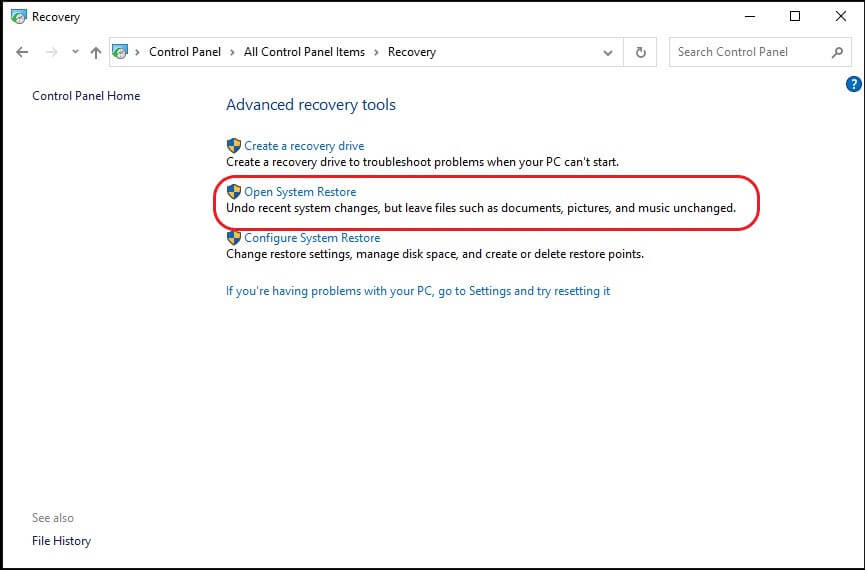
Fase 4: selezionare il punto di ripristino appropriato dall’elenco e fare clic su Fine.
Suggerimento bonus: Recuperare i dati persi su Windows 10/11
Avrete notato che non solo esiste la possibilità di perdita di dati a causa di un errore BSOD, ma è anche possibile perdere dati mentre si cerca di ripararlo. In una situazione del genere, potrebbe essere necessario recuperare i dati se sono importanti per voi. Recuperare i dati su un PC Windows 10/11 è abbastanza facile se si sa come usare Stellar Data Recovery Professional for Windows.
Il software è una soluzione completa con supporto per Windows 11 /10 e una funzione aggiuntiva di monitoraggio dell’unità SMART per tenere sotto controllo la salute e le prestazioni del PC.
Qualunque sia la situazione di perdita di dati, potete sempre affidarvi ai potenti algoritmi di Stellar Data Recovery Professional for Windows. È in grado di recuperare i dati anche nelle situazioni più complesse. Inoltre, è uno degli strumenti più affidabili e sicuri al 100% disponibili al prezzo più economico.
Conclusione
È sempre meglio tenere aggiornati il sistema e i driver. Una piccola negligenza può lasciare spazio a problemi gravi come System_Thread_Exception_Not_Handled BSOD.
È possibile utilizzare l’utilità Drive Monitor di Stellar Data Recovery Professional per monitorare costantemente lo stato di salute, la temperatura e altri attributi critici di un’unità.
FAQ
1. Come si risolve l’eccezione del thread di sistema non gestita in Windows 11?
È possibile risolvere facilmente l’errore della schermata blu dell’eccezione del thread di sistema su Windows 11 utilizzando i metodi illustrati sopra.
2. Come si avvia la modalità provvisoria dal BIOS?
Accendete il PC e premete il tasto F8 finché non appare il logo di Windows. Verrà visualizzato un menu con la Modalità provvisoria come una delle opzioni. Selezionatela con i tasti su-giù e premete Invio.
3. Che cos’è un’eccezione di thread? L’eccezione di thread è un errore di esecuzione a schermo blu che si verifica generalmente durante l’esecuzione di un programma. Si verifica quando il programma viene interrotto bruscamente e il codice completo non viene eseguito.
Was this article helpful?
