Per risolvere un problema, è necessario conoscerlo bene e conoscerne le cause. Il dxgmms2.sys è un file di sistema che aiuta a rendere la grafica, soprattutto durante le sessioni di gioco sul PC. Quindi, la ragione più ovvia per l’errore dxgmms2 sys è il malfunzionamento del driver grafico su un PC Windows 11. Tuttavia, non è l’unico motivo che può aver causato l’errore. Possono esserci anche altri motivi.
In questo blog discuteremo i motivi alla base dell’errore della schermata blu di dxgmms2 sys e vi aiuteremo a risolverlo con diversi metodi fai-da-te.
Quali sono le cause dell’errore dxgmms2.sys in Windows 11?
Come discusso in precedenza, il motivo più comune dell’errore dxgmms2 sys è il problema del driver grafico. Oltre a questo, altri motivi sono:
- Driver grafico corrotto o non aggiornato
- Problema di Timeout Detection and Recovery (TDR) che causa un ritardo nel rilevamento dei problemi di risposta della scheda grafica.
- La funzione di accelerazione hardware si comporta in modo errato
- Malfunzionamento del disco rigido o della RAM
- BIOS corrotto o impostazioni errate
Come risolvere l’errore dxgmms2 su Windows 11?
Il problema dxgmms2 è un errore BSOD che causa il riavvio del PC ogni volta che appare. Tuttavia, è possibile risolverlo senza l’aiuto di un esperto utilizzando i metodi fai-da-te qui illustrati.
Metodo 1: Gestire i driver grafici
Cominciamo con la causa più comune dell’errore dxgmms2. Se non riuscite a ricordare l’ultima volta che avete aggiornato i driver, o se avete recentemente aggiornato il driver grafico e avete iniziato a riscontrare l’errore, dovreste aggiornarlo o tornare indietro. Il modo più semplice per gestire i driver è utilizzare l’utilità Gestione dispositivi di Windows 11.
Aggiornare i driver grafici in Windows 11
È possibile utilizzare l’utility integrata Gestione periferiche per aggiornare tutti i driver del PC Windows 11. Per aggiornare i driver grafici, attenersi alla seguente procedura.
Passo 1: fare clic con il pulsante destro del mouse sull’icona Start e selezionare Gestione periferiche dall’elenco.
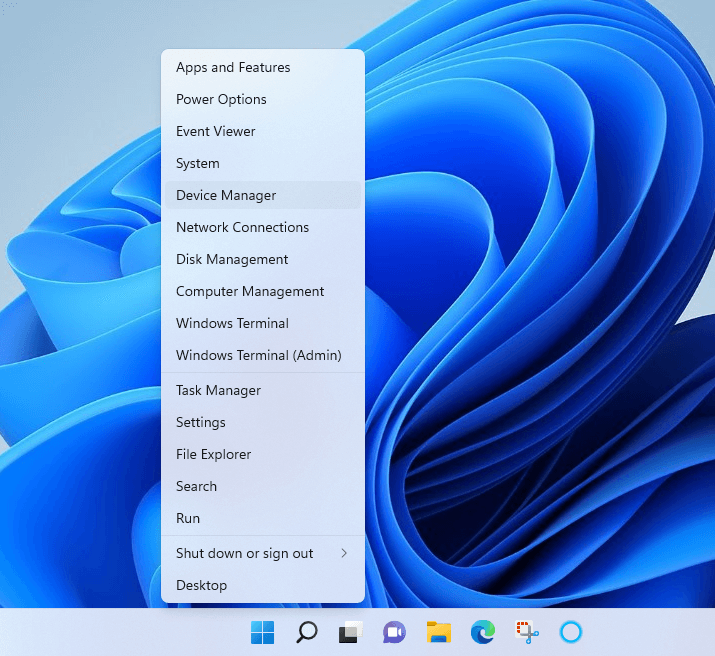
Nota: in alternativa, premere Windows + R per aprire l’utilità Esegui. Digitare devmgmt.msc e premere Invio per aprire Gestione dispositivi.
Fase 2: Individuare l’opzione Adattatori schermo e fare clic su di essa per espanderla. I driver grafici saranno elencati generalmente con il nome della GPU o del produttore.
Fase 3: Fare clic con il pulsante destro del mouse sul driver e selezionare Aggiorna driver dal menu.
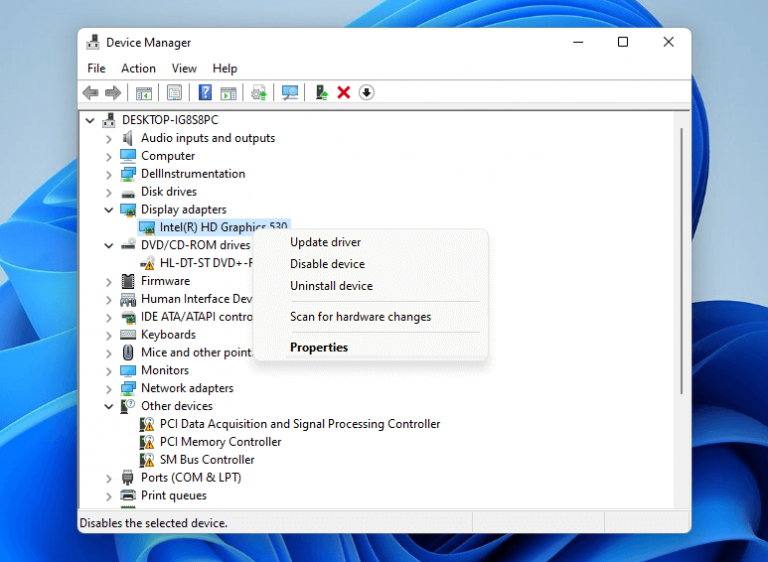
Fase 4: selezionare Cerca automaticamente i driver nella schermata successiva.
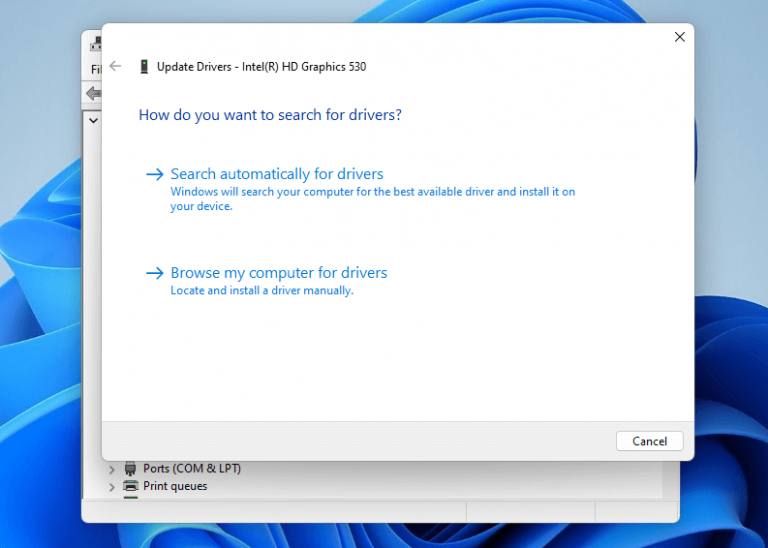
Fase 5: Attendere che Windows scarichi e installi i driver e fare clic su Fine per completare l’operazione.
Riavviare il PC Windows 11 per rendere effettive le modifiche.
Riportare il driver esistente alla versione precedente
Se l’errore della schermata blu di dxgmms2 sys è comparso subito dopo l’aggiornamento dei driver, è necessario eseguire il rollback a una versione precedente dei driver. È possibile eseguire facilmente il rollback dei driver seguendo le istruzioni.
Passo 1: aprire Gestione dispositivi ed espandere l’opzione Adattatori display.
Fase 2: fare clic con il pulsante destro del mouse sul driver del display, selezionare Proprietà e fare clic sulla scheda Driver nella nuova finestra.
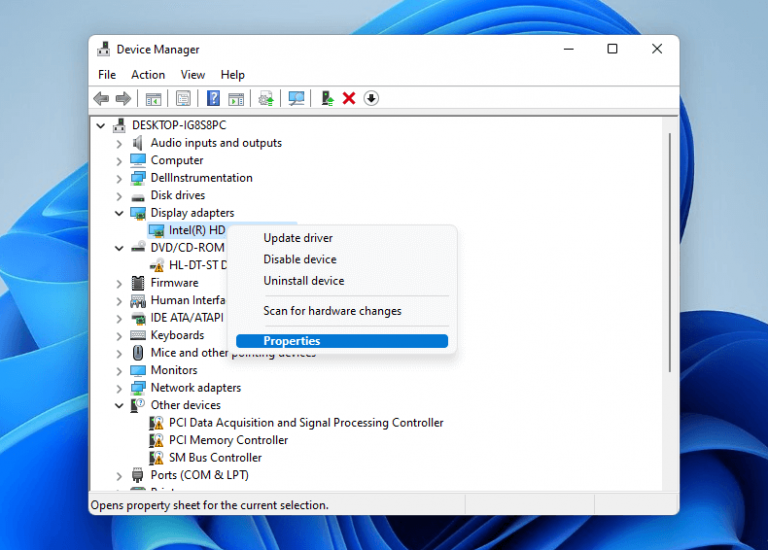
Fase 3: fare clic su Roll back driver > OK e attendere che Windows installi la versione precedente.
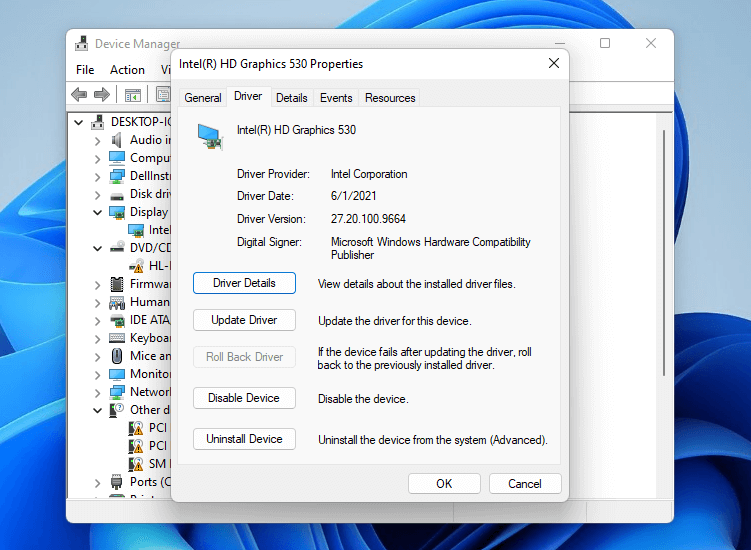
Fase 4: Fare clic su OK e riavviare il PC Windows 11.
Metodo 2: Risolvere l’errore dxgmms2 con lo strumento di diagnostica DirectX
Il termine dxgmms2 è una forma abbreviata di DirectX Graphics MMS, poiché è strettamente correlato all’utilità DirectX di Windows. Il modo migliore per comprendere e risolvere l’errore è utilizzare lo strumento di diagnostica DirectX e individuare la causa principale dell’errore dxgmms2 sys blue screen.
Passo 1: aprire l’utility Esegui (Windows + R) e digitare dxdiag nella casella. Premete Invio per aprire lo strumento di diagnostica DirectX.
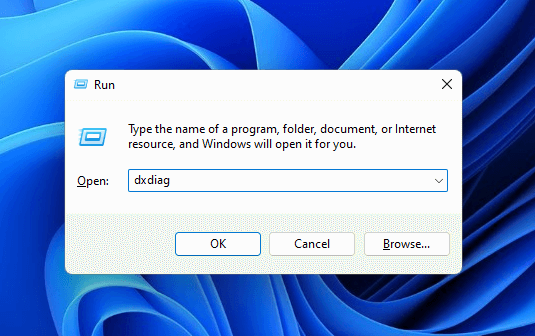
Fase 2: Fare clic su Sì nella finestra di dialogo e attendere che lo strumento completi la diagnosi.
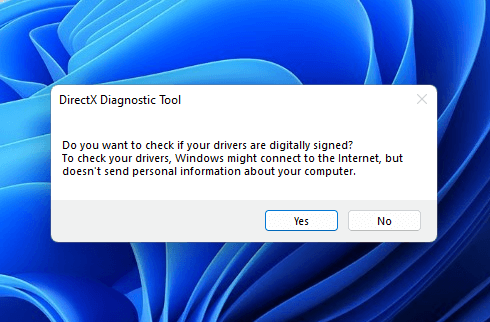
Fase 3: ora fare clic sulla scheda Display in alto. Se lo strumento rileva un errore, questo verrà visualizzato nella sezione Note in basso.
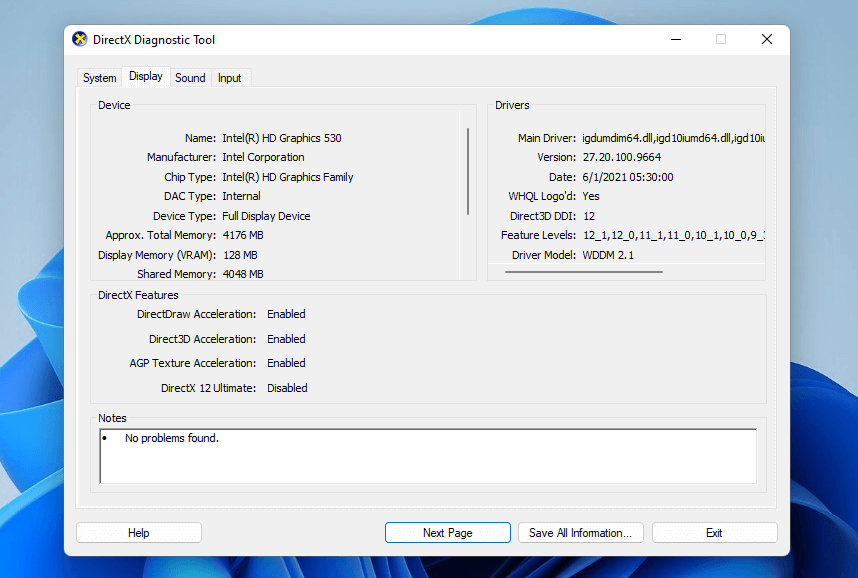
Fase 4: se viene visualizzato un errore nella sezione Note, scaricare DirectX End-User Runtime Web Installer per reinstallare i componenti difettosi.
Metodo 3: Disattivare l’utility Accelerazione hardware
L’utility Accelerazione hardware aiuta a migliorare le prestazioni di un PC Windows. Aiuta il browser a velocizzare i processi ad alta intensità grafica accedendo direttamente alla GPU e liberando così la CPU.
Tuttavia, è uno dei motivi principali che causano l’errore dxgmms2.sys. Per risolvere l’errore, disabilitare l’accelerazione hardware sul sistema Windows 11.
Passo 1: aprire l’utility Esegui. Digitare regedit nella casella e premere Invio.
Fase 2: Consentire al Registro di Windows di apportare modifiche premendo Sì.
Fase 3: nella nuova finestra, fare clic sul segno ( > ) accanto alla cartella HKEY_CURRENT_USER per espanderla e fare clic su Software > Microsoft > Avalon.Graphics nel riquadro di sinistra.
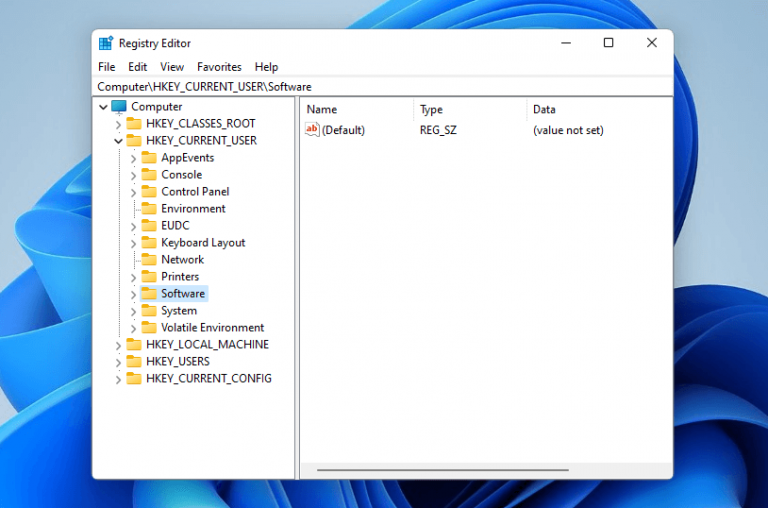
Fase 4: fare clic con il pulsante destro del mouse su un punto qualsiasi dello spazio vuoto del riquadro destro e selezionare Nuovo > Valore DWORD (32 bit). Rinominare il nuovo valore come DisableHWAcceleration.
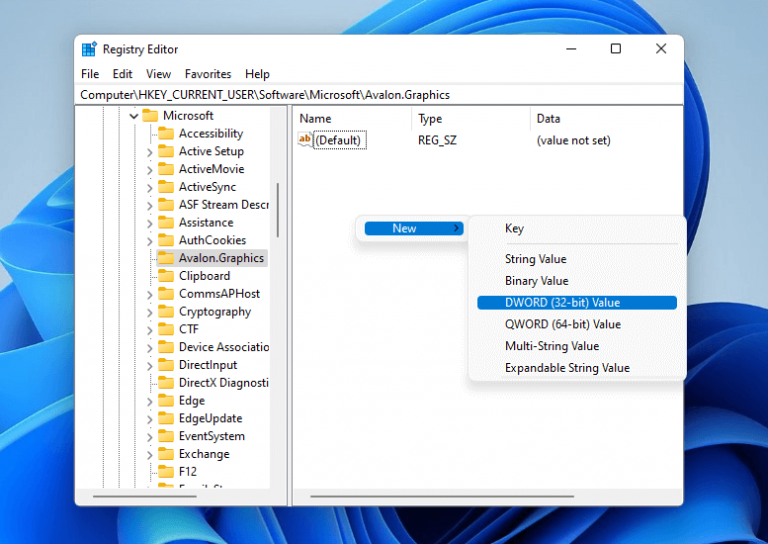
Fase 5: fare doppio clic sulla nuova voce e digitare 1 nella sezione Dati del valore.
Fase 6: Fare clic su OK. Uscire dall’Editor del Registro e riavviare il PC.
Nota: se l’errore dxgmms2.sys BSOD persiste, seguite la procedura sopra descritta e modificate il valore dei dati a 0 per il valore DisableHWAcceleration.
Metodo 4: utilizzare la diagnostica della memoria di Windows per risolvere l’errore dxgmms
In alcuni casi, il malfunzionamento della memoria RAM del PC può essere responsabile dell’errore dxgmms2 sys blue screen. Windows 11 dispone di un’utilità integrata per diagnosticare il problema. Una volta identificato il problema, è necessario risolverlo. Seguire i passaggi per diagnosticare il problema relativo alla memoria.
Fase 1: Digitare Windows Memory Diagnostic nella barra di ricerca di Cortana e aprirla.
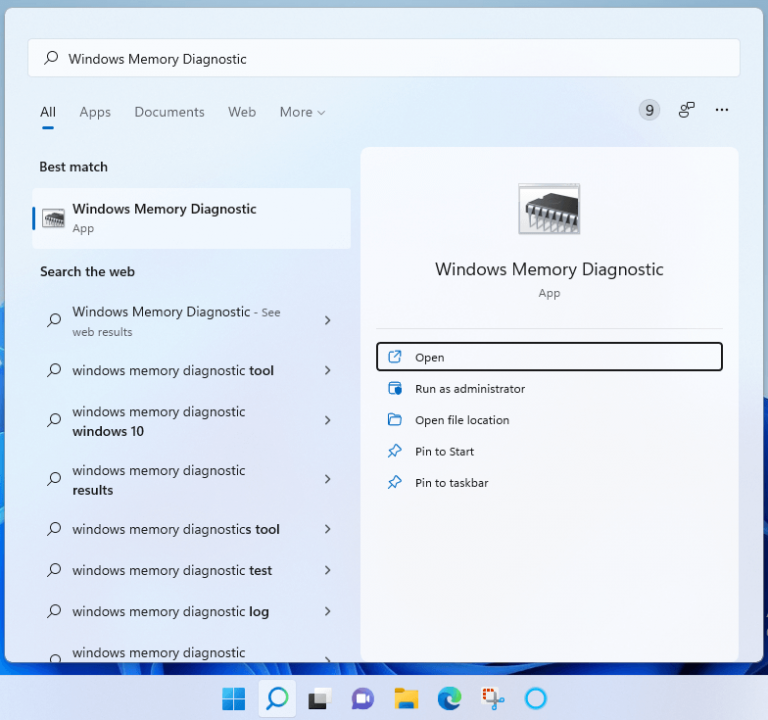
Fase 2: nella finestra di richiesta, selezionare l’opzione Riavvia ora e controlla i problemi (consigliato).
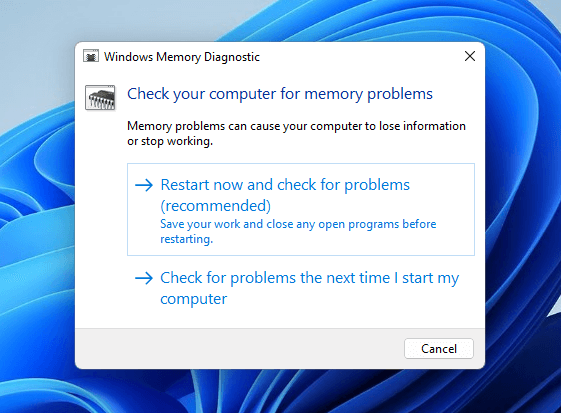
Fase 3: se il lavoro non è stato salvato e non si desidera che il PC venga riavviato immediatamente, è possibile scegliere l’opzione Controlla problemi al prossimo avvio del computer.
Fase 4: al riavvio del PC, Windows 11 esegue una diagnosi della memoria per individuare eventuali problemi.
Una volta identificato il problema, è possibile eseguire la risoluzione dei problemi per risolverlo.
Metodo 5: Aggiornare il BIOS del PC
Il BIOS è responsabile di varie funzioni critiche del PC. Un BIOS aggiornato garantisce il corretto funzionamento di questi elementi. Tuttavia, un BIOS obsoleto può causare errori di sistema che causano BSOD in Windows 11. Uno di questi è l’errore dxgmms2.sys. Uno di questi problemi è l’errore dxgmms2.sys. È necessario aggiornare il BIOS per eliminare l’errore. Ecco come fare.
Fase 1: Digitare System Information nella barra di ricerca e aprirla. Controllare il numero di modello della scheda madre e il produttore.
Fase 2: accedere alla sezione download del sito Web del produttore del sistema e scaricare l’ultima versione del BIOS. Se il download è in formato ZIP o RAR, estrarlo su una chiavetta USB.
Nota: assicurarsi che sull’USB non vi siano altri file tranne quelli del BIOS scaricato.
Fase 3: fare clic su Start > Alimentazione e tenere premuto il tasto Maiusc. Fare clic su Riavvia tenendo premuto il tasto Maiusc.
Fase 4: nella schermata Scegli un’opzione, fare clic su Risoluzione dei problemi > Opzioni avanzate > Impostazioni firmware UEFI > Riavvia.
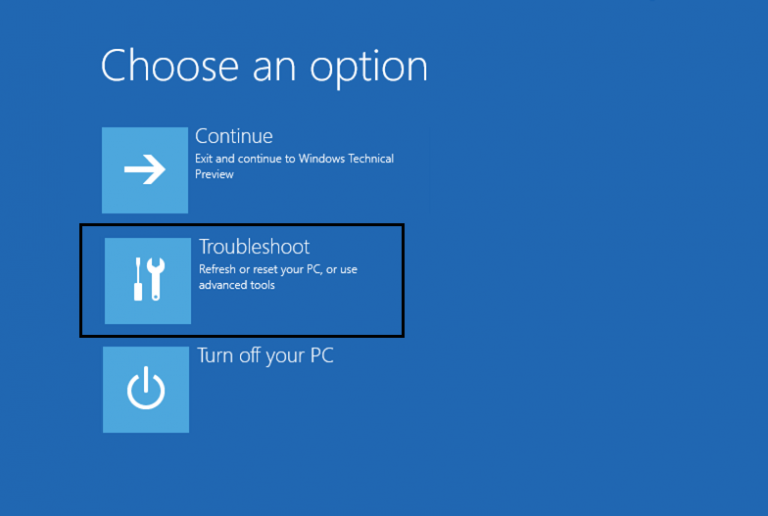
Fase 5: individuare l’opzione Update nel menu del BIOS e aggiornare il BIOS dall’unità USB con la versione più recente del BIOS.
Una volta completato l’aggiornamento, riavviare normalmente il PC Windows 11 e verificare se l’errore dxgmms2.sys BSOD è scomparso.
Suggerimento: come recuperare i dati persi a causa dell’errore dxgmms2.sys?
Poiché l’errore dxgmms2.sys è un problema BSOD, potrebbe causare la perdita di dati. Non appena l’errore appare, provoca il riavvio improvviso del PC. In questo caso, tutti i dati non salvati vengono persi senza preavviso. Inoltre, se il problema continua, può influenzare i dati salvati sul dispositivo e corrompere i file.
Se avete risolto l’errore utilizzando i metodi sopra descritti, ma avete perso dati preziosi durante il processo, potete recuperare i dati utilizzando Stellar Data Recovery Professional for Windows. È compatibile con Windows 11 e con le versioni precedenti del sistema operativo.
Inoltre, questo potente strumento di recupero dati recupera in modo efficiente i dati in qualsiasi situazione e funziona efficacemente anche per il recupero dei dati su un dispositivo Windows in crash o non in fase di avvio. La seguente rappresentazione mostra come è possibile recuperare i dati persi in tre semplici passaggi.
Conclusione
Qualsiasi problema di BSOD è un incubo per gli utenti, poiché non solo è altamente dannoso per i dati, ma può anche causare gravi errori nei componenti logici e fisici del computer. Dovete aver risolto l’errore dxgmms2.sys BSOD sul vostro PC Windows 11 utilizzando uno dei metodi sopra descritti.
Per evitare problemi di questo tipo in futuro, è necessario controllare costantemente gli elementi chiave del sistema ed eseguire la manutenzione dei dati in modo tempestivo. Mantenete il vostro PC aggiornato installando gli ultimi aggiornamenti di Windows e rimanete in contatto con noi per ulteriori suggerimenti tecnici e idee per la risoluzione dei problemi.
FAQ
1. Che cos’è Watchdog.sys?
Watchdog.sys è un errore BSOD di Windows che si verifica generalmente quando si tenta di avviare il PC. L’errore è presumibilmente causato da driver grafici obsoleti o corrotti.
2. Che cos’è Dxgkrnl.sys?
Dxgkrnl è l’abbreviazione di DirectX Graphics Kernel. Dxgkrnl.sys è un file di sistema che supporta attività ad alto impegno grafico come l’esecuzione di giochi 3D. Se il file viene danneggiato o si verifica un problema con il driver grafico o l’utilità DirectX, può causare l’errore dxgkrnl.sys.
3. Qual è il significato dell’errore BSOD in Windows? Il BSOD o Blue Screen of Death (schermata blu della morte) è un errore di sistema critico che causa il riavvio o lo spegnimento improvviso del PC senza alcun preavviso. Il BSOD è un modo per avvisare l’utente che qualcosa non va nel sistema e che il sistema non è in grado di correggerlo. Purtroppo, significa anche che non è possibile utilizzare il sistema senza un riavvio.
Was this article helpful?
