Perché il Mac dà l’errore “Couldn’t Unmount Disk” (Impossibile smontare il disco)
L’errore “Can’t unmount disk” (Impossibile smontare il disco) su Mac si verifica solitamente quando si tenta di eseguire alcune manipolazioni con l’unità esterna o interna. Il sistema non permette di fare nulla se qualche altra applicazione o processo utilizza l’unità. Inoltre, non è possibile partizionare, riformattare o cancellare il disco da cui è stato avviato. Se si tenta di eseguire qualsiasi modifica all’unità, il messaggio di errore “Impossibile smontare il disco” non viene visualizzato.
Prima di risolvere l’errore “Couldn’t Unmount Disk” (Impossibile smontare il disco)
Sappiamo tutti che è consigliabile eseguire regolarmente dei backup del Mac. Ciò diventa particolarmente importante quando si cerca di risolvere qualsiasi problema relativo al disco, compreso il caso in cui non sia possibile smontare il disco su Mac. Assicuratevi di utilizzare Time Machine o altri servizi di terze parti per eseguire il backup del Mac e proteggere i vostri file. Utilizzate Stellar Data Recovery Professional for Mac se riscontrate un qualsiasi tipo di perdita di dati e avete bisogno di una soluzione di recupero dati semplice e veloce.
Come risolvere l’errore “Couldn’t Unmount Disk” su Mac
Esistono diversi modi per risolvere il messaggio di errore “Impossibile smontare il disco” su Mac. Tra questi, l’utilizzo del software Stellar Partition Manager, di Utility Disco o del Terminale. Per comodità, abbiamo strutturato le istruzioni in guide passo-passo facili da seguire.
A. Correzione con il software Stellar Partition Manager
Stellar Partition Manager è un’alternativa a Utility Disco che consente di eseguire vari tipi di manipolazioni del disco: creare, nascondere, eliminare, ridimensionare e montare un volume. Utilizzare Stellar Partition Manager quando macOS non riesce a formattare, cancellare e riparare il disco rigido del Mac o un volume a causa dell’errore “Impossibile smontare il disco”. La formattazione del disco rigido o dello schema di partizione ricreerà una nuova struttura di file HFS sul disco rigido, che sarà priva di errori criptici. È inoltre possibile utilizzare questo software per creare un DMG avviabile e caricare il sistema da esso invece che dall’unità esterna.
Per formattare l’unità con Stellar Partition Manager:
- Installare ed eseguire il software dalla cartella Applicazioni.
- Scegliere il disco rigido a sinistra.
- Fare clic su Formato nella barra degli strumenti superiore.
- Attendete che il processo sia pronto nell’elenco delle attività da svolgere sulla destra.
- Scegliere l’attività e fare clic su Avvia.
- Attendere che il processo di formattazione sia terminato.
B. Uso delle utilità di macOS
Il sistema non è in grado di smontare il disco da cui si sta avviando. È quindi necessario partire da un volume diverso per modificare l’unità interna. Questo può essere ottenuto avviando il Mac da un disco rigido esterno o da macOS Recovery. Successivamente, è possibile aprire Utility Disco dalle Utility di macOS per smontare l’unità.
Le istruzioni per avviare la modalità di recupero sono diverse per i modelli di Mac basati su Intel e su silicio Apple, ma sono le stesse per qualsiasi sistema operativo, quindi è possibile seguire queste istruzioni anche se si utilizza l’ultimo macOS Monterey.
Per aprire macOS Utilities su Apple Silicon:
- Spegnere il Mac.
- Tenere premuto il pulsante di accensione.
- Rilasciate il pulsante quando sullo schermo appare la scritta “caricamento opzioni di avvio“.
- Fare clic su Opzioni e Continua.
- Digitare nome utente e password.
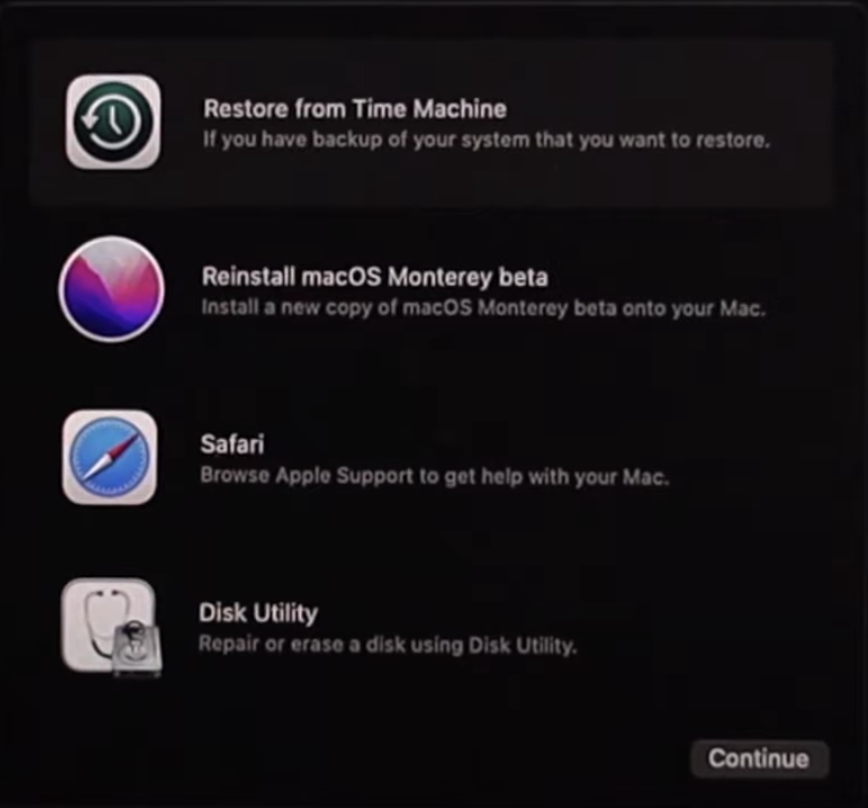 macOS Utilities on Apple Silicon
macOS Utilities on Apple Silicon Per aprire macOS Utilities su Mac Intel:
- Spegnere il Mac.
- Attendere qualche secondo.
- Accendete il Mac tenendo premuto Comando + R sulla tastiera.
- Rilasciate i tasti una volta visualizzato il logo Apple.
Una volta seguite queste istruzioni, verrà visualizzata la finestra Utility di macOS. Da qui è possibile aprire Utility Disco, che consente di smontare l’unità e di eseguire vari tipi di azioni relative al disco.
C. Smontare un disco con il Terminale
Se i passaggi precedenti non hanno funzionato, potete usare il Terminale per risolvere il problema “Impossibile smontare il disco” su Mac. Aprite il Terminale dalla modalità di ripristino se dovete smontare l’unità da cui è stato avviato il sistema. È possibile utilizzarlo dalla Modalità normale se si desidera smontare qualsiasi unità esterna.
Per smontare un disco in Terminal:
- Aprite il Terminale in Applicazioni > Utilità o scegliete Terminale da Utilità in modalità Ripristino.
- Digitate diskutil list nella finestra del Terminale.
- Premere Return per visualizzare l’elenco dei dischi collegati.
- Annotate o copiate il nome del disco che volete smontare. L’esempio di identificatore è: “disk0s1”.
- Nel Terminale digitate sudo diskutil unmountDisk /dev/disks1 (assicuratevi di cambiare ‘disks1’ con il nome del disco).
- Premere Return e inserire la password di amministrazione.
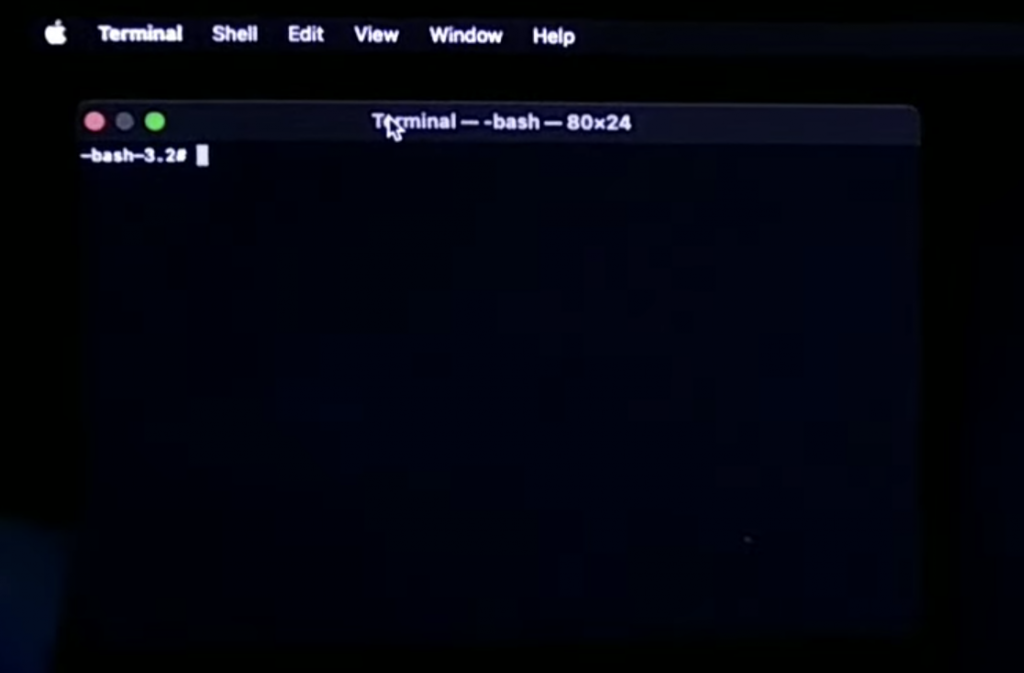 Terminal > sudo diskutil unmountDisk /dev/disks1
Terminal > sudo diskutil unmountDisk /dev/disks1 DOMANDE FREQUENTI
Come si fa a smontare forzatamente l’HD del Macintosh?
Il sistema non è in grado di smontare il disco del Mac da cui è stato avviato. Per forzare lo smontaggio dell’HD del Macintosh è necessario avviare il sistema da un’unità esterna, da una USB avviabile o dalla modalità di ripristino. Successivamente, è possibile utilizzare Utility Disco o Terminale per smontare l’unità interna.
Che cos’è il montaggio in Utility Disco Mac?
Montare il disco significa rendere il suo contenuto disponibile per la lettura e la scrittura da parte di macOS. Di solito il processo di montaggio viene eseguito automaticamente dal sistema, ma è anche possibile montare e smontare manualmente un’unità in Utility Disco.
Come smontare un disco su Mac nel modo corretto?
Aprite Utility Disco, scegliete l’unità necessaria e fate clic su Smonta per smontare un disco. Per smontare un’unità esterna, è possibile utilizzare il Finder. Scegliere l’unità a sinistra della finestra del Finder, quindi fare clic con il pulsante destro del mouse e scegliere Espelli. È anche possibile smontare un’unità esterna trascinando l’icona nel Cestino.
Come si risolve un disco esterno che non si smonta?
Di solito viene visualizzato il messaggio “Impossibile smontare il disco” su Mac quando qualche applicazione o processo sta utilizzando l’unità che si sta cercando di smontare. Utilizzate Espulsione forzata per risolvere un disco esterno che non si smonta. Un’altra opzione consiste nel trovare l’applicazione che utilizza il disco e chiuderla. Dopodiché, si può provare a smontare nuovamente l’unità. Questo metodo è più sicuro, poiché l’uso di Espulsione forzata può danneggiare l’unità o i dati in essa contenuti.
Was this article helpful?
