Le chiavi USB sono portatili, facili da usare e offrono uno spazio aggiuntivo per conservare i file multimediali. Detto questo, le USB possono presentare degli errori inaspettati che ne inficiano il corretto funzionamento. La buona notizia è che, se capisci quali sono le cause di tali errori, puoi sistemare la chiave USB difettosa in pochissimo tempo e recuperare foto, audio o video. In questo articolo, ci concentreremo su un errore tipico della USB: “Inserisci disco nel disco rimovibile”.
Per risolvere il problema, hai provato a formattarla o a creare una partizione della USB, ma non è cambiato nulla. Inoltre, entrando nelle proprietà della USB, sia lo “Spazio utilizzato” che lo “Spazio libero” sono pari a 0 byte.
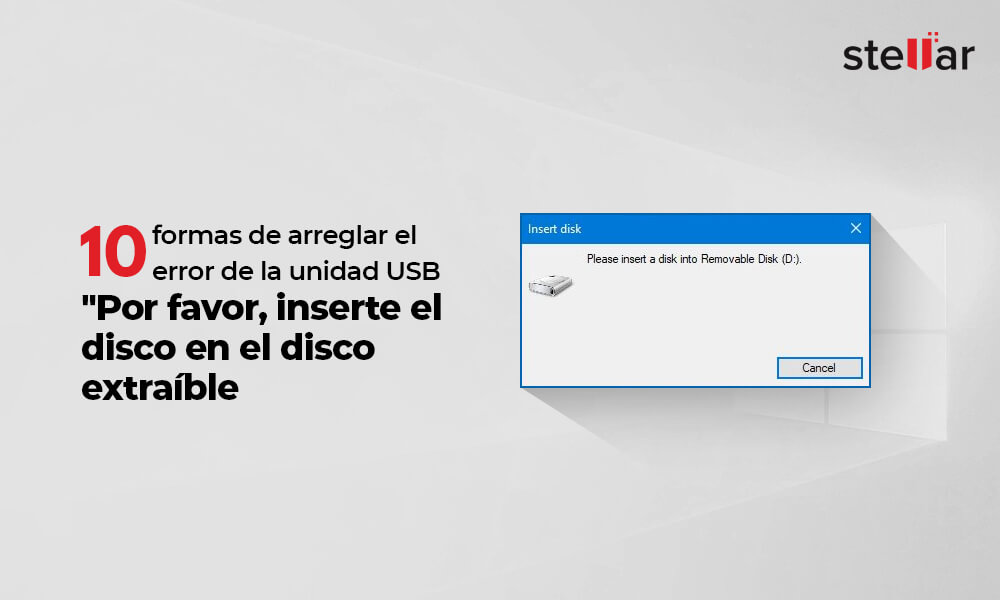
Cosa significa l’errore “inserisci disco”?
Il messaggio di errore in questione appare quando la USB o la chiavetta è inaccessibile o illeggibile da Windows a causa di uno dei seguenti motivi:
- Il dispositivo USB non è connesso correttamente al computer.
- Il sistema operativo del tuo computer non è in grado di caricare il firmware del produttore della USB; Windows non è in grado di riconoscere l’unità; oppure la lettera dell’unità USB è impostata come “No media” nella Gestione disco.
- L’unità USB cerca di ottenere una lettera già assegnata o riservata.
- Il tuo dispositivo USB o una sua partizione sono corrotti.
- L’USB è fisicamente danneggiato o la porta è difettosa.
Come recuperare i file da un’unità USB dopo l’errore “Inserisci disco nel disco rimovibile”
Un modo per recuperare le foto, i video o gli audio da USB è risolvendo l’errore con l’aiuto dei metodi forniti qui sotto. Puoi usare direttamente un software di recupero con cui ti è possibile ripristinare i file multimediali in questi scenari.
Mentre risolvi il problema, forse potresti dover formattare la tua chiave USB per renderla riutilizzabile. Per recuperare le foto e i video da un’USB formattata, puoi usare il software menzionato qui.
Nota bene: Prima di provare una qualsiasi di queste soluzioni, assicurati che il primo dispositivo di avvio per il tuo computer non sia la tua unità USB. Puoi controllare e alterare la priorità del dispositivo di avvio andando nel Setup (connetti l’USB e riavvia il computer; premi “Del” o F2 per entrare nel Setup).
Metodi per recuperare i file multimediali dall'unità USB che mostra l'errore del disco di inserimento:
- Usare una porta USB diversa
- Provare a scaldare o raffreddare l’unità manualmente
- Usare un software di terzi per recuperare
- Aggiornare i driver di Windows
- Assegnare una lettera unica all’USB
- Reinstallare i driver
- Provare a usare la funzione di riparazione del produttore
- Rilevare modifiche hardware
- Risolvere l’errore di inserimento disco USB usando Diskpart
- Formattare l’unità USB
1. Usare una porta USB diversa
Il problema potrebbe essere dovuto a una porta USB difettosa. Prova a connettere la tua unità a un’altra porta del tuo computer. Se il tuo sistema non dispone di un’altra porta, prova a connettere l’USB a un altro computer.
2. Provare a scaldare o raffreddare l’unità manualmente
Riscaldare o raffreddare l’USB è una soluzione che potresti provare. Non è una soluzione sicura ma a volte funziona.
- Connetti l’USB nel computer.
- Scalda l’USB usando un phon.
- Attendi un minuto. Rimuovi l’USB, connettila e riconnettila qualche volte.
- Se ancora non funziona, prova lo stesso con l’aria compressa per raffreddarla.
- Se riprende a funzionare, copia subito i dati perché potrebbe smettere di funzionare all’improvviso.
3. Usare un software di recupero affidabile – Stellar Photo Recovery
Stellar Photo Recovery ti aiuta a recuperare le foto e altri file multimediali da unità USB danneggiate/difettose. Questo strumento intelligente di recupero ripristina foto e altri file persi a causa di formattazione, eliminazione accidentale, danno fisico o corruzione di disco rigido, memory card, dispositivi esterni di archiviazione, camere digitali e chiavi USB. Funziona perfettamente su una vasta gamma di formati audio, foto e video e può scansionare dispositivi con capacità superiore a 5TB. Puoi recuperare i file multimediali e mantenere i backup in una posizione diversa per accedere ai file.
Devi solo scaricare Stellar Photo Recovery e seguire i passaggi per recuperare i file multimediali:
- Avvia Stellar Photo Recovery.
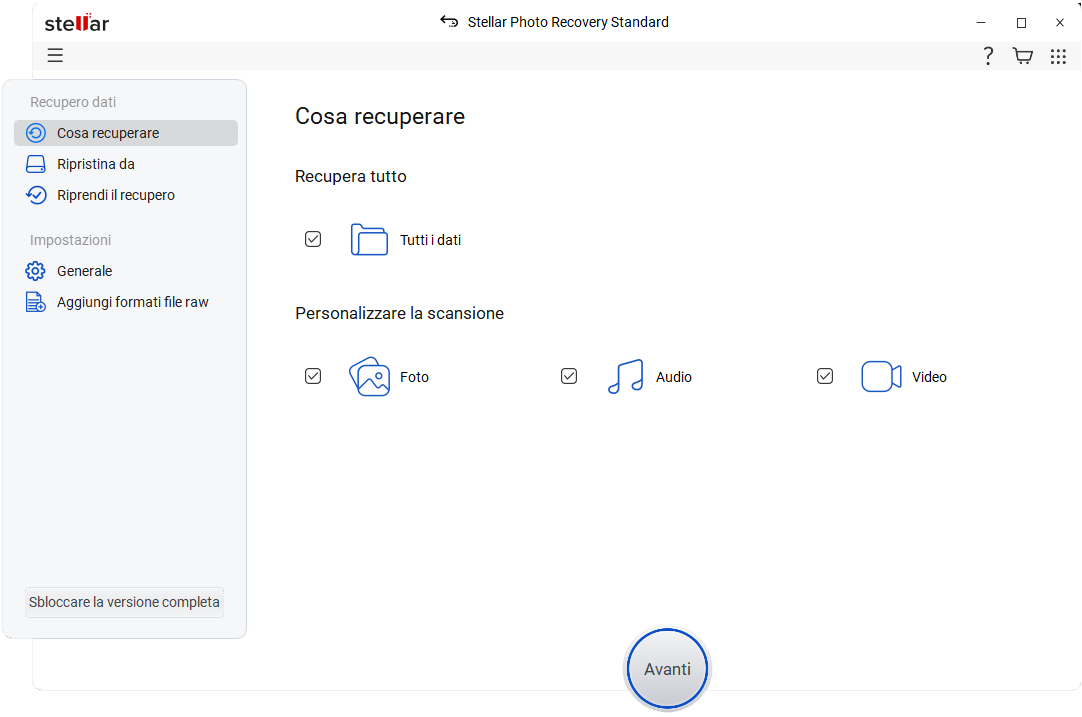
- Connetti l’USB difettosa al computer e avvia il software.
- Seleziona l’unità o lo spazio di archiviazione da scansionare e da cui recuperare. Clicca Scansiona.
- Una finestra annuncerà “Scansione completata con successo!”. Nel pannello a sinistra della finestra principale vengono elencati tutti i file e le cartelle trovati. Nell’elenco in basso a destra sono invece elencati i file nella cartella selezionata. Seleziona un file e visualizzane l’anteprima nel pannello di destra.
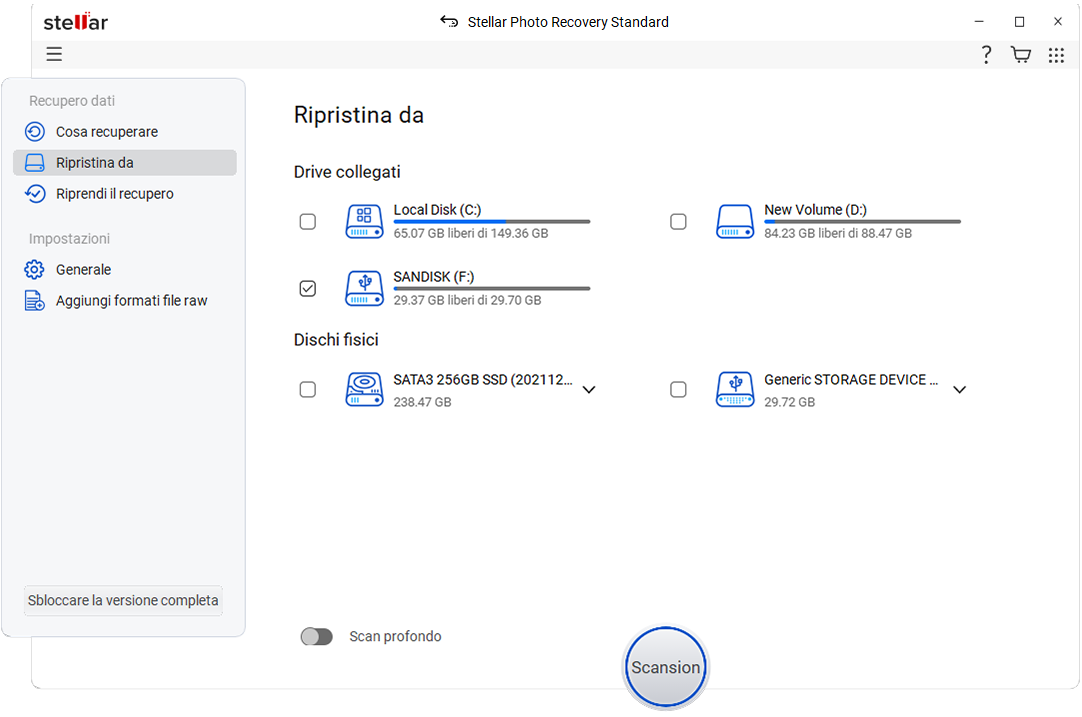
- Se le foto, i video o gli audio richiesti non sono nella lista, avvia una Scansione approfondita.
- Seleziona un file o più file da recuperare e clicca su “Recupera”.
- Scegli la posizione in cui salvare le foto e poi clicca “OK”.
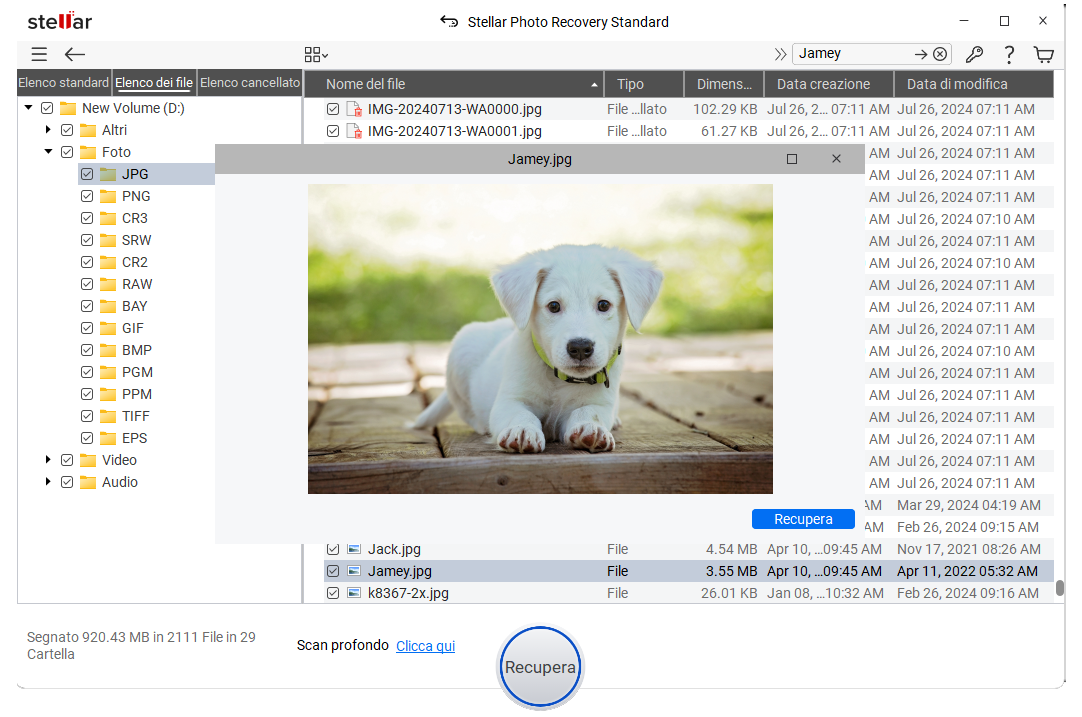
Guarda questo video per recuperare con Stellar Photo Recovery:
Nota bene: Se il software di recupero non è in grado di rilevare la tua unità USB, allora prova i seguenti metodi per risolvere il problema e per accedere ai tuoi file.
4. Aggiornare i driver Windows
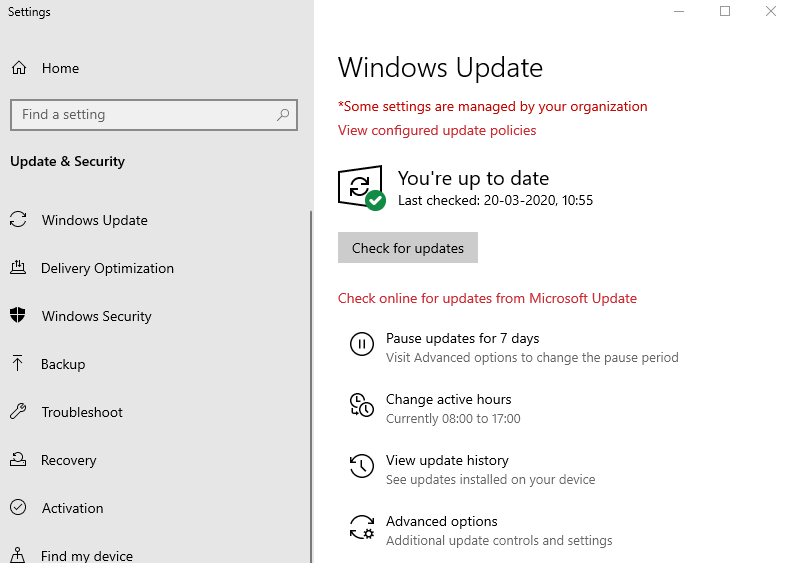
Assicurati che i driver del tuo PC siano aggiornati. Gli aggiornamenti dei driver su Windows 10 vengono scaricati automaticamente e installati attraverso Windows Update. Vai nelle Impostazioni del tuo computer e verifica la presenza di aggiornamenti.
5. Provare a usare la funzione di riparazione del produttore
Alcuni produttori di USB, come Transcend e HP, offrono degli strumenti di riparazione sui propri siti web che possono essere usati per risolvere errori relativi alle loro unità USB. Vengono utili quando l’unità non viene più riconosciuta dal PC o non funziona correttamente. Questi strumenti usano internet e gli algoritmi del produttore per risolvere i problemi.
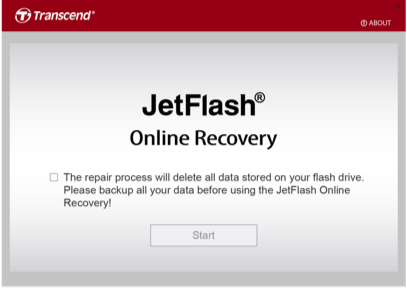
Scarica lo strumento dal sito web e avvia il file come indicato.
Nota bene: Nella maggior parte dei casi, lo strumento di riparazione USB del produttore potrebbe ripristinare l’unità alle impostazioni di fabbrica, il che significa perdere i dati. In questo scenario, puoi usare il software Stellar Photo Recovery per recuperare i file persi dall’USB.
6. Assegnare una lettera unica all’USB
Inserisci l’unità USB nel disco rimovibile prima di avviare il computer. Però assicurati che il primo dispositivo di avvio nel BIOS non sia l’unità USB, altrimenti il computer potrebbe non avviarsi.
- Accedi come Amministratore nel tuo sistema.
- Premi i tasti Windows + X e fai clic su Gestione disco.
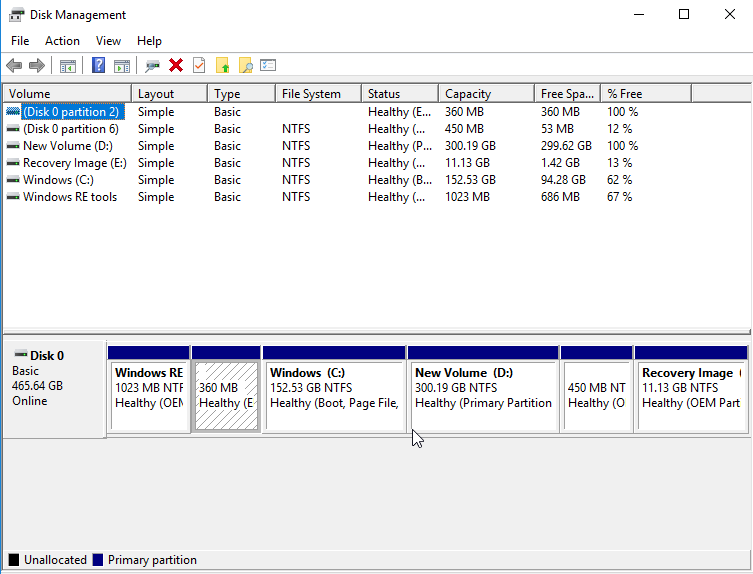
- Fai clic destro sulla partizione rimovibile e scegli Cambia lettera dell’unità e percorsi sotto Gestione disco.
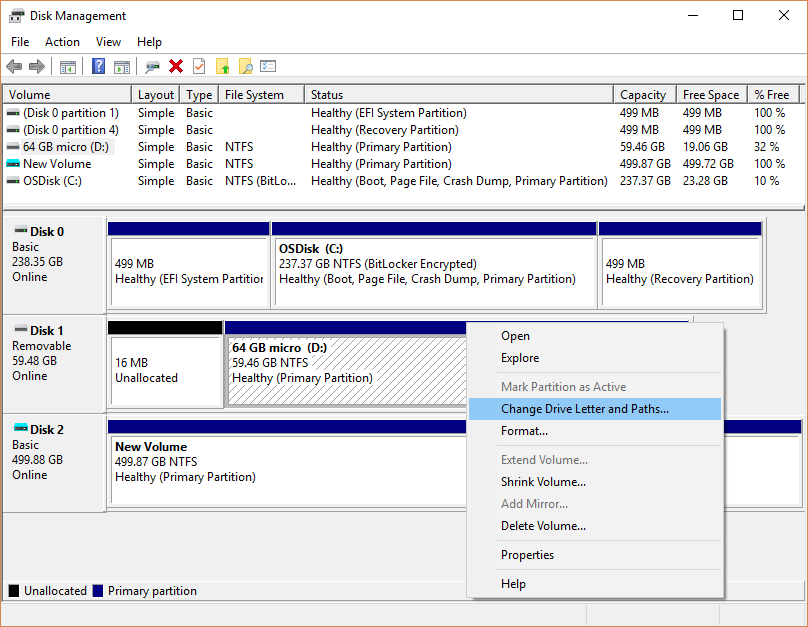
- Cambia la lettera dell’unità da P: o X: a qualunque altra lettera che non sia stata assegnata.
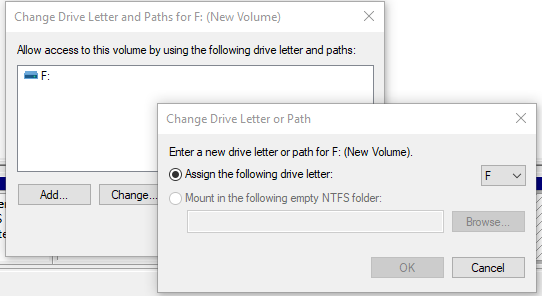
7. Reinstallare i driver
I driver USB corrotti potrebbero causare dei problemi nel rilevamento della chiavetta. Prova a reinstallare i driver USB con la Gestione dispositivi.
- Fai clic destro su Il mio Computer/ Questo PC. Clicca Gestisci.
- Fai clic su Gestione dispositivi
- Fai doppio clic su Controller USB (Universal Serial Bus). Avrai diverse opzioni di driver USB. Fai clic destro sul driver del tuo USB e seleziona disinstalla dispositivo.
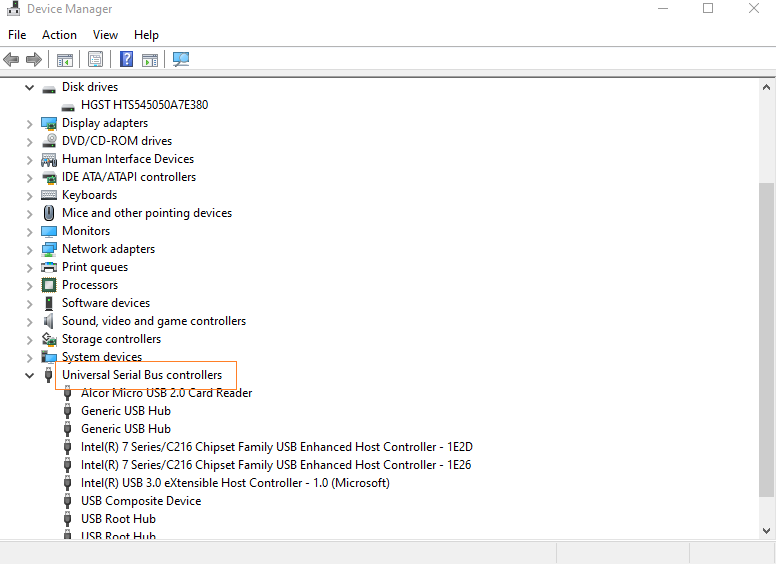
Nota bene: Puoi fare lo stesso per tutti i driver USB.
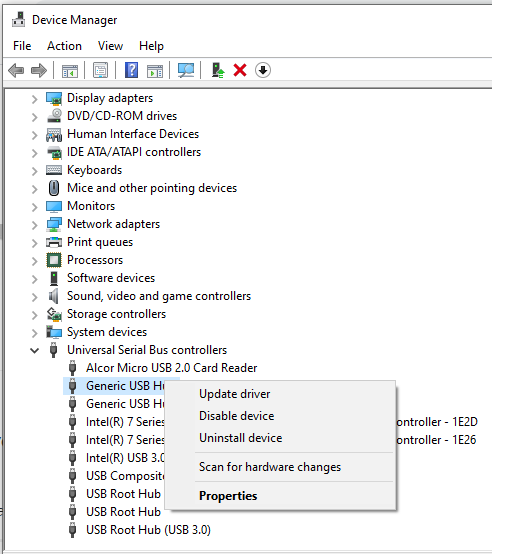
I driver USB saranno installati automaticamente da Windows. Ora controlla se l’errore del disco è risolto.
8. Rilevare modifiche hardware
Il tuo computer Windows è in grado di rilevare le modifiche dell’hardware, e dopodiché potrebbe riconoscere il dispositivo USB connesso.
- Cerca Gestione dispositivi nella casella di ricerca e premi invio.
- Nella Gestione dispositivi, fai clic sull’icona del computer in modo che sia evidenziata.
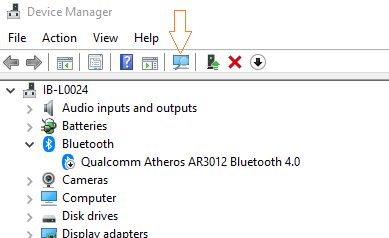
- Clicca Azione, e poi Rileva modifiche hardware.
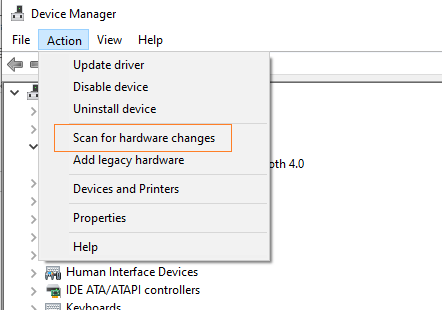
- Controlla se il dispositivo USB funziona.
9. Risolvi l’errore di inserimento disco USB usando Diskpart
Diskpart è uno strumento utilizzato per risolvere gli errori legati al disco rimovibile o all’unità.
- Digita cmd nella casella di ricerca.
- Apri il Prompt dei comandi e seleziona Esegui come Amministratore.
- Digita questi comandi in ordine:
Diskpart
list disk
select disk N (N sta per la lettera della tua chiave USB, presente nella tabella dei comandi)
clean
create partition primary
active
Select partition X (X sta per il numero della tua partizione)
format fs=fat32
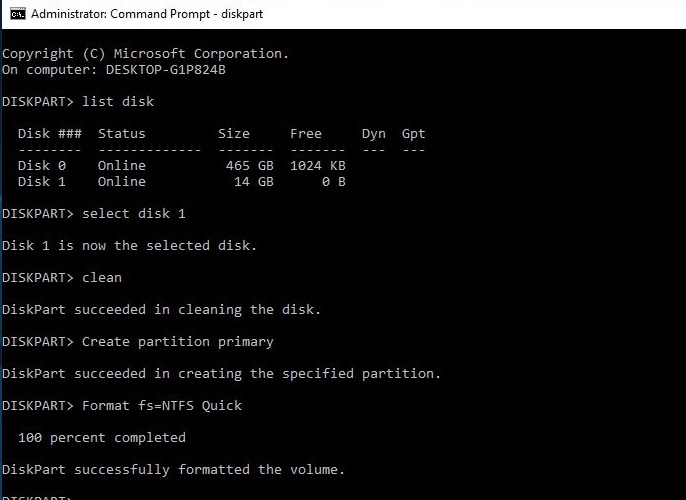
- L’unità USB scelta viene ripulita e viene creata una nuova partizione. Chiudi la finestra del Prompt dei comandi.
- Riavvia il tuo computer.
Dovresti aver risolto l’errore.
10. Formattare l’unità USB
La formattazione potrebbe risolvere l’errore “Inserisci disco nel disco rimovibile”.
- Inserisci l’unità USB nel computer.
- Fai clic destro su Il mio Computer o Questo PC.
- Seleziona Gestione > Gestione disco/Gestione computer.
- Fai clic destro sulla tua chiave USB. Clicca Formatta.
- Rinomina l’unità USB nell’Etichetta volume.
- Seleziona il file di sistema dal menù a discesa (FAT 32/ NTFS/ecc.)
- Nel menù a discesa delle Dimensioni unità di allocazione, scegli Predefinita.
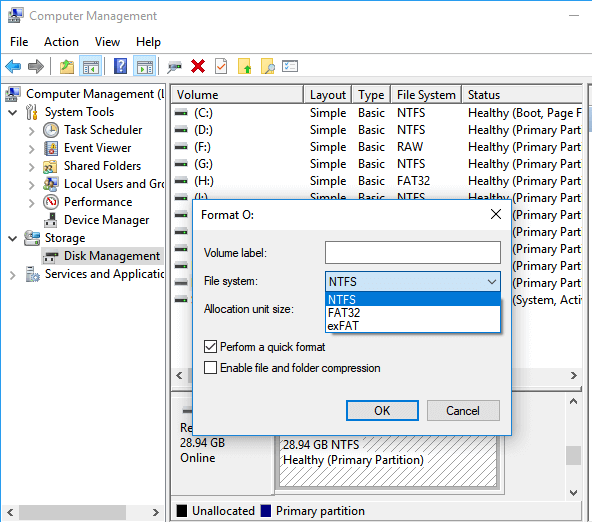
- Spunta l’opzione Esegui formattazione veloce.
- Clicca OK.
Usa il software di recupero unità USB menzionato sopra per recuperare i file dall’unità USB.
Maggiori informazioni: Come recuperare i file da un’unità USB corrotta o che non risponde?
Conclusioni
Gli USB e altri dispositivi difettosi possono essere sostituiti o sistemati, ma non c’è niente di peggio che perdere foto e altri file preziosi. Quindi, è di fondamentale importanza per gli utenti eseguire un recupero in caso di errori inaspettati come “Inserisci disco nel disco rimovibile”. Grazie alle precedenti soluzioni, ti è possibile risolvere l’errore USB dell’inserimento disco e recuperare i file persi. Anche quando perdi tutti i file durante la risoluzione dei problemi, puoi ripristinarli con il software Stellar Photo Recovery.
Scarica la prova gratuita del software per Windows o Mac e vedi l’anteprima delle foto e dei video recuperabili da USB prima di salvarli sulla tua unità.


Was this article helpful?
