« Je ne parviens pas à connecter mon Canon EOS 350D à mon ordinateur portable via un câble USB. Je suis frustré car j'ai passé des heures à essayer de résoudre ce problème en réinstallant le logiciel EOS. Comment puis-je accéder aux photos de mon appareil photo Canon sous Windows 10 ? »
« Windows 10 ne reconnaît pas mon appareil photo Canon. J'obtiens l'erreur suivante : « Périphérique USB non reconnu : L'un des périphériques connectés à cet ordinateur a mal fonctionné et Windows ne le reconnaît pas. » Comment résoudre ce problème ?”
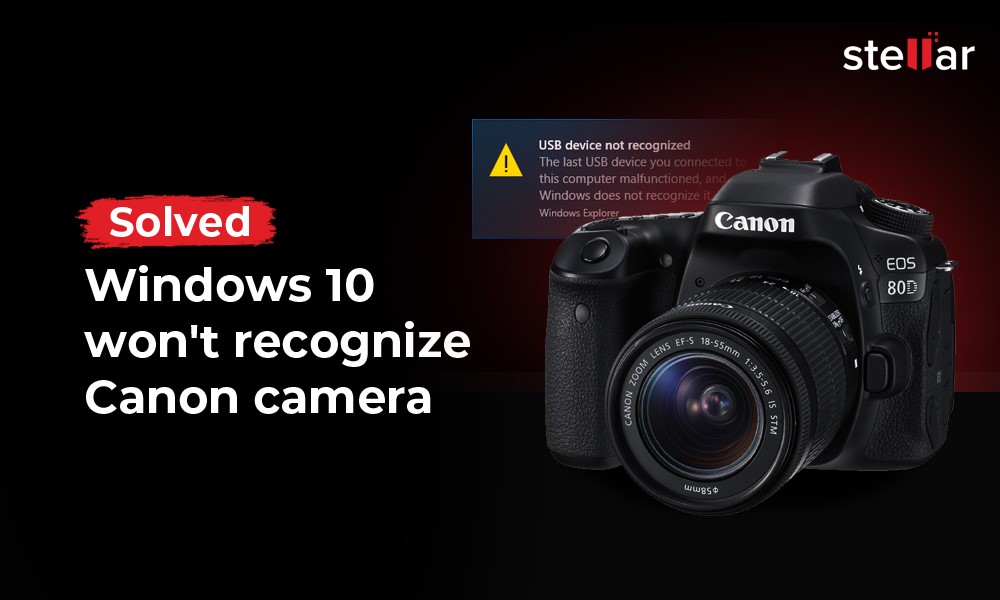
Un ordinateur doit détecter l’appareil photo lorsque vous souhaitez transférer ou copier des photos depuis sa carte mémoire. Mais bien souvent, Windows 10 ne reconnaît pas un appareil photo Canon lorsqu’il est connecté au ordinateur. Le problème est surtout signalé avec la série EOS de Canon DSLR.
Un simple dysfonctionnement comme celui-ci énerve et pose un gros problème car vous ne pouvez plus utiliser la carte SD de votre appareil photo à moins que ses photos ne soient transférées et que la carte ne soit formatée.
Nous vous proposons les 9 méthodes pour réparer l’ordinateur qui ne détecte pas les appareils Canon. Vous pouvez utiliser ces méthodes sur n’importe quel modèle d’appareil Canon, y compris Canon EOS 1300D, Canon EOS 90D, Canon EOS 400D, Canon EOS 5D Mark IV, et autres.
Pourquoi votre Windows 10 ne détecte pas l'appareil photo Canon ?
Le problème, Windows 10 ne reconnaissant pas l'appareil photo Canon, peut être lié soit au matériel, soit au logiciel.
Vous avez peut-être téléchargé une version incorrecte du logiciel EOS Utility pour l'appareil Canon. De même, Windows ne peut pas détecter l'appareil photo Canon lorsque les pilotes USB sont corrompus ou obsolètes.
Un câble USB, un terminal ou un lecteur de cartes défectueux ou endommagé peut également être à l'origine du problème.
Les raisons courantes pour lesquelles Windows ne détectent pas l’appareil photo Canon sont les suivantes :
- Le pilote USB est corrompu ou non mis à jour
- Installation de la mauvaise version du logiciel Canon EOS Utility
- Windows 10 n'est pas mis à jour
- Un câble USB, port USB ou lecteur de cartes défectueux
- Autres
Normalement, vous pouvez connecter tout appareil photo Canon à un PC Windows à l’aide d’un câble USB et copier ou enregistrer des photos sur l’ordinateur sans installer de logiciel.
Certains utilisateurs préfèrent installer le logiciel pour appareil photo numérique Canon sur le computer. Ce logiciel permet d'accéder aux photos et vidéos de l'appareil photo Canon sur le PC via le Wi-Fi, sans câble USB.
Mais un problème technique pendant ce processus ne permettra pas à Windows de reconnaître la caméra.
Voici donc comment réparer Windows 10 qui ne reconnaît pas l'appareil photo Canon:
- Changez votre câble USB
- Utilisez un autre port USB
- Désactivez l'alimentation automatique Canon et les paramètres Wi-Fi/NFC
- Chargez la batterie de votre appareil photo
- Mettez à jour Windows OS
- Utilisez le lecteur de carte SD
- Désinstallez l'appareil photo Canon sur un PC Windows 10
- Mettez à jour les contrôleurs USB sur Windows 10
- Vérifiez la version du logiciel EOS Utility
Méthode 1 : Changer votre câble USB
Le câble USB est peut-être défectueux ou vous utilisez le mauvais câble. Essayez avec un autre câble USB. Utilisez un câble USB à fiche Micro-B pour les appareils photo Canon.
Si vous n'avez pas le câble USB fourni avec votre appareil photo, assurez-vous d'en obtenir un recommandé par Canon. Consultez le manuel de l'appareil photo pour vérifier les câbles USB pris en charge.
Méthode 2 : Utiliser le port USB alternatif
Si ce n’est pas le câble, le problème peut provenir du port USB. Si l’appareil photo Canon ne se connecte pas au ordinateur, essayez de le brancher sur un autre port USB. La plupart des ordinateurs portables et des PC disposent de plusieurs terminaux USB.
Méthode 3 : Désactiver l'alimentation automatique de Canon et les paramètres Wi-Fi/NFC
Si Windows ne reconnaît pas l’appareil photo Canon EOS, essayez de modifier les paramètres de l’appareil. Ouvrez les paramètres dans le menu de votre Canon EOS. Il comporte des options Consommation en mode arrêt automatique et Wi-Fi/NFC. Désactivez-les d’abord, puis branchez l’appareil photo sur l’ordinateur.
Maintenant, votre appareil photo Canon devrait être reconnu par votre PC Windows.
Méthode 4 : Charger la batterie de votre appareil photo
Le logiciel gratuit Canon EOS Utility est fourni avec la série d'appareils photo EOS. Si vous utilisez cet utilitaire, vérifiez si l'appareil photo EOS est chargé lorsqu'il est connecté à un ordinateur portable ou à un PC.
L'utilitaire EOS sous Windows 10 ne détecte pas l'appareil photo Canon si la batterie est faible. Chargez-la complètement ou remplacez la batterie de l'appareil photo.
Méthode 5 : Mettre à jour Windows OS
Mettez à jour Windows 10 pour obtenir les derniers pilotes de périphérique pour l'USB externe sur votre système. Les mises à jour corrigent généralement les bogues et les problèmes liés au système.
Etapes pour mettre Windows 10 à jour :
- Dans la boîte de recherche du PC, tapez Windows Update.
- Sélectionnez Mettre à jour Windows.
- Sélectionnez Vérifier les mises à jour. Votre computer recherchera les mises à jour et recommandera toute mise à jour en attente ou optionnelle disponible.
- Cliquez sur Installer les mises à jour, si nécessaire, et suivez les instructions à l’écran.
- Redémarrez votre computer.
Méthode 6 : Utiliser le lecteur de carte SD
Connectez directement la carte mémoire Canon à l'ordinateur à l'aide d'un lecteur de carte pour contourner le problème de Windows qui ne reconnaît pas l'appareil photo Canon. L'ordinateur peut facilement détecter la SD card. Vous pouvez transférer ou copier les photos de l'appareil photo sur votre ordinateur portable ou de bureau Windows.
Certains ordinateurs portables disposent également d’une fente pour carte SD. Vous pouvez insérer la carte SD de l’appareil photo et accéder aux photos et vidéos de la carte SD sur votre ordinateur.
La carte SD de l’appareil photo Canon est vide ou renvoie une erreur !
Malheureusement, si la carte SD de votre appareil photo est vide ou renvoie une erreur, récupérez immédiatement les photos et vidéos perdues à l’aide du logiciel de récupération de photo tels que Stellar Photo Recovery . Ce logiciel avancé peut restaurer des photos supprimées et perdues à partir de carte SD corrompues ou formatées de toutes marques et de tous types. Il prend en charge la récupération des formats photo et vidéo Canon, y compris les fichiers image bruts CR3 et CR2. Vous pouvez télécharger la version d’essai gratuite pour accéder à l’efficacité du logiciel.

Méthode 7 : Désinstaller l'appareil photo Canon sur un PC Windows 10
Désinstallez les informations de l’appareil photo Canon de votre PC à l’aide du Gestionnaire de périphériques. Cela supprimera toutes les informations de l’appareil photo de l’ordinateur. Maintenant, Windows 10 pourra être capable de reconnaître l’appareil photo.
Etapes pour désinstaller un appareil photo Canon sur Windows 10 :
- Connectez l'appareil photo Canon au PC à l'aide d'un câble USB.
- Appuyez sur Win + X et cliquez sur Device Manager dans le menu.
- Dans la fenêtre du Gestionnaire de périphériques, double-cliquez sur Portable Devices.
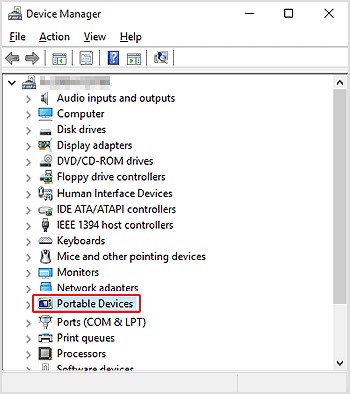 Figure: Option périphériques portables dans le Gestionnaire de périphériques
Figure: Option périphériques portables dans le Gestionnaire de périphériques
- Sélectionnez l'appareil photo Canon et cliquez sur Uninstall dans la barre de menu du haut.
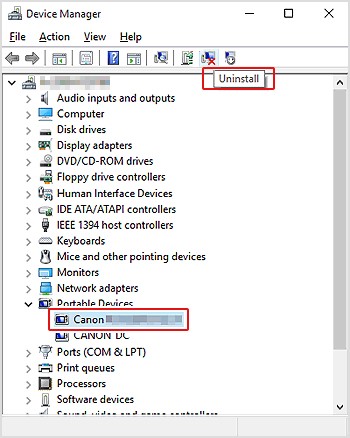 Figure: Option pour désinstaller l'appareil photo Canon
Figure: Option pour désinstaller l'appareil photo Canon
- Cliquez sur OK dans la boîte de dialogue pour confirmer.
- Appuyez sur le bouton Scan for hardware changes en haut.
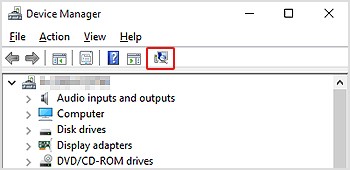 Figure: Bouton de recherche de modifications matérielles
Figure: Bouton de recherche de modifications matérielles
Maintenant, vérifiez si le problème de Windows 10 ne reconnaît pas l'appareil photo Canon est résolu.
Méthode 8 : Mettre à jour les contrôleurs USB sur Windows 10
Lorsque les PC Windows 10 rencontrent des problèmes liés à des périphériques externes tels qu'un appareil photo, essayez de dépanner les contrôleurs USB.
N’oubliez pas que les périphériques USB externes ne sont pas toujours des clés USB ou micro USB. Ils font également référence à des périphériques externes connectés au ordinateur, par exemple un téléphone portable, un appareil photo, une imprimante, etc.
Donc, si l’appareil photo Canon n’est pas détecté par l’ordinateur Windows, et que vous obtenez des erreurs telles que « Périphérique USB non reconnu », essayez de mettre à jour ou de réinstaller les contrôleurs USB.
Étapes de la mise à jour des contrôleurs USB :
- Connectez l'appareil photo Canon au PC à l'aide d'un câble USB.
- Appuyez sur la touche Win + X et cliquez sur Device Manager dans le menu.
- Faites défiler jusqu'à Universal Serial Bus controllers.
- Effectuez un clic droit sur Generic USB Hub et sélectionnez Update driver.
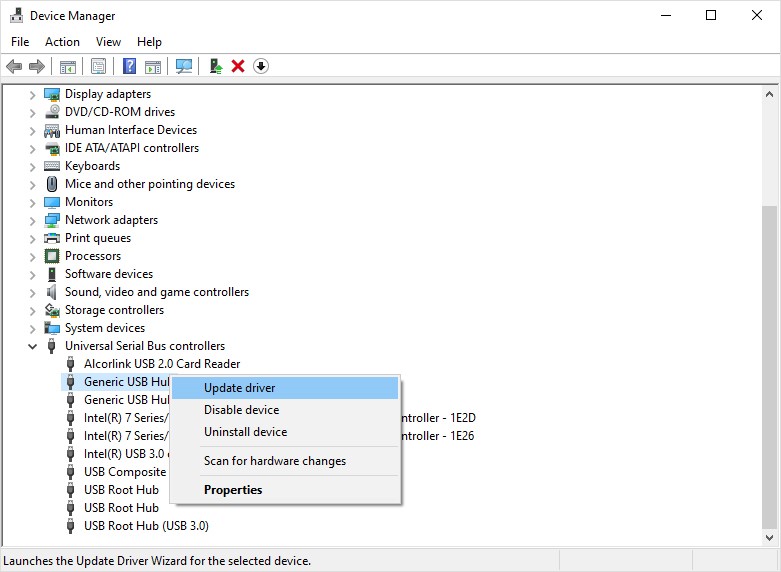 Figure: Mettez les contrôleurs USB à jour
Figure: Mettez les contrôleurs USB à jour
- Dans la boîte de dialogue, sélectionnez l'option Browse my computer for driver software.
- Ensuite, sélectionnez l'option – Let me pick from a list of device drivers on my computer.
Une fois le processus terminé, mettez à jour l'autre hub USB générique en suivant les mêmes étapes. Ensuite, redémarrez votre ordinateur.
Méthode 9 : Vérifier la version du logiciel EOS Utility
Si l'appareil photo Canon n'est pas reconnu par le logiciel EOS Utility sur un PC Windows, vérifiez si vous avez installé la bonne version du logiciel pour le modèle de votre appareil. Vous pouvez télécharger l'utilitaire EOS spécifique à votre modèle d'appareil photo sur le site Web de Canon.
CONSEILS POUR ACCÉDER AUX PHOTOS CANON SUR UN PC WINDOWS
- Utilisez le câble USB recommandé par Canon pour connecter l'appareil photo à l'ordinateur.
- Utilisez un lecteur de cartes lorsque vous importez des centaines de photos et de vidéos de l'appareil photo vers computer.
- Ne déconnectez pas l’appareil photo ou sa carte SD de computer pendant son utilisation.
- N'utilisez pas la carte de stockage de l'appareil photo si vous détectez un problème. Récupérez d'abord les fichiers perdus à l'aide de SD card recovery software.
Conclusion
Donc maintenant, si Windows 10 ne reconnaît pas l’appareil photo Canon, vous savez comment résoudre le problème en utilisant l’une des méthodes ci-dessus. Ces méthodes peuvent vous aider à déplacer vos précieuses photos du Canon DSLR vers le PC. En outre, suivez toujours les meilleures pratiques partagées ci-dessus pour accéder aux photos de l’appareil photo sur l’ordinateur et éviter toute situation de perte de photos.
Was this article helpful?