C’est extrêmement frustrant lorsque vous êtes au milieu d’une tâche critique et que votre ordinateur vous accueille avec l’écran bleu de la mort (BSOD) sur Windows 10. Les forums techniques de Windows sont remplis d’histoires d’utilisateurs qui ont déclaré avoir été confrontés au BSOD à de nombreuses reprises, même après avoir installé la dernière mise à jour de Windows 10.
Bien que le BSOD puisse être dû à de multiples raisons, le plus inquiétant est qu’une fois que votre ordinateur commence à y être confronté, vous pouvez également voir des erreurs très particulières apparaître dans d’autres programmes. L’erreur Echec Vidéo TDR, par exemple, est l’un des nombreux problèmes post-BSOD auxquels les utilisateurs sont confrontés. Elle se produit dès que l’on essaie de lire un fichier vidéo, un jeu ou toute autre activité impliquant une sortie vidéo sur l’ordinateur.
Si vous êtes confronté à l’erreur « Echec vidéo TDR Windows », bien que votre système redémarre fréquemment après des arrêts ponctuels, le problème ne disparaîtra pas complètement sans une solution infaillible. Et bien qu’il existe plusieurs solutions, les solutions varient en fonction de la marque de votre carte graphique.
Tout d’abord – qu’est-ce que l’erreur TDR dans Windows ?
TDR est une fonctionnalité de Windows qui fait référence à « Délai d’attente, détection et récupération ». Elle entre en action lorsque la carte graphique d’un ordinateur cesse de répondre et que toutes les opérations du système s’arrêtent. Lorsque cela se produit, l’utilisateur voit généralement un écran bleu et la fonctionnalité TDR réinitialise la carte graphique du système pour que le bureau redevienne fonctionnel. Parfois, l’écran bleu persiste jusqu’à ce que le dysfonctionnement du pilote de la carte graphique soit complètement réparé.
Pourquoi l’erreur échec vidéo TDR se produit-elle ?
Indépendamment de votre carte graphique (NVIDIA, Intel ou AMD), il y a toujours une chance que vous rencontriez une erreur de TDR vidéo sur Windows 10. Cette erreur peut être causée par une myriade de facteurs comme :
- Problèmes avec la carte graphique ou d’autres composants de l’ordinateur
- Pilotes de carte graphique obsolètes
- Beaucoup trop d’applications actives en arrière-plan
- Composants de l’ordinateur surchargés
- Problèmes de compatibilité des composants
- Surchauffe du système
N’oubliez pas que ce ne sont que les causes les plus probables du problème. Microsoft n’a pas encore abordé officiellement la question de l’échec du TDR ni donné de solution permanente.
Maintenant que nous avons vu les causes de l’échec du TDR vidéo de Windows, passons à la découverte de ses solutions.
Méthodes simples pour réparer l’échec vidéo TDR sur Windows 10
Une défaillance du TDR peut entraîner le redémarrage indéfini de votre ordinateur. Cela peut vous empêcher d’accéder à vos données, et le dépannage peut devenir fastidieux si votre ordinateur est bloqué dans la boucle de démarrage. Vous devez donc commencer à résoudre le problème immédiatement.
1. Mettez à jour ou réinstallez les pilotes de la carte graphique
La première chose à faire est de régler les problèmes de pilotes. De nombreux utilisateurs affirment que l’erreur est résolue en mettant à jour ou en réinstallant leurs pilotes, notamment le pilote graphique. Veuillez suivre ces étapes sur votre ordinateur Windows 10 :
- Lancez la boîte de dialogue « Exécuter » en utilisant la combinaison de touches Windows + R. Vous pouvez également l’ouvrir en tapant « Exécuter » dans la zone de recherche près du menu Démarrer. Une fois la boîte de dialogue Exécuter ouverte, tapez devmgmt.msc dans la zone de texte.
- Le Gestionnaire de périphériques sera alors lancé. Naviguez jusqu’à Adaptateurs d’affichage et développez-le en cliquant sur la flèche à côté.
- Mettez à jour le pilote de votre carte graphique en cliquant dessus avec le bouton droit de la souris et en sélectionnant Mettre à jour le pilote.
Redémarrez ensuite le système et vérifiez si le problème persiste. Si c’est le cas, l’étape suivante consiste à réinstaller le pilote depuis le site officiel de la carte graphique.
2. Ajustez vos paramètres de gestion de l’énergie
Il est probable que vos paramètres d’alimentation entravent la façon dont votre PC ou votre ordinateur portable gère les graphiques. Essayez de désactiver PCI Express pour réparer l’échec vidéo TDR. Suivez ces étapes :
- Ouvrez le Panneau de configuration et affichez le contenu de la page par catégorie (utilisez pour cela le menu déroulant « Afficher par » dans le coin supérieur droit).
- Pour accéder aux options d’alimentation de votre ordinateur, allez dans Matériel et son > Options d’alimentation.
- À côté du plan que vous utilisez, cliquez sur Modifier les paramètres du plan. Cliquez ensuite sur le lien Paramètres d’alimentation avancés.
- Développez l’option PCI Express jusqu’à l’option Gestion de l’alimentation de l’état de liaison et réglez-la sur Off.
- Pour enregistrer vos modifications, cliquez sur Appliquer.
Redémarrez votre ordinateur pour voir si le problème persiste.
3. Nettoyez les composants de l’ordinateur
L’une des causes possibles d’une défaillance du TDR vidéo est la surchauffe de l’ordinateur. Cela est dû à l’accumulation de saletés et de débris sur les composants de votre ordinateur. Vous devez prêter une attention particulière à tous les composants lorsque vous nettoyez physiquement votre ordinateur. Les ventilateurs de refroidissement, les barrettes RAM, la carte graphique et le processeur sont les zones où vous devez accorder le maximum d’attention.
Bien qu’après avoir utilisé ces correctifs, vous ne devriez plus être confronté à l’échec vidéo TDR sur Windows 10, si l’erreur persiste, sachez que vous devrez probablement formater le disque dur de votre ordinateur et installer une nouvelle copie de Windows 10 pour surmonter l’erreur. Avant de formater votre disque dur, assurez-vous de faire une sauvegarde complète de toutes les données critiques.
Une fois que vous avez terminé le formatage, essayez de lire la vidéo que vous essayiez de regarder à l’origine lorsque vous avez rencontré l’erreur TDR. Il est fort probable que vous ne pourrez pas la lire car elle aura été corrompue. Pour la réparer, utilisez une solution de réparation vidéo fiable, Stellar Repair for Video.
Correction de l’échec vidéo TDR
Stellar Repair for Video est un outil spécialisé qui vous aidera à récupérer les données vidéo perdues et supprimées de votre ordinateur. Il s’agit d’une solution capable de réparer des données vidéo provenant de n’importe quelle caméra et sous n’importe quel format, par exemple MP4, MOV, AVI, MKV, AVCHD, etc. Il offre une solution complète de récupération de fichiers vidéo pour les utilisateurs de Windows et de Mac. Il peut réparer plusieurs vidéos simultanément et enregistrer les fichiers corrigés à l’emplacement approprié.
Voici comment vous pouvez utiliser ce logiciel :
- Dans l’écran d’accueil, cliquez sur « Ajouter le fichier » pour ajouter les fichiers vidéo à réparer. Cliquez sur « Réparer » pour lancer le processus.
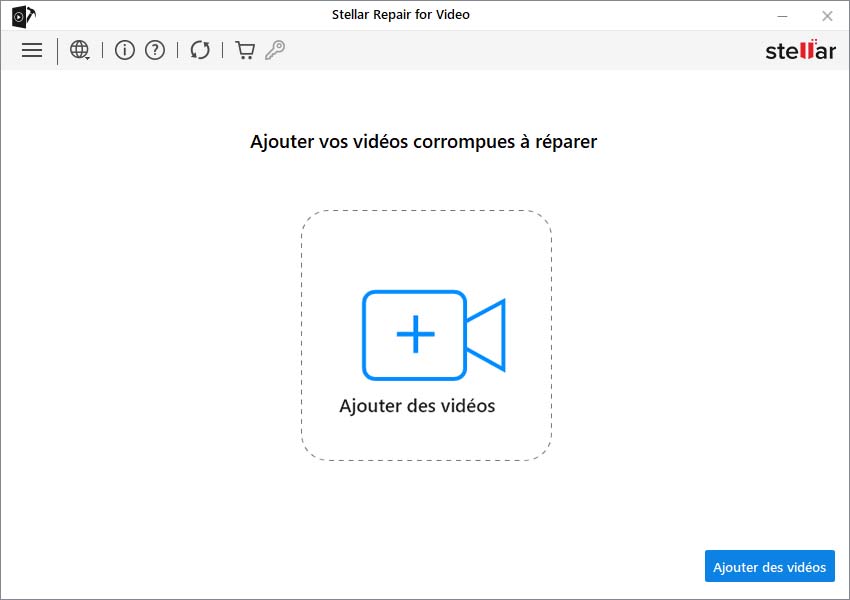 Cliquez sur le bouton d’ajout pour ajouter les fichiers vidéo à réparer.
Cliquez sur le bouton d’ajout pour ajouter les fichiers vidéo à réparer.- Une barre de progression vous aidera à suivre la progression du processus de réparation.
- Une fois la réparation terminée, vous pourrez prévisualiser les fichiers réparés avant de les enregistrer sur votre ordinateur Windows 10.
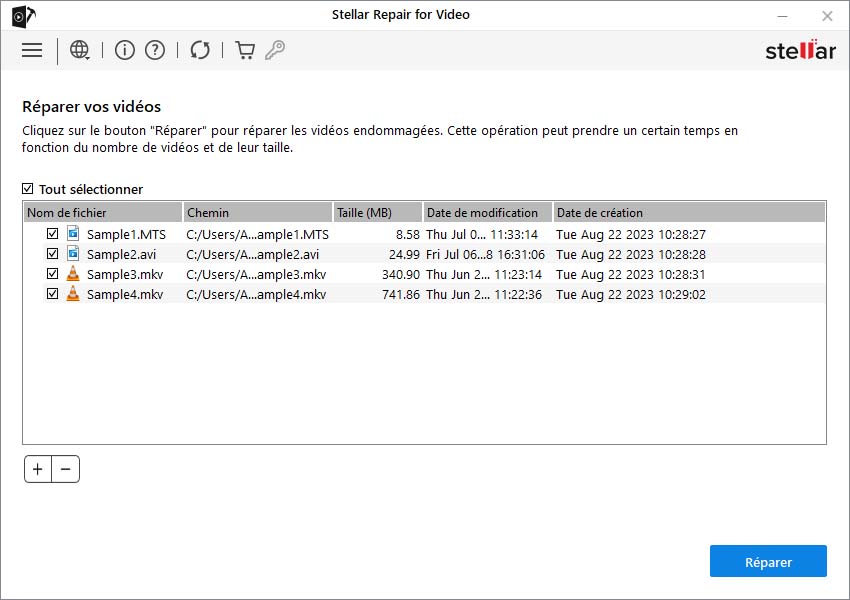 Prévisualisez les fichiers réparés et enregistrez-les dans la destination de votre choix.
Prévisualisez les fichiers réparés et enregistrez-les dans la destination de votre choix.Après avoir réparé les vidéos de cette manière, nous sommes certains que vous ne serez plus confronté à l’erreur d’échec vidéo TDR.
Conclusion
L’échec vidéo TDR peut survenir en raison de pilotes de carte graphique obsolètes, d’une surchauffe de l’ordinateur ou de paramètres d’alimentation incorrects. Bien que des correctifs manuels puissent vous aider à la résoudre, si rien ne fonctionne, le formatage de votre PC et la réinstallation de Windows 10 résoudront définitivement l’erreur. Si vous avez perdu des données vidéo à cause de cette erreur, vous pouvez utiliser Stellar Repair for Video pour restaurer la vidéo dans son état de lecture d’origine.
Was this article helpful?