Le fichier PST (Personal Storage Table) est l’un des formats de fichiers Outlook utilisés par Microsoft Outlook pour stocker les données de la boîte aux lettres, telles que les courriels, les calendriers, les contacts, les notes, les pièces jointes, etc. sur l’ordinateur local. Le fichier PST est également utilisé pour sauvegarder les données de la boîte aux lettres Outlook et pour transférer les données de la boîte aux lettres d’un profil Outlook à un autre sur le même PC ou sur un PC différent.
Cependant, les fichiers PST peuvent être corrompus pour diverses raisons, par exemple en raison de leur taille, de pannes du système, etc. Au fil du temps, des erreurs et des incohérences peuvent également se développer dans le fichier PST pour diverses raisons, ce qui peut entraîner la corruption du fichier PST. Pour réparer un fichier PST corrompu, vous pouvez utiliser l’outil de réparation de la boîte de réception intégré à Outlook (également connu sous le nom de ScanPST.exe).
Dans cet article, nous avons expliqué comment trouver, télécharger et utiliser ScanPST.exe pour réparer les fichiers PST corrompus.
Vous trouverez ci-dessous les étapes à suivre pour utiliser le logiciel gratuit SCANPST.exe afin de réparer les fichiers PST corrompus.
Etape 1 : Pouvez-vous trouver SCANPST.EXE sur votre système ?
ScanPST.exe fait partie de l’installation d’Outlook et se trouve dans le répertoire d’installation de MS Office. Cependant, l’emplacement exact de ScanPST.exe varie en fonction de la version d’Outlook installée sur votre système. Selon la version d’Outlook, vous pouvez trouver ScanPST.exe dans les bureaux listés ci-dessous sur votre système.
Dans Outlook 2016 et 2019
- Outlook 32 bits : C:\Program Files (x86)\Microsoft Office\Office16\
- Outlook 64 bits : C:\Programme\Microsoft Office\Office16\
Dans Outlook
2013
- Outlook 32 bits : C:\Program Files (x86)\Microsoft Office\Office15\
- Outlook 64 bits : C:\Programme\Microsoft Office\Office15\
Dans Outlook
2010
- Outlook 32 bits : C:\Program Files (x86)\Microsoft Office\Office14\
- Outlook 64 bits : C:\Programme\Microsoft Office\Office14\
Dans Outlook
2007
- Windows 32 bits : C:\Program Files (x86)\Microsoft Office\Office12\
- Windows 64 bits : C:\Program Files\Microsoft Office\Office12\
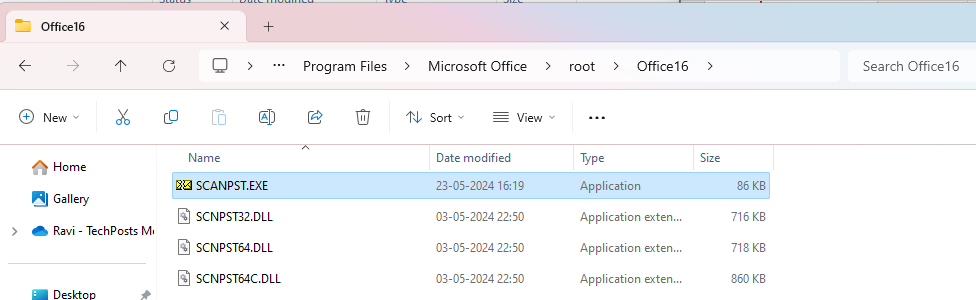
Remarque : si vous ne trouvez pas ScanPST.EXE, vous pouvez télécharger et installer la dernière version de la suite Microsoft Office (Microsoft Outlook devrait être compris). N’achetez pas et/ou n’installez pas les versions MS Office Home et Student de MS Office car elles ne comprennent pas MS Outlook.
Étape 2 : Exécutez le programme ScanPST.exe.
Une fois que vous avez trouvé l’outil de réparation de la boîte de réception (Scanpst.exe), double-cliquez dessus. Suivez ensuite les étapes suivantes pour réparer le fichier Outlook PST corrompu :
- Assurez-vous que Microsoft Outlook est fermé.
- Cliquez sur “Parcourir” pour sélectionner le fichier PST endommagé. Le fichier PST est situé dans le dossier Données de l’application locale. Le chemin d’accès par défaut est %localappdata%/Microsoft/Outlook. Si vous utilisez un bureau personnalisé, vous devez sélectionner le fichier PST à partir de là.
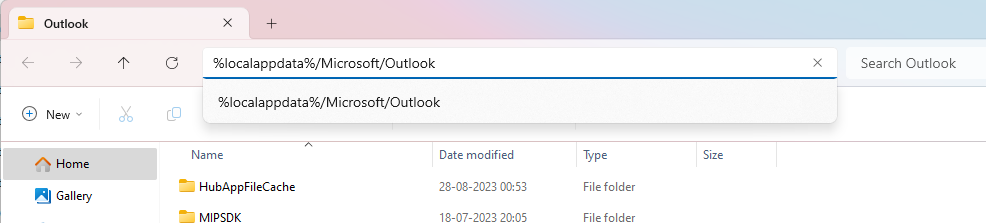
- Après avoir sélectionné le fichier PST, cliquez sur “Démarrer”. Le programme vérifiera si le fichier PST corrompu contient des erreurs et des incohérences.
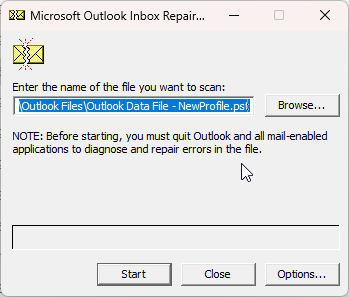
- Si l’outil affiche des erreurs, cliquez sur l’option “Créer une sauvegarde du fichier analysé avant la réparation“, puis sur “Réparer”.
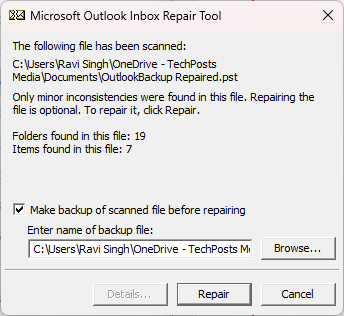
- Après une réparation réussie, vous pouvez démarrer Outlook et accéder au contenu des courriels tels que les courriels, les contacts, les pièces jointes, les notes, etc. dans le fichier PST réparé.
Si vous rencontrez des problèmes ou des erreurs au cours du processus de réparation, comme l’absence du bouton Réparer dans ScanPST après le processus d’analyse, vous devez prendre note de ce qui suit :
- Assurez-vous que vous disposez de suffisamment d’espace libre sur votre système, en particulier à l’endroit où se trouve le fichier PST.
- Assurez-vous que le fichier PST n’est pas marqué comme étant en lecture seule. Pour le vérifier, cliquez avec le bouton droit de la souris sur le fichier PST et sélectionnez Propriétés. Assurez-vous que l’option Lecture seule n’est pas sélectionnée.
- Essayez d’exécuter ScanPST.exe ou Inbox Repair en tant qu’administrateur pour éviter les problèmes d’autorisation.
Limites de l’outil SCANPST
- Il ne peut pas réparer les fichiers PST volumineux (plus de 2 Go).
- Il se peut que le programme Réparer la boîte de réception doive être exécuté plusieurs fois pour réparer complètement le fichier PST.
- ScanPST ne peut pas réparer tous les problèmes du fichier PST, même si l’outil les reconnaît.
- Si vous avez récemment supprimé certains courriels, il se peut que vous ne puissiez pas les récupérer après avoir réparé le fichier PST avec ScanPST.
- Si le fichier PST est gravement endommagé ou corrompu, ScanPST peut ne pas être en mesure de réparer de tels fichiers PST.
- Le ScanPST supprime les données corrompues au lieu de les réparer. Ainsi, s’il détecte qu’un bloc ou une table en particulier est illisible ou corrompu, il facilite la suppression de ce bloc. Par conséquent, les éléments Outlook correspondants peuvent également être supprimés.
- SCANPST ne valide pas les propriétés liées au corps ou au sujet, ce qui peut entraîner des incohérences ou la perte de données ou d’informations dans la zone post-corps.
Que se passe-t-il si ScanPST.exe ne peut pas réparer le fichier PST corrompu ?
ScanPST.exe ne peut pas réparer un fichier PST corrompu en raison de ses limitations et dans les circonstances suivantes :
– ScanPST.exe est manquant ou corrompu en raison d’erreurs d’application inconnues ou d’une attaque virale. –
Erreurs inattendues dans MS Outlook que ScanPST n’est pas programmé pour réparer.
– Fichier PST gravement endommagé ou corrompu.
Dans de telles situations, vous avez besoin d’un outil pour réparer fichier PST Outlook plus fiable pour réparer les corruptions et les erreurs dans le fichier PST.
Étude de cas
Le logiciel a récupéré et remis en état efficacement le fichier PST corrompu pour notre client Rivender Oy grâce à son interface conviviale.
Découvrez comment Rivender Oy a utilisé Stellar Repair for Outlook
Téléchargez la meilleure alternative à ScanPST.exe
Lorsqu’il s’agit de choisir une solution alternative à ScanPST.exe ou à l’outil Inbox Repair pour une réparation précise des fichiers PST, Stellar Repair for Outlook est un nom auquel vous pouvez faire confiance. Cet outil convivial peut analyser des fichiers PST gravement corrompus ou endommagés, les réparer et récupérer tous les contenus de la boîte aux lettres tels que les courriels, les pièces jointes, les contacts, les calendriers, les tâches, les notes et les journaux. Il enregistre ensuite le contenu dans un nouveau fichier PST utilisable. Ce fichier PST peut par la suite être importé dans MS Outlook sur Windows ou Mac, Live Exchange Server ou Microsoft 365 (anciennement Office 365).
Le logiciel possède des fonctionnalités impressionnantes de réparation de fichiers Outlook et de récupération de données qui vous permettent de sauver toutes les données de boîte aux lettres apparemment perdues du fichier PST corrompu en quelques clics. Le logiciel est également équipé de nombreuses fonctionnalités conviviales telles qu’un aperçu des éléments de courriel après la réparation, la possibilité de trouver le fichier PST et d’enregistrer un nouveau fichier PST à l’emplacement souhaité. Ces fonctionnalités font de Stellar Repair for Outlook la meilleure alternative à ScanPST.
Etapes pour réparer des fichiers PST corrompus avec Stellar Repair for Outlook
Une fois que vous avez téléchargé, installé et démarré le logiciel, suivez les étapes suivantes :
Étape 1 : Lorsque l’écran de démarrage apparaît, deux options s’offrent à vous : Lister les profils et Sélectionner manuellement. L’option Lister les profils est une option d’analyse automatique avancée qui analyse automatiquement votre système à la recherche de fichiers PST et répertorie tous les fichiers PST associés à votre profil Outlook. Vous pouvez sélectionner le fichier PST Outlook souhaité dans la liste et cliquer sur le bouton Réparer.
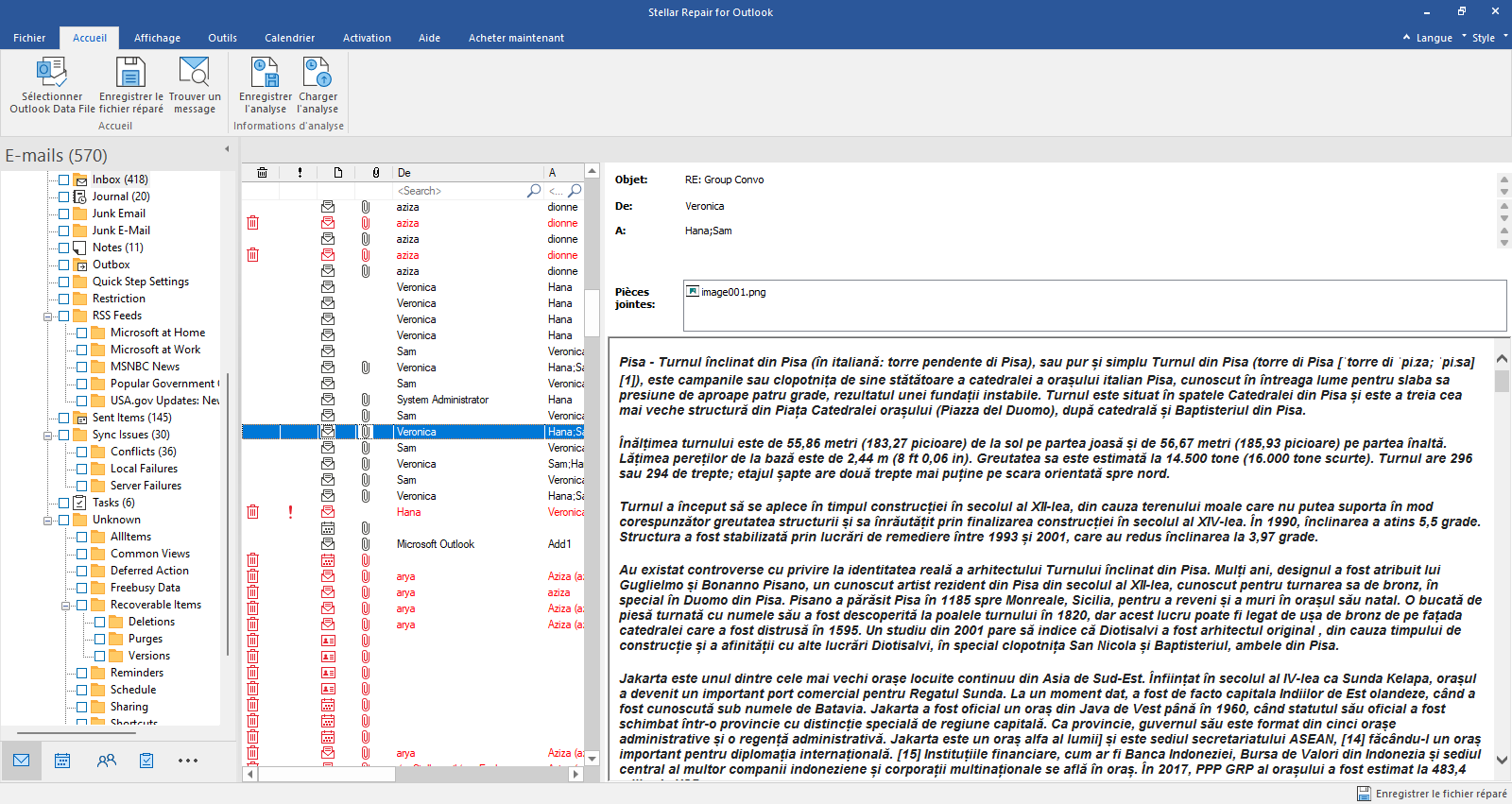
Étape 2 : Si vous connaissez l’emplacement exact de la table de stockage personnelle (PST), cliquez sur l’onglet ‘Sélectionner manuellement la boîte aux lettres‘, puis sur l’option ‘Parcourir’ pour sélectionner le fichier PST. Une fois que vous avez sélectionné le fichier PST souhaité, cliquez sur le bouton “Réparer” pour lancer le processus de réparation.
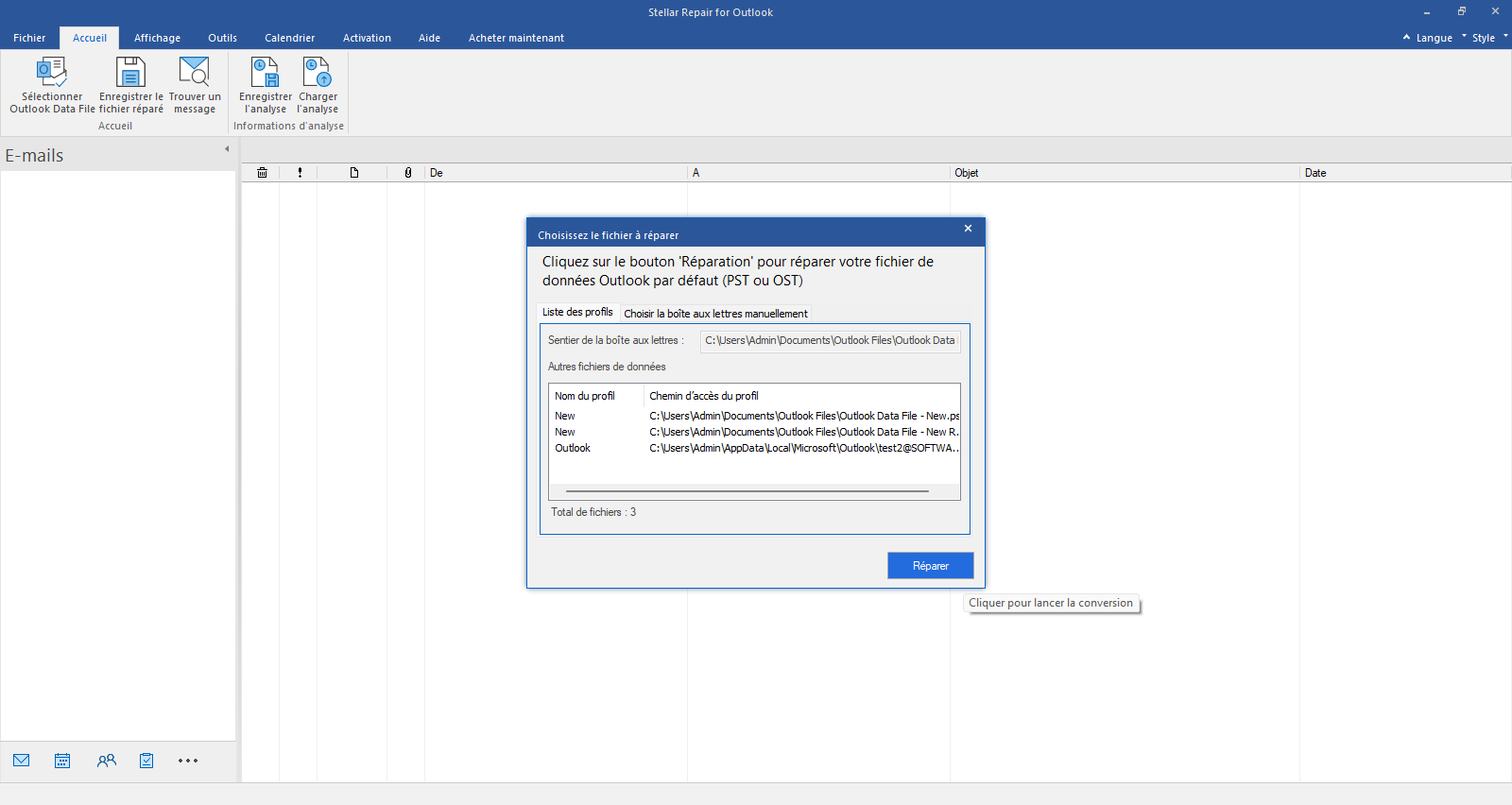
Étape 3 : Si vous ne savez pas où se trouvent les fichiers PST, vous pouvez utiliser l’option “Rechercher” pour permettre au logiciel de trouver les fichiers PST. Le logiciel recherchera les fichiers PST dans chaque dossier et sous-dossier du disque sélectionné et listera tous les fichiers avec l’extension .pst. Sélectionnez le fichier PST et cliquez sur le bouton “Réparer”.
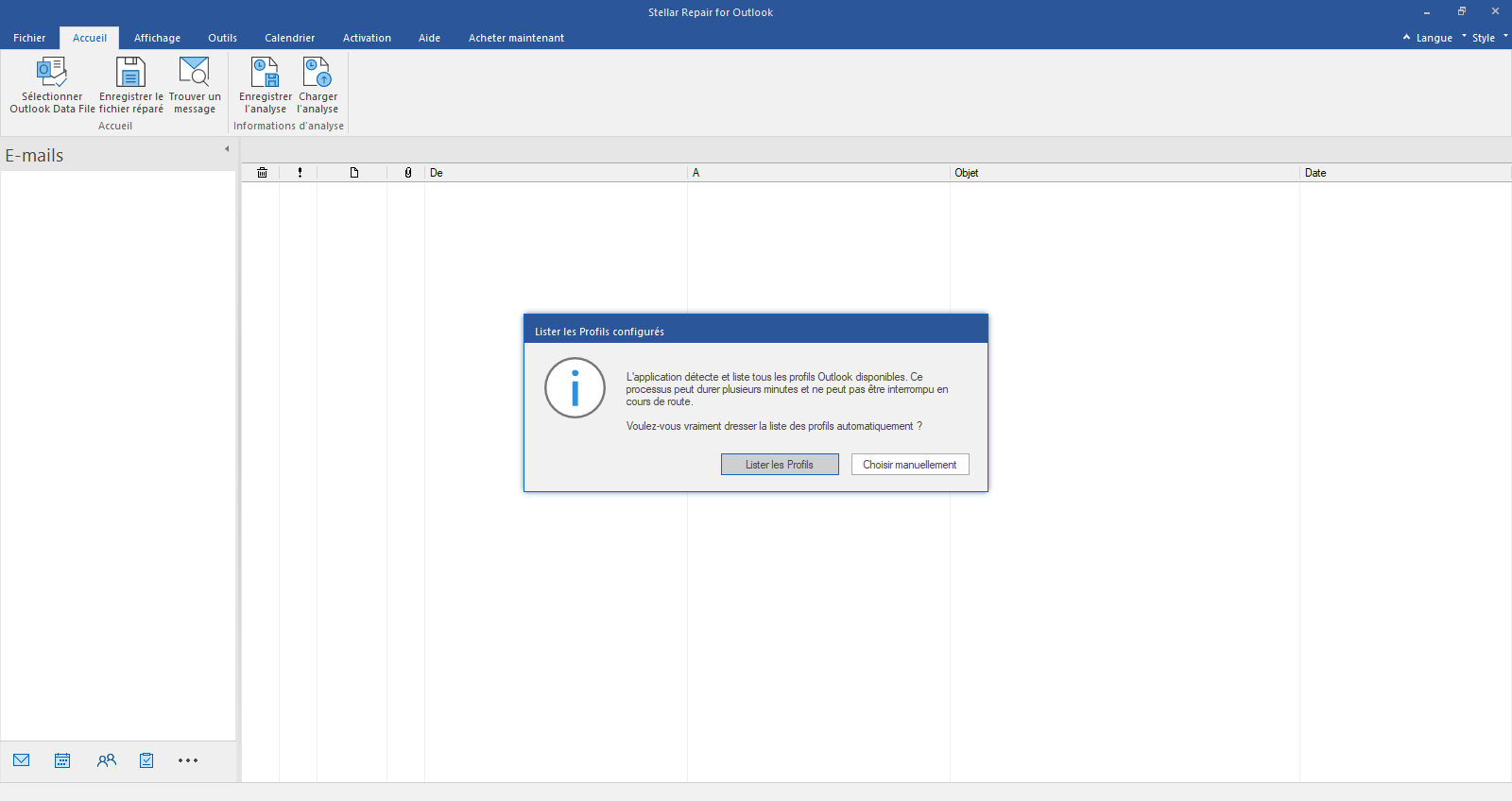
Étape 4 : L’outil Stellar Repair for Outlook analyse le fichier PST corrompu. Le temps estimé dépend de la complexité et de la gravité des dommages dans le fichier Outlook.
Étape 5 : Après l’analyse, les objets réparés sont affichés dans une fenêtre d’aperçu. Cliquez sur l’une des boîtes aux lettres pour voir l’aperçu amélioré.
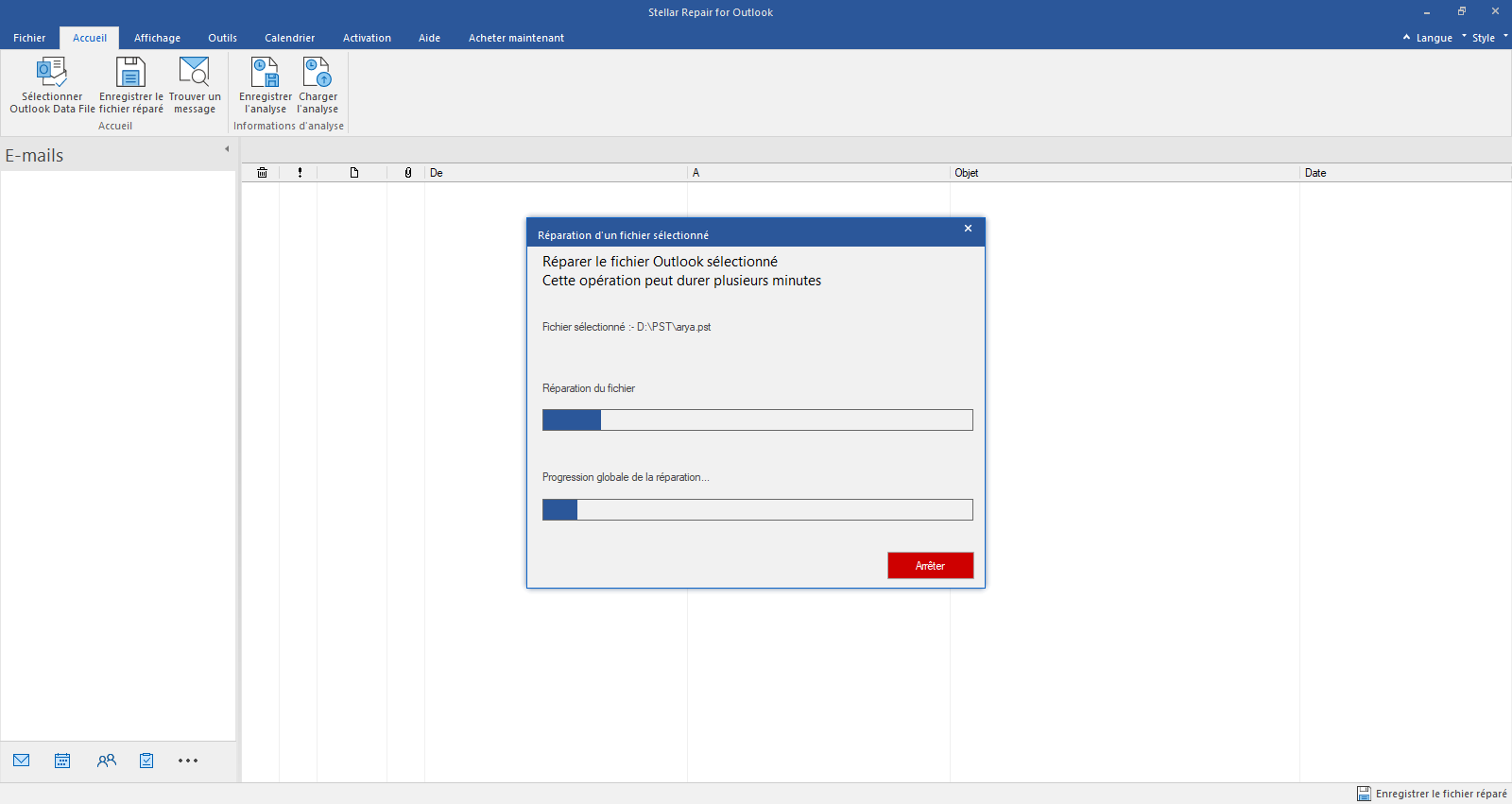
Étape 6 : Vous pouvez enregistrer les informations du fichier PST analysé. Cliquez sur le bouton ‘Enregistrer l’analyse’ et enregistrez les informations de l’analyse dans un fichier DAT à l’emplacement souhaité. Pour une réparation PST ou une récupération de données ultérieure, vous pouvez utiliser ce fichier pour charger et analyser directement les résultats de l’analyse du fichier PST.
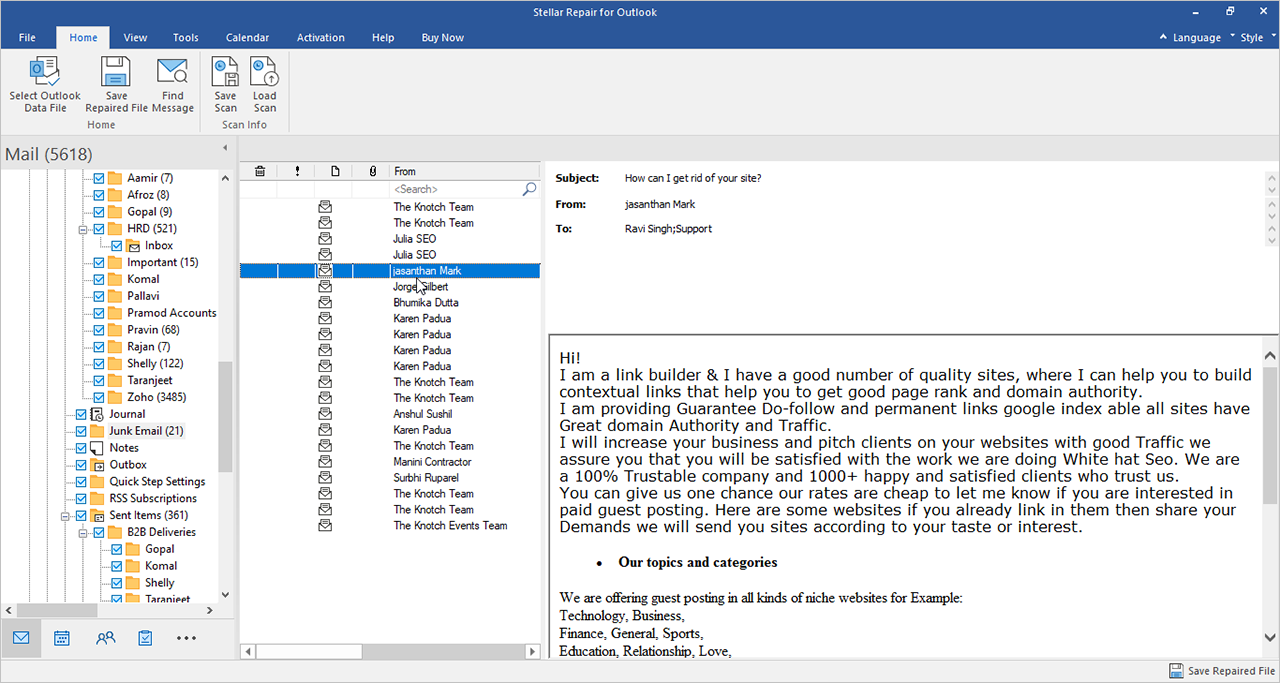
Étape 7 : Pour charger les informations analysées d’un fichier PST corrompu, cliquez sur le bouton “Charger l’analyse” et sélectionnez le fichier DAT. La fonction “Charger l’analyse” est utile si vous souhaitez analyser et réparer des fichiers PST volumineux.
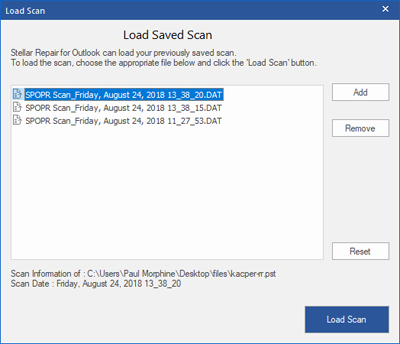
Étape 8 : Sélectionnez les dossiers que vous souhaitez remettre en état et cliquez sur le bouton “Enregistrer le fichier réparé” dans le menu “Fichier”. Sélectionnez le format de fichier “PST” parmi les différentes options d’enregistrement et cliquez sur “Parcourir” pour sélectionner le bureau correct pour le fichier PST récupéré.
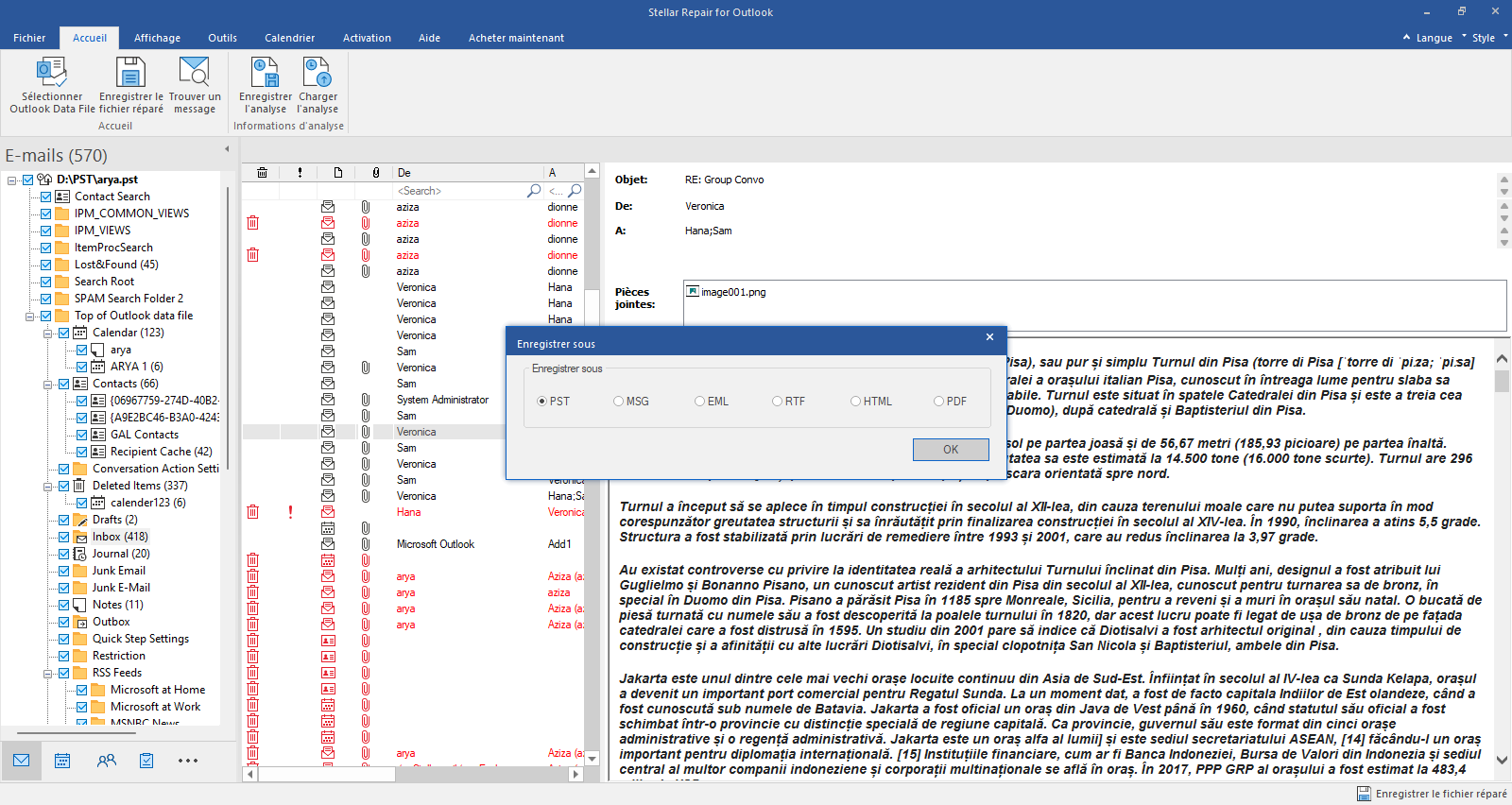
Étape 9 : Cliquez sur “OK” pour lancer le processus. Une barre de progression indique l’état du fichier sauvegardé.
Étape 10 : Dès que le nouveau PST est enregistré, une fenêtre contextuelle apparaît avec un message correspondant. Cliquez sur “OK” pour finaliser le processus de réparation du PST.
Comparaison entre ScanPST et Stellar Repair for Outlook
| ScanPST (outil de réparation de la boîte de réception) | Stellar Repair for Outlook |
| Réparations structurelles de base. Limitées à la réparation des structures de données internes | Fonctions de réparation avancées pour les fichiers PST gravement endommagés, volumineux ou cryptés |
| Impossible de réparer efficacement les fichiers de plus de 2 Go | Peut réparer des fichiers PST volumineux jusqu’à 50 Go |
| Les fichiers PST cryptés ne peuvent pas être réparés | Prise en charge des fichiers PST cryptés et protégés par mot de passe |
| Interface utilisateur simple et textuelle | Interface graphique conviviale et intuitive |
| Ne garantit pas la récupération de tous les éléments de la boîte aux lettres. | Récupération complète des données des courriels, pièces jointes, contacts, calendriers, tâches, notes et journaux. |
| Option de création d’une sauvegarde avant la réparation | Fournit des options d’enregistrement des résultats de l’analyse. Contrairement à ScanPST, il n’apporte aucune modification au fichier PST d’origine. |
| Sauvegarde uniquement au format PST | Plusieurs options avancées, y compris l’enregistrement dans différents formats et l’exportation vers Office 365. |
| Disponible sous Windows avec Microsoft Outlook installé | Disponible en téléchargement gratuit pour Windows (différentes versions) et compatible avec plusieurs versions de Microsoft Outlook |
Témoignage d’un client : J’utilise Stellar Repair for Outlook depuis 10 ans – Lisa (expert MS Outlook)
Conclusion
Nous avons expliqué les étapes pour localiser, installer et utiliser l’outil ScanPST.exe pour réparer votre fichier PST corrompu. Cependant, l’outil ScanPST peut échouer pour diverses raisons décrites dans ce guide. Si ScanPST ne parvient pas à réparer votre fichier PST ou n’est pas disponible dans votre système, vous pouvez utiliser la meilleure alternative à ScanPST.exe, par exemple Stellar Repair for Outlook, pour réparer et récupérer les données d’une boîte aux lettres à partir d’un fichier PST gravement corrompu ou volumineux. Il peut également vous aider à réparer des fichiers PST cryptés et protégés par un mot de passe. L’outil dispose de fonctionnalités en plus telles que l’enregistrement des messages récupérés aux formats EML, MSG, RTF, HTML et PDF. Vous pouvez également exporter les messages récupérés des fichiers PST endommagés directement vers Microsoft 365 ou Live Exchange Server.
Was this article helpful?