La plupart du temps, le système d’exploitation Windows fonctionne très bien, mais comme nous le savons tous, « le danger ne frappe pas à la porte avec un avertissement », il en va de même ici. Il y a des situations où le système informatique cesse soudainement de fonctionner, se fige ou ne répond pas à votre commande, etc. Cela peut être dû à des erreurs humaines, mais lorsque cela se produit, il faut y porter une attention immédiate ! Dans ce cas, le redémarrage de l’ordinateur peut résoudre le problème.
Mais que faire si le redémarrage ne résout pas le problème ? Comment allez-vous alors faire fonctionner votre PC ? De même, comment allez-vous protéger votre PC des ralentissements et des pannes débilitantes ? Et surtout, comment allez-vous accéder aux données essentielles qui y sont stockées ? Si les questions ci-dessus ou d’autres questions similaires vous viennent à l’esprit, alors vous êtes au bon endroit ! Lisez la suite pour en savoir plus !
Scénarios où « le système a cessé de fonctionner »
« Mon fils jouait à des jeux sur son PC. Je lui ai demandé de mettre le jeu en pause et de me laisser passer un appel en ligne important. J’ai accédé à ma présentation et j’ai tenté de passer un appel. Je ne sais pas ce qui s’est passé mais mon système a instantanément cessé de fonctionner et a affiché un écran bleu. J’ai essayé de redémarrer, mais tous mes efforts sont restés vains ! Aidez-moi s’il vous plaît ! » – Ralph Watson
« Je mettais à jour mes fichiers et dossiers et tout fonctionnait bien jusqu’à ce qu’il y ait une panne de courant. Une fois le courant rétabli, je l’ai redémarré mais mon système a cessé de fonctionner. » – Johnson Martin
Les scénarios ci-dessus représentent différents cas dans lesquels les utilisateurs finissent par perdre l’accès à leur système. Que vous soyez un professionnel ou un particulier, il est possible que vous soyez confronté à une situation où vous ne pouvez pas accéder à votre système ou aux données qui y sont stockées ; par conséquent, veillez toujours à sauvegarder vos données pour éviter de telles situations.
Il existe plusieurs solutions pour résoudre ce problème. Certaines options de bricolage courantes sont indiquées ci-dessous :
Option 1 : Vérifiez les processus en cours
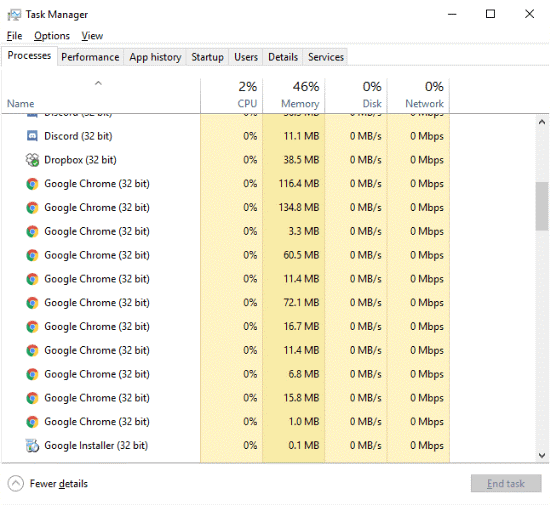
Dans le cas d’un gel du système ou d’un programme, le premier réflexe pour résoudre le problème devrait être de vérifier les processus en cours d’exécution à l’aide du Gestionnaire des tâches (vous pouvez l’ouvrir en utilisant les touches Ctrl+Alt+Suppr). L’avantage de cette méthode est qu’elle libère le curseur et vous permet d’apporter des modifications aux programmes en cours d’exécution. Pour l’utiliser, suivez les étapes ci-dessous :
- Ouvrez le gestionnaire des tâches.
- Naviguez jusqu’à l’onglet Processus.
- Faites défiler la liste jusqu’aux processus en arrière-plan.
- Fermez les processus qui posent problème.
- Ensuite, redémarrez le programme ou le système pour assurer un bon fonctionnement.
Remarque : Ne terminez pas Explorer.exe ou les processus Microsoft.
Option 2 : Vérifiez la présence de logiciels espions ou malveillants sur votre système en effectuant une analyse.
Parfois, les fausses alertes peuvent être dues à une infection du PC causée par un logiciel malveillant. L’exemple le plus connu est celui des pop-ups suspects provenant de programmes antivirus douteux. Ces virus travaillent généralement en arrière-plan et ralentissent votre bureau, et le pire, c’est que vous ne le savez pas. Il est donc essentiel d’éliminer le code malveillant. Pour cela, vous pouvez utiliser Windows Defender.
- Ouvrez Windows Defender.
- Exécutez une analyse complète avec le pare-feu activé.
- Ensuite, effectuez un nettoyage complet du système en redémarrant le système en mode sans échec.
Option 3 : Restaurez le système
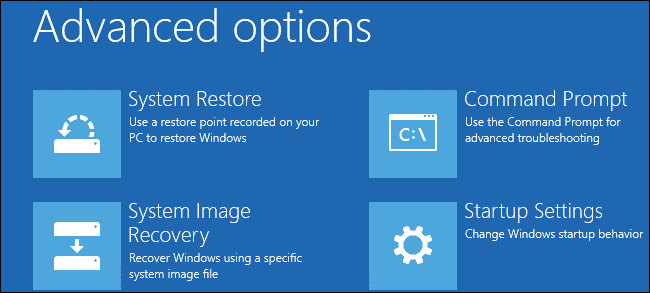
La restauration est le moyen le plus simple et non destructif de remettre les choses en ordre car elle n’affecte pas les documents mais modifie les logiciels installés et les paramètres de Windows. Elle ramène votre Windows à un point antérieur dans le temps en restaurant tous les fichiers pris à l’instant du point de restauration particulier.
L’utilité de cette fonction dépend de votre capacité de maintenance préventive et de la nature des problèmes de l’ordinateur. Le système crée automatiquement des points de restauration. Ainsi, si votre système a récemment cessé de fonctionner et que vous disposez d’un mois, d’une semaine ou d’un jour avant les points de restauration, vous pouvez réparer efficacement le système.
Pour ce faire, suivez les étapes suivantes :
- Ouvrez le menu Démarrer.
- Démarrer la restauration du système.
- Suivez les instructions à l’écran.
4 : Réinstallez le système d’exploitation
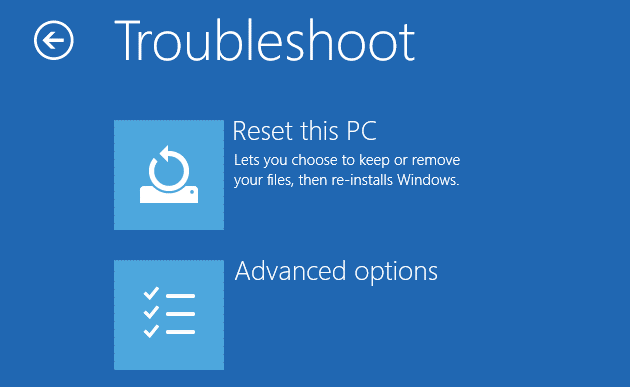
La dernière approche manuelle connue consiste à réinstaller le système d’exploitation. Procédez à cette réinstallation lorsque vous avez essayé les options précédentes qui n’ont pas fonctionné et que vous rencontrez toujours des écrans bleus, des pannes aléatoires, des coupures de courant, etc.
Cependant, le point à considérer ici est que la réinstallation du système d’exploitation effacera toutes les données du disque dur.
Maintenant, la grande question est de savoir si vous devez le faire ou non ? Si oui, serez-vous en mesure de récupérer les données même si vous n’avez pas de sauvegarde ?
Oui ! Il existe des moyens fiables de le faire !
Essayez le logiciel Stellar Data Recovery Professional pour Windows. Grâce à sa fonction de récupération des données formatées, vous pouvez facilement récupérer vos données supprimées de votre PC après la réinstallation du système d’exploitation.
Stellar Data Recovery Professional pour Windows : Un aperçu
Produit phare de Stellar Data Recovery, ce logiciel de récupération de données pour Windows est décrit comme étant les 3 S – Safe, Secure, and Strong (Sûr, Sécurisé et Fort) . Vous pouvez compter sur ce logiciel dans tous les cas de perte de données, qu’il s’agisse de suppression accidentelle, de formatage ou de corruption grave.
Assez puissant, ce logiciel vous permet de récupérer vos fichiers, dossiers, documents et fichiers multimédias perdus.
Que vous réserve ce logiciel ?
- Prise en charge des DPI multiples, de l’Unicode amélioré et de l’aperçu des fichiers.
- Option de création d’image et moteur d’analyse efficace.
- Prise en charge de tous les types de CD/DVD avec les systèmes de fichiers CDFS, UDF et HFS+.
- Progression améliorée de l’analyse et état détaillé de l’analyse avec activation/désactivation de l’aperçu.
- Prise en charge de plusieurs systèmes de fichiers et de l’analyse simultanée.
- Récupération automatique des fichiers raw via une recherche avancée + prise en charge de la récupération raw de HD MOV.
- Prise en charge améliorée de l’ajout d’un nouvel en-tête et de la modification de l’en-tête.
- Prise en charge de la recherche personnalisée pour des types de fichiers et des dossiers spécifiques.
Où peut-on récupérer des données avec Stellar Data Recovery Professional ?
- Volumes formatés.
- Volumes supprimés accidentellement.
- Disque dur interne/externe/SSD.
- Supports amovibles tels que les clés USB, les cartes mémoire, etc.
Pourquoi faire confiance à Stellar Data Recovery Professional ?
- Interface graphique conviviale.
- Prise en charge d’un grand nombre de types de fichiers.
- Intégrité des données à 100%.
- Moteur d’analyse rapide et efficace.
Conclusion
C’est un scénario courant lorsque le PC n’accepte plus vos commandes et crée une situation alarmante pour vous. Heureusement, dans la plupart des cas, de simples astuces de bricolage peuvent aider à résoudre le problème ; cependant, il arrive que ces astuces ne fonctionnent pas en votre faveur selon l’état, la nature ou la condition du problème. Dans cette situation, la réinstallation du système d’exploitation fait des merveilles, mais le seul obstacle à son utilisation est la perte de données.
Pour éviter la perte de données, la première option est de les sauvegarder régulièrement ; cependant, en l’absence de sauvegarde, vous pouvez toujours récupérer vos données à l’aide du logiciel Stellar Data Recovery Professional. Cet outil intelligent vous aidera à récupérer vos données avec 100% de confidentialité et d’intégrité !
Was this article helpful?