Comment restaurer fichier de données Outlook (PST) ?
Résumé: Les fichiers PST peuvent être endommagés ou corrompus pour diverses raisons. Dans ce guide, vous découvrirez les raisons les plus courantes de la corruption du fichier PST et les solutions pour récupérer le fichier PST corrompu. Vous découvrirez également un outil de réparation Outlook PST avancé qui vous permet de récupérer un fichier de données Outlook (PST) corrompu, quelle que soit la capacité du fichier, avec une intégrité et une précision absolues.
Personal Storage Table ou PST est un format de fichier populaire et le plus couramment utilisé pour les données des boîtes aux lettres afin de stocker, sauvegarder et migrer des courriers électroniques vers et depuis Microsoft Outlook. Cependant, les fichiers PST sont susceptibles d’être endommagés ou corrompus pour diverses raisons. Un fichier PST corrompu ou endommagé peut non seulement entraîner la perte de courriels importants, mais aussi la perte d’opportunités commerciales. Il est donc important de récupérer le fichier PST corrompu dès que possible. Dans ce qui suit, nous vous expliquons les options de récupération du fichier PST d’Outlook.
Raisons de l’endommagement ou de la corruption du fichier PST
Les fichiers PST sont susceptibles d’être corrompus, aux problèmes d’intégrité, aux incohérences et aux erreurs qui peuvent survenir pour une ou plusieurs des raisons suivantes :
- Fichier PST Outlook volumineux ou surdimensionné (plus de 2 Go pour les fichiers PST ANSI et 10 Go pour les fichiers PST UNICODE)
- Compléments incompatibles
- Pénétration de virus ou de logiciels malveillants
- Erreur de disque
- Erreur ou endommagement du système de fichiers
- Arrêt intempestif ou panne du système
- Panne de courant
- Forcer la fermeture de l’application Outlook
Méthodes de récupération des données Outlook (PST)
Vous trouverez ci-dessous quelques méthodes que vous pouvez utiliser pour réparer et remettre en état les fichiers PST ANSI ou UNICODE. Toutefois, avant de procéder, vous devez absolument créer une copie de sauvegarde de votre fichier PST d’origine. En prenant cette précaution, vous évitez le risque de perte permanente de données si quelque chose se produit pendant le processus de réparation et de remise en état.
Pour créer une sauvegarde, accédez à l’emplacement du fichier PST et copiez-le dans un autre bureau ou sur un autre disque. Le fichier PST est généralement situé sous %localappdata%/Microsoft/Outlook. Toutefois, l’emplacement du bureau peut varier en fonction de la version d’Outlook et de Windows.
Voici les bureaux de stockage standard du fichier PST en fonction de la version d’Outlook et de Windows.
| Version Outlook | Version Windows | Bureau de stockage du fichier PST |
| Outlook 2000, 2003, 2007 | Windows XP | C:\NDocuments et paramètres\NNNom d’utilisateur\NParamètres locaux\NDonnées d’application\NMicrosoft Outlook |
| Outlook 2007 | Windows Vista Windows 7 Windows 8 Windows 8.n°1 Windows 10 Windows 11 | C:\Users\Username\AppData\Local\Microsoft\Outlook |
| Outlook 2010 | Windows XP | Mes documents\Outlook |
| Outlook 2010 | Windows Vista Windows 7 Windows 8 Windows 8.n°1 Windows 10 Windows 11 | Fichiers de documents |
| Outlook 2013, 2016, 2019, 2021 | Windows Vista Windows 7 Windows 8 Windows 8.n°1 Windows 10 Windows 11 | C:\Users\Username\AppData\Local\Microsoft\Outlook |
Remettre en état à partir d’une sauvegarde
Si vous disposez d’une copie de sauvegarde de votre fichier PST, vous pouvez remplacer le fichier PST actuel dans le bureau par défaut par le fichier de sauvegarde. Vous pouvez également créer un nouveau profil, puis importer le fichier PST sauvegardé dans votre nouveau profil et remettre tous les messages du fichier PST sauvegardé dans votre compte Outlook. Comment remettre le fichier PST à partir de la sauvegarde,
- Arrêtez et fermez Outlook et d’autres applications telles que Skype for Business ou Lync.
- Recherchez ensuite votre fichier PST de sauvegarde.
- Accédez ensuite au bureau où est stocké le fichier PST par défaut (voir le tableau ci-dessus). Déplacez ensuite le fichier PST par défaut vers un autre bureau et ajoutez le fichier PST de sauvegarde portant le même nom que l’ancien fichier.
- Lancez Outlook et vérifiez si vous pouvez accéder à tous vos messages.
2. utilisez le programme de réparation de la boîte de réception (Scanpst.exe)
Si la méthode ci-dessus échoue ou si vous ne disposez pas d’un fichier de sauvegarde PST, vous pouvez remettre en état votre fichier PST à l’aide de l’outil de réparation de la boîte de réception. Microsoft fournit l’outil Inbox Repair Tool Scanpst.exe pour aider les utilisateurs d’Outlook à réparer et à récupérer leurs fichiers PST endommagés, incohérents ou corrompus. Suivez les étapes ci-dessous pour l’utiliser afin de réparer votre fichier PST.
- Une perspective proche.
- Recherchez et lancez Scanpst.exe dans le répertoire d’installation de MS Office. Le bureau par défaut est : C:\NProgram Files\NMicrosoft Office\NOffice16. Toutefois, ce bureau varie en fonction de la version d’Outlook ou de l’édition de Windows installée sur votre ordinateur de bureau ou portable.
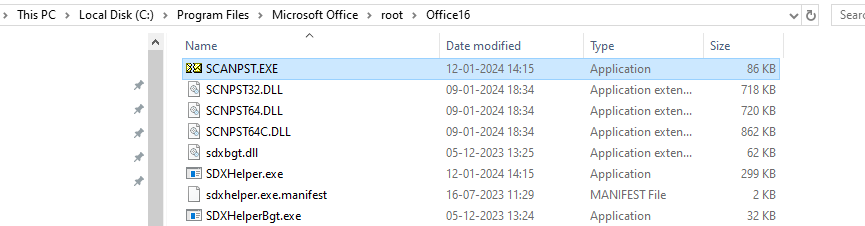
- Cliquez sur le bouton Parcourir pour sélectionner le fichier PST corrompu que vous souhaitez remettre.
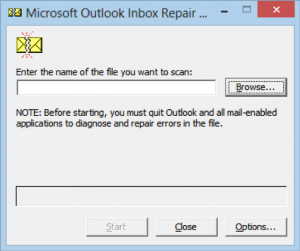
- Cliquez ensuite sur Démarrer pour rechercher les erreurs et les incohérences dans le fichier PST.
- Après la première vérification, cliquez sur le bouton Réparer.
- Une fois la réparation réussie, vous pouvez cliquer sur OK et fermer le programme SCANPST.
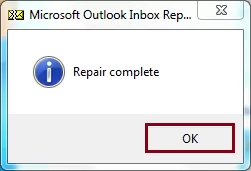
- Lancez ensuite Outlook et vérifiez si vous pouvez accéder au fichier de données Outlook (PST). Si la réparation a réussi, vous devriez pouvoir accéder à tous les courriels et envoyer/recevoir de nouveaux courriels via votre application Outlook.
3. utiliser un programme de réparation Outlook PST d’un fournisseur tiers
Si ScanPST.exe ne parvient pas à remettre le fichier PST en état, s’il se bloque ou ne répond plus, c’est que votre fichier PST dépasse 2 Go, qu’il est gravement endommagé ou qu’il est crypté. ScanPST ne peut pas remettre en état de tels fichiers PST. Dans un tel cas, vous avez besoin d’un logiciel de réparation Outlook PST avancé comme Stellar Repair for Outlook. Il peut récupérer votre fichier PST gravement corrompu et/ou volumineux dans un nouveau fichier PST avec une intégrité et une précision totales. Après avoir récupéré les données du fichier PST corrompu dans un nouveau fichier PST, vous pouvez importer le fichier dans votre nouveau profil ou compte Outlook et récupérer tous les messages.
Voici quelques-uns des principaux avantages de ces outils
- Récupère les fichiers PST surdimensionnés ou volumineux (jusqu’à 50 Go ou plus).
- Remet en état les fichiers PST gravement endommagés et/ou cryptés avec une intégrité totale.
- Enregistre les données PST récupérées dans un nouveau fichier PST et dans d’autres formats tels que EML, PDF, MSG, HTML et RTF.
- Exporte les courriels du fichier PST remis directement vers n’importe quel compte Microsoft 365 (Office 365) ou vers une boîte aux lettres locale d’Exchange Server en quelques clics.
- Fournit des filtres avancés qui vous permettent de filtrer le spam, la corbeille, les courriels supprimés ou indésirables.
Conseils pour éviter d’endommager ou de détruire le fichier PST
Suivez ces conseils pour minimiser le risque d’endommager le fichier PST.
n°1. créer et maintenir des sauvegardes régulières
Veillez à créer une copie de sécurité de tous vos messages Outlook dans un fichier PST local. Vous pouvez utiliser l’assistant d’importation/exportation d’Outlook pour créer ces sauvegardes. Vous pouvez également utiliser des outils avancés ou des scripts pour automatiser ce processus et garantir la cohérence.
2. réduire la taille des fichiers PST et ne pas dépasser les limites de capacité.
Les fichiers PST surdimensionnés sont connus pour être corrompus. En outre, les fichiers PST volumineux ou surdimensionnés peuvent entraîner des problèmes de performance dans Outlook, tels qu’un chargement ou des résultats de recherche lents, des problèmes pour envoyer/recevoir des courriels, etc. Assurez-vous que le fichier PST n’est pas trop volumineux (10 Go ou moins),
- Archivez régulièrement les anciens courriels
- Nettoyer la corbeille et les courriels supprimés
- Enregistrez et envoyez des pièces jointes volumineuses via des liens vers le disque dans le Cloud.
3. fermez toujours Outlook correctement
L’arrêt soudain du système alors qu’Outlook est en cours d’exécution ou la fermeture forcée d’Outlook peut gravement affecter les fichiers PST et entraîner leur corruption. Par conséquent, assurez-vous toujours qu’Outlook est complètement fermé avant d’éteindre votre ordinateur.
Conclusion
Si votre fichier PST est endommagé, vous pouvez le remettre en état à partir de la sauvegarde. Si vous ne disposez pas d’une sauvegarde, vous pouvez utiliser les outils intégrés à Outlook, tels que SCANPST, pour réparer et remettre le fichier en état. Si la corruption est grave ou si le fichier PST que vous souhaitez restaurer est trop volumineux, SCANPST peut ne pas être en mesure de restaurer le fichier PST. Dans un tel cas, utilisez un outil avancé de réparation de fichiers PST Outlook comme Stellar Repair for Outlook pour récupérer votre fichier PST corrompu.












