Des utilisateurs de Microsoft Outlook ont signalé qu’ils recevaient un message d’erreur lors de la configuration ou de la modification d’un profil Outlook existant qui est connecté à un serveur Exchange. Le message d’erreur complet est le suivant :
“Outlook ne peut pas se connecter. Assurez-vous que vous êtes connecté au réseau et que vous utilisez le bon serveur et le bon nom de boîte aux lettres. Le service d’information Microsoft Exchange de votre profil ne contient pas les informations requises. Modifiez votre profil pour vous assurer que vous utilisez le bon service d’information Microsoft Exchange.”
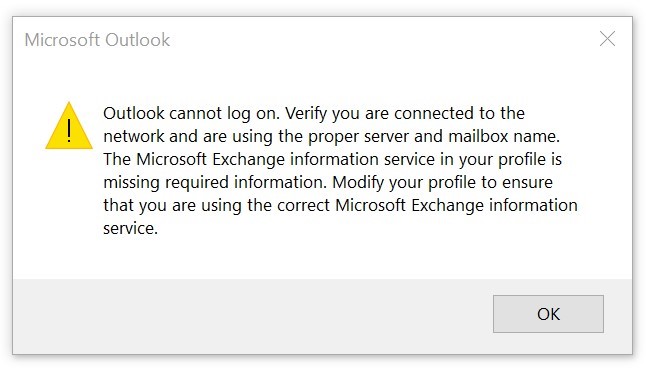
Cette erreur peut se produire pour diverses raisons, par exemple
- Problèmes liés à l’internet ou au réseau, y compris le VPN
- Questions de certitude et d’authentification
- Profil ou données de profil endommagés
- Problèmes avec le serveur Exchange, tels que des temps d’arrêt ou des changements de configuration
- Mauvaise configuration du compte, par exemple données de serveur obsolètes ou incorrectes
- Outlook ou Windows obsolète
- Erreur dans l’enregistrement
Dans cet article, vous trouverez des solutions pour résoudre le message d’erreur “Le service d’information Microsoft Exchange de votre profil ne dispose pas des informations requises” dans Outlook.
Suivez les solutions ci-dessous dans l’ordre indiqué pour résoudre efficacement l’erreur “ Le service d’information Microsoft Exchange de votre profil ne dispose pas des informations requises “.
n°1. vérifiez la connexion Internet et réseau ainsi que l’état du serveur
Tout d’abord, assurez-vous que votre système est connecté à l’internet. Vérifiez votre connexion Internet et réseau. Pour résoudre les problèmes liés au réseau, vous pouvez
- Redémarrer le routeur
- Reconnectez le câble Ethernet
- Réinitialisation de votre adaptateur réseau sur un PC Windows
- Vérifiez les DNS. Assurez-vous qu’ils pointent vers le DNS public, par exemple 8.8.8.8 et 8.8.4.4.
Ouvrez ensuite un navigateur web et visitez n’importe quel site web. Cela permet de vérifier la connexion au réseau.
Ensuite, ouvrez le portail de l’application web Outlook dans le navigateur web. Cela vous permet de déterminer si le serveur de boîtes aux lettres est en ligne et disponible ou non. Si ce n’est pas le cas, attendez et réessayez après un certain temps ou contactez l’administrateur.
2. vérifier les mises à jour
Assurez-vous que votre Outlook et Windows fonctionnent avec les dernières mises à jour. Pour vérifier et mettre à jour votre Outlook, suivez les étapes suivantes :
- Ouvrez Outlook et allez dans Fichier > Compte Office > Options de mise à jour.
- Sélectionnez l’option Mettre à jour maintenant parmi les options disponibles.
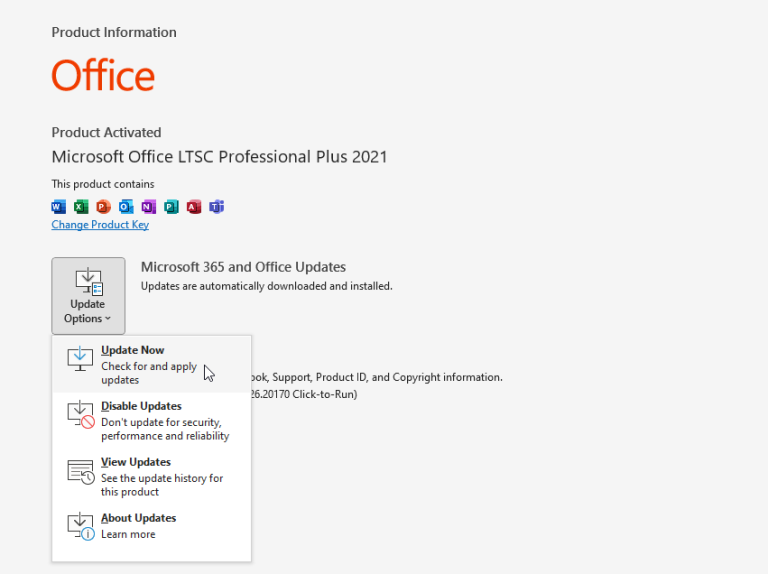
- Lorsqu’une nouvelle mise à jour est disponible, Outlook lance un assistant et télécharge les dernières mises à jour.
Pour télécharger et appliquer les mises à jour au serveur, vous devez disposer d’un accès administratif au serveur Exchange. Si vous n’y avez pas accès, vous pouvez demander à votre administrateur de vérifier et d’installer toutes les mises à jour disponibles.
Nous vous recommandons également de vérifier et d’installer les mises à jour de Windows, car elles livrent également des correctifs et des corrections de bogues pour les applications MS Office telles qu’Outlook. Comment installer les mises à jour de Windows,
- Il suffit d’ouvrir les paramètres, d’aller dans Windows Update et de cliquer sur Vérifier les mises à jour.
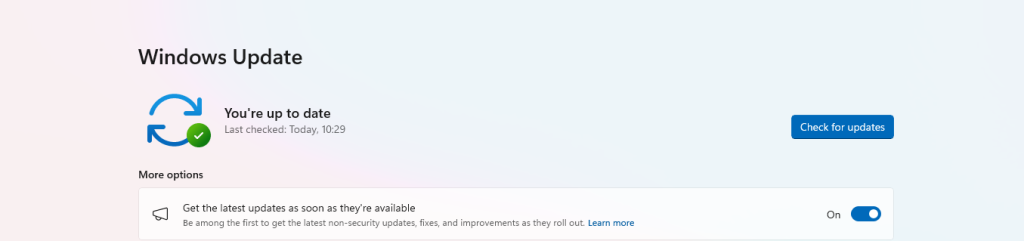
- Si elles sont disponibles, installez les mises à jour et redémarrez le système.
Démarrez ensuite Outlook. Si l’erreur est causée par un bogue dans MS Office (et Outlook) ou dans le système d’exploitation Windows, elle devrait être corrigée.
3. désactiver les compléments d’information
Les compléments incompatibles ou défectueux sont connus pour causer des problèmes dans le fonctionnement d’Outlook et entraîner de telles erreurs. Suivez les étapes suivantes pour remédier aux perturbations du fonctionnement d’Outlook causées par des compléments tiers :
- Fermez la fenêtre Outlook et tous les processus à l’aide du Gestionnaire des tâches.
- Appuyez ensuite sur Windows + R, tapez Outlook.exe /safe et appuyez sur Entrée ou cliquez sur OK pour démarrer Outlook en mode sans échec.
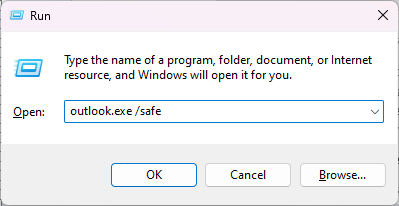
- Si vous ne voyez pas cette erreur dans le mode sans échec d’Outlook, l’erreur peut être causée par les compléments. Désactivez donc les compléments pour résoudre le problème. Pour ce faire, allez dans Fichier > Options > Compléments dans le mode sans échec d’Outlook et cliquez sur le bouton Aller.
- Désactivez tous les compléments, puis cliquez sur OK. Cela désactivera également tous les compléments dans Outlook normal.
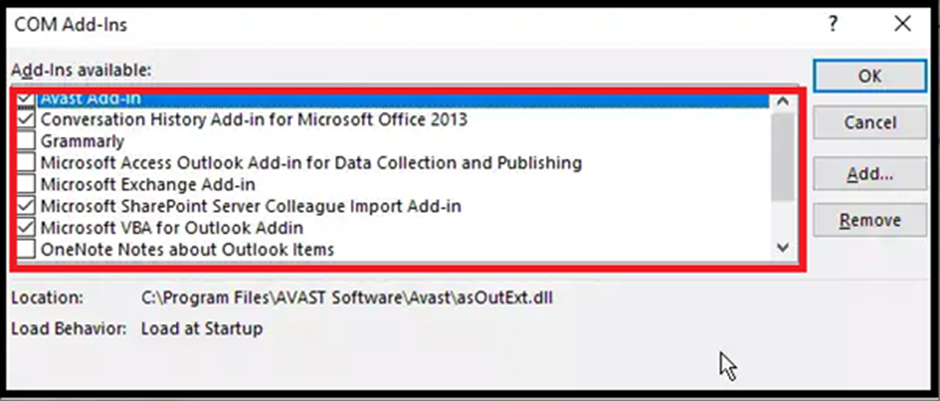
- Quittez maintenant Outlook en mode sans échec et démarrez Outlook normalement.
Pour trouver et supprimer le complément défectueux, activez un complément après l’autre et redémarrez Outlook. Continuez jusqu’à ce que vous receviez le message d’erreur “ Le service d’information Microsoft Exchange de votre profil ne dispose pas des informations requises s”. Désinstallez ou supprimez ensuite le complément que vous avez activé dans les plus brefs délais avant ce message d’erreur.
4. exécutez l’assistant de soutien et de récupération de données de Microsoft
Microsoft fournit un outil de diagnostic qui vous permet d’identifier et de résoudre les problèmes liés aux produits Microsoft tels que MS Office ou Outlook. Vous pouvez utiliser l’assistant de soutien et de récupération des données de Microsoft (MSARA) pour rechercher et résoudre les problèmes de connectivité. Les étapes sont les suivantes :
- Téléchargez et installez l’outil Microsoft Support and Data Recovery Assistant.
- Démarrez-le après l’installation.
- Sélectionnez l’option Outlook dans les options.
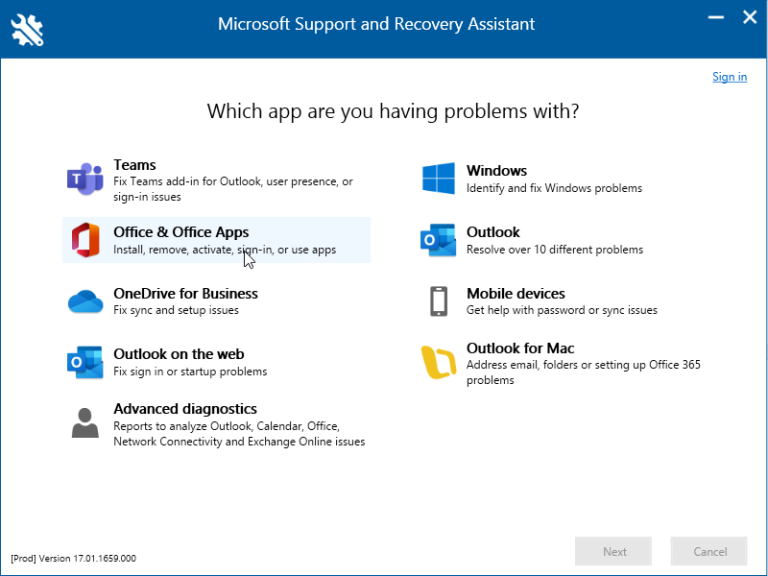
- Sélectionnez Outlook qui continue à signaler “tentative de connexion” ou “connexion interrompue“.
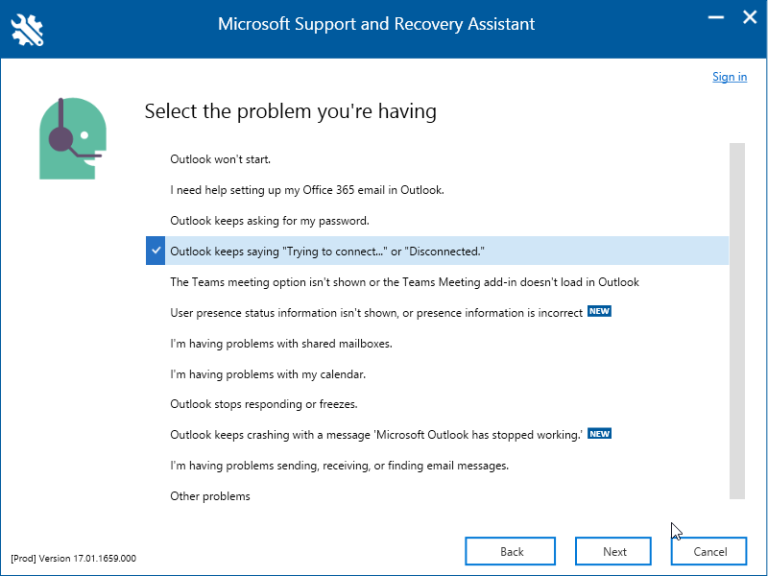
- Cliquez sur Suivant, puis sélectionnez Oui.
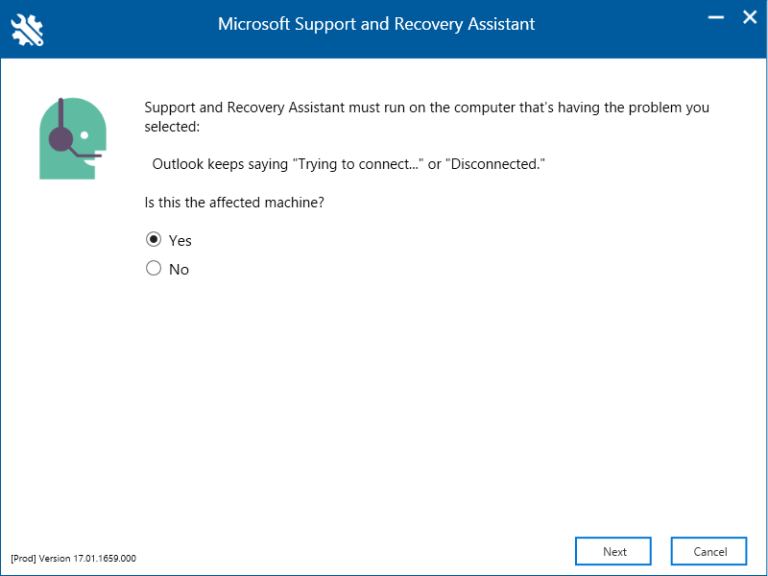
- Apportez les modifications suggérées pour résoudre le problème de l’absence de connexion d’Outlook au serveur Exchange.
Si vous utilisez Microsoft Exchange Online ou Microsoft 365 et que vous utilisez M365 Apps sur le bureau, sélectionnez Office & Office Apps dans l’outil MSARA pour résoudre le problème.
5. réparer votre profil Outlook
Un profil endommagé ou défectueux peut également empêcher Outlook de communiquer avec le serveur de messagerie, ce qui entraîne ce message d’erreur. Vous pouvez réparer le profil Outlook en suivant les étapes ci-dessous :
- Dans Outlook 2013, 2016, 2019 ou 2021, allez dans Fichier > Paramètres du compte > Paramètres du compte.
- Sélectionnez votre profil e-mail sous l’onglet E-mail et cliquez sur Réparer.
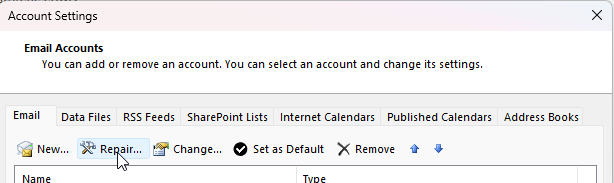
- Suivez l’assistant Outlook pour réparer le profil.
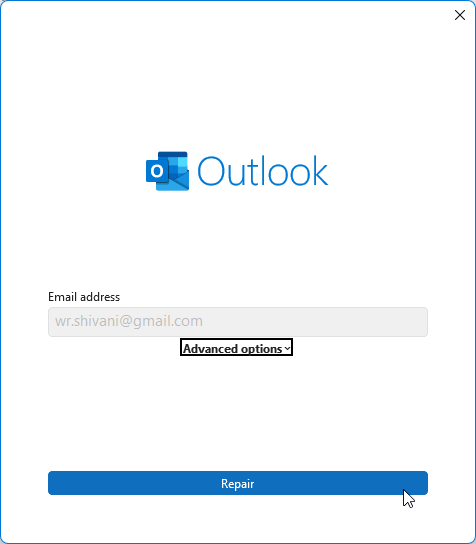
- Cliquez à nouveau sur le bouton Réparer pour continuer.
- Cela peut prendre un certain temps. Il se peut également que vous deviez saisir à nouveau les données de connexion de votre compte courriel.
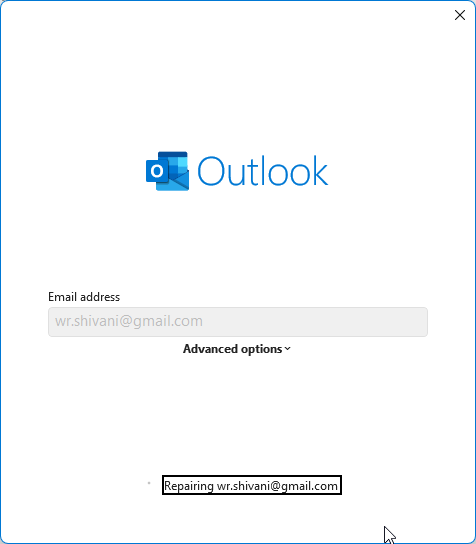
Une fois la réparation terminée, redémarrez Outlook. Vérifiez ensuite si l’erreur a été corrigée.
6. créer un nouveau profil Outlook
Remarque : avant de continuer, sauvegardez votre fichier de données Outlook (OST) d’origine. Le fichier OST par défaut est situé dans le bureau C:ÚsersääusernameäAppDataLocaläMicrosoftäOutlookä. Il est facile de le copier et de le coller à un bureau sûr.
Si la réparation du profil Outlook ne résout pas le problème, vous pouvez créer un nouveau profil, ce qui permet souvent de résoudre les problèmes sous-jacents. Voici la marche à suivre :
- Ouvrez le panneau de configuration, allez dans Comptes d’utilisateurs et cliquez sur Courrier.
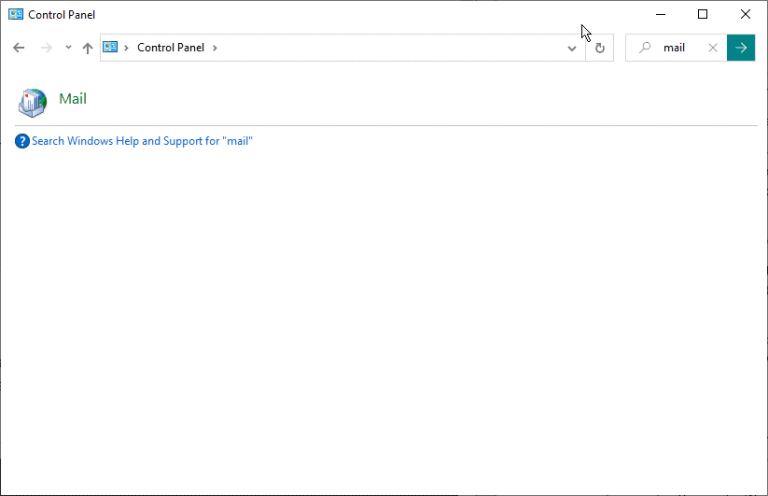
- Cliquez sur le bouton Afficher les profils dans la boîte de dialogue Configuration du courrier.
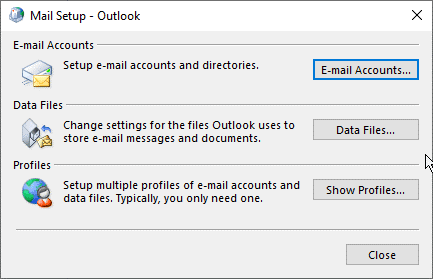
- Sélectionnez le profil problématique parmi les profils disponibles et cliquez sur Supprimer. Confirmez la suppression pour le supprimer d’Outlook.
- Cliquez ensuite sur Ajouter, saisissez le nom de votre choix pour ce profil et cliquez sur OK pour créer un nouveau profil.
- Suivez l’assistant de connexion et les invites pour configurer votre compte e-mail dans le nouveau profil.
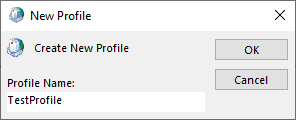
- Enfin, définissez le nouveau profil comme profil par défaut s’il existe plusieurs profils. Il est facile de sélectionner “Toujours utiliser ce profil” et de cliquer sur Appliquer > OK.
7. réparer le fichier de données Outlook
Cette erreur peut également se produire en raison d’un fichier de données Outlook (.ost) corrompu ou incohérent. Vous pouvez utiliser SCANPST.EXE ou l’outil Inbox Repair Tool pour réparer le fichier OST. Les étapes sont les suivantes :
- Fermez Outlook et ouvrez l’outil de réparation de la boîte de réception (ScanPST.exe). L’outil est situé dans le répertoire d’installation d’Outlook. Le bureau par défaut est C:Úsers[votre nom d’utilisateur]\NAppData\NLocal\NMicrosoft\NOutlook. Ce chemin peut varier en fonction de la version d’Outlook installée sur votre système.
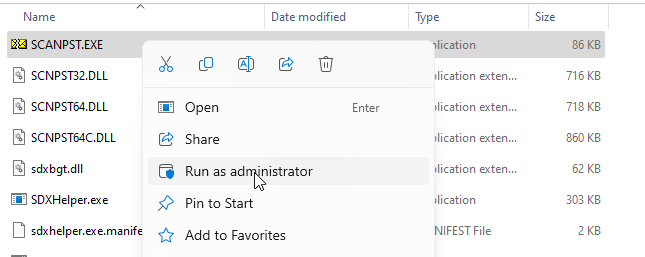
- Exécutez l’outil en tant qu’administrateur et cliquez sur Parcourir pour sélectionner le fichier OST à partir du bureau par défaut ou du fichier OST de sauvegarde associé à votre profil.
- Cliquez sur Démarrer pour lancer le processus d’analyse. Si des erreurs et des divergences sont détectées, cliquez sur Réparer.
- En fonction de la capacité du fichier et de la gravité des erreurs et des divergences, cette opération peut prendre un certain temps.
- Une fois le processus de réparation terminé, assurez-vous que le fichier OST se trouve à l’emplacement par défaut. Une fois la sauvegarde OST réparée, copiez-la à l’emplacement par défaut, puis démarrez Outlook.
8. remettre le fichier de données Outlook (.OST)
Si la réparation du fichier OST ne fonctionne pas ou si SCANPST ne peut pas réparer le fichier OST en raison de sa capacité ou de graves erreurs et incohérences, vous pouvez recréer le fichier OST. Pour recréer le fichier OST, vous devez supprimer le fichier OST par défaut dans le bureau par défaut. Les étapes détaillées sont les suivantes :
- Fermez Outlook (s’il est en cours d’exécution), appuyez sur Windows + R, tapez %localappdata%/Microsoft/Outlook et appuyez sur Entrée ou cliquez sur OK pour ouvrir le bureau du fichier OST.
- Vous verrez le bureau du fichier OST dans une nouvelle fenêtre de l’Explorateur de fichiers. Sélectionnez le fichier OST qui appartient à votre compte courriel où l’erreur se produit et renommez-le avec l’extension .bak.
- Par exemple, si le nom du fichier est xyz@abc.com.ost, renommez-le en xyz@abc.com.ost.bak.
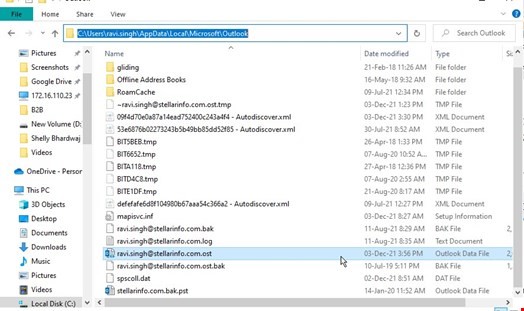
- Après avoir créé la sauvegarde du fichier OST d’origine, fermez toutes les fenêtres et démarrez Outlook.
- Outlook ne trouve pas le fichier OST à l’emplacement par défaut et crée donc automatiquement un nouveau fichier OST au même endroit et commence à synchroniser/télécharger tous les courriels du serveur de messagerie vers le nouveau fichier OST.
Veillez à vérifier votre boîte aux lettres après cette opération. Il est possible que certaines modifications ou certains courriels que vous aviez dans l’ancien fichier OST ne soient plus présents dans le nouveau. Dans de tels cas, vous devriez télécharger, installer et utiliser Stellar Converter for OST. C’est un outil avancé de conversion OST en PST qui vous permet d’extraire les courriels, les contacts, les pièces jointes, etc. des fichiers OST orphelins, inaccessibles ou partiellement corrompus et de les enregistrer dans un nouveau fichier PST qui peut être importé dans Outlook. Vous pouvez importer ce fichier PST contenant vos courriels dans le nouveau fichier OST à l’aide de l’assistant d’importation et d’exportation d’Outlook pour récupérer vos courriels. Vous pouvez également utiliser le logiciel pour exporter tous les courriels du fichier OST directement vers Live Exchange Server ou Office 365.
Conclusion
Le message d’erreur “ Le service d’information Microsoft Exchange de votre profil ne dispose pas des informations requises ” ne perturbe pas seulement votre flux de travail de manière significative, mais peut également entraîner des temps d’arrêt qui, s’ils ne sont pas résolus, peuvent entraîner des pertes financières et de réputation. Grâce aux solutions présentées dans cet article, vous pouvez résoudre le problème même si vous n’avez que peu ou pas de connaissances techniques avancées.
Was this article helpful?