Le redémarrage automatique de Windows sans invite ni attention est un problème courant auquel sont confrontés de nombreux utilisateurs. Ces arrêts brutaux peuvent vous faire perdre des fichiers non enregistrés ou, dans le pire des cas, les endommager.
Le problème se produit dans diverses circonstances, par exemple lorsque vous mettez le système en veille pendant que vous jouez à un jeu vidéo ou que vous installez une mise à jour de Windows. Il peut se présenter sous la forme d’un :
- Écran noir ou bleu
- Écran gelé ou bloqué
- un arrêt ou un redémarrage soudain du système
- Processus défectueux dans Windows
Lorsqu’un système Windows redémarre automatiquement, il peut également provoquer une erreur BSOD (Blue Screen of Death), qui rend votre système et ses données inaccessibles. Pour résoudre cette erreur, vous devez en comprendre les causes sous-jacentes. Nous allons en savoir plus !
Pourquoi le PC Windows redémarre-t-il automatiquement ?
Windows est un environnement complexe contrôlé par une combinaison compliquée de différents fichiers. Parfois, des problèmes surviennent en raison d’un conflit entre les fichiers système (y compris le registre) ou de fichiers système corrompus.[PD1] le système s’arrête brusquement, ce qui entraîne un redémarrage automatique du système et divers autres problèmes.
Des problèmes matériels avec la mémoire vive, le disque dur ou une nouvelle configuration matérielle peuvent également entraîner des arrêts ou des redémarrages automatiques et aléatoires du système.
Les autres facteurs qui provoquent le redémarrage automatique d’un ordinateur sont les suivants
- la présence d’un logiciel malveillant ou d’un virus qui modifie les valeurs de la base de registreInstallation de programmes non fiables
- Modifier les paramètres des options énergétiques/du plan énergétique
- Fichiers système défectueux ou corrompus
- Périphériques ou appareils externes défectueux
- Pilotes obsolètes ou défectueux
- Fenêtres obsolètes
- Un programme antivirus obsolète
Vous trouverez ci-dessous quelques méthodes rapides pour vous aider à résoudre le problème. Nous avons ajouté quelques méthodes avancées qui peuvent nécessiter une expertise technique. Commençons par les méthodes de base.
1. déconnectez les périphériques de l’alimentation électrique
Un périphérique/matériel problématique, tel qu’une imprimante, un scanner, un périphérique USB, un lecteur de cartes, etc., connecté à votre système peut entraîner son redémarrage après le verrouillage. Retirez ces périphériques de votre système ou déconnectez-les.
Retirez ensuite la batterie ou déconnectez l’ordinateur de l’alimentation électrique et maintenez le bouton d’alimentation enfoncé pendant environ 15 secondes. Reconnectez votre système à l’alimentation électrique et essayez de le redémarrer. Si le problème persiste, essayez la méthode suivante.
2. démarrez votre PC en mode sans échec
Si vous avez essayé de redémarrer votre système plusieurs fois et que le problème persiste, essayez de redémarrer votre PC en mode sans échec et voyez si cela permet de contourner l’erreur. Le mode sans échec permet au système de démarrer avec un minimum de pilotes et de logiciels. Cela vous permet de contourner l’erreur et d’accéder aux fonctions du système. Procédez comme suit :
- Éteignez votre système à l’aide du bouton d’alimentation (s’il est allumé).
- Redémarrez le système et éteignez-le de force si le logo de la marque de votre PC/ordinateur portable ou le logo Windows apparaît à l’écran.
- Répétez ce processus trois fois et vous devriez pouvoir démarrer dans l’environnement de récupération des données (ER) de Windows.
- Cliquez sur Options avancées > Dépannage > Options avancées > Paramètres de démarrage.
- Cliquez sur F4 pour sélectionner l’option “Activer le mode sans échec“, puis cliquez sur Redémarrer.
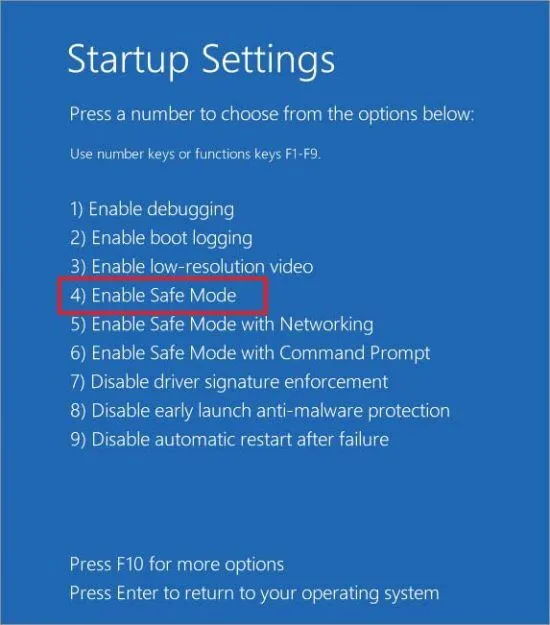
- Une fois que votre système aura redémarré, il sera en mode sans échec. Si l’erreur ne se produit pas, essayez les méthodes suivantes.
3. désactiver le mode veille ou hibernation
Le réglage des paramètres d’alimentation et la désactivation du mode veille peuvent également vous aider à résoudre le problème du redémarrage lorsque l’écran est verrouillé. Pour ce faire, suivez les étapes ci-dessous :
- Appuyez sur Windows + Q ou Windows + S et vous verrez apparaître une fenêtre de recherche.
- Entrez dans le Panneau de configuration et cliquez sur Ouvrir lorsque vous voyez le résultat.
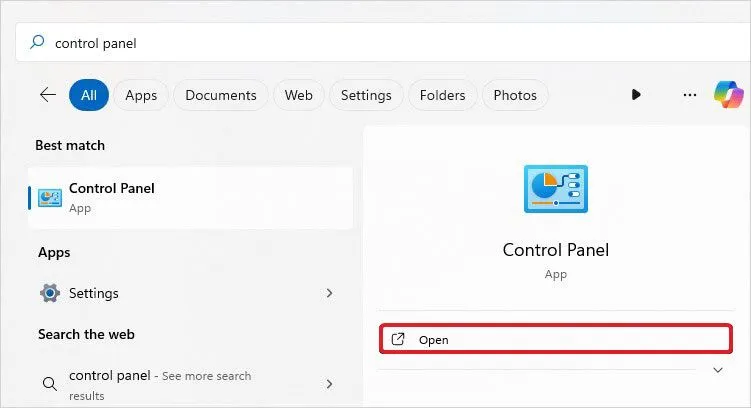
- Recherchez ensuite Afficher par View by et sélectionnez Grandes icônes Large icons dans la liste déroulante.
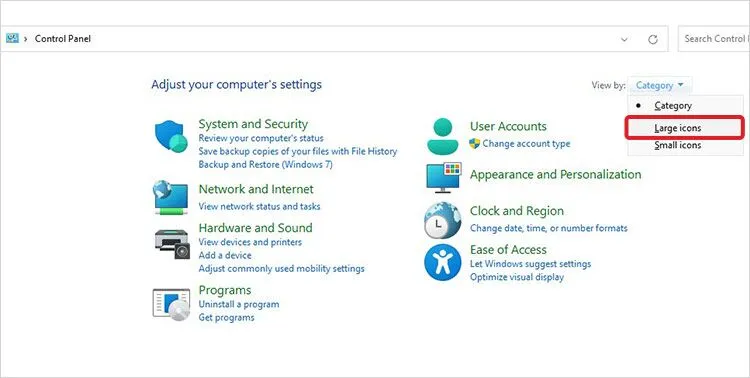
- Allez dans Options énergétiques.
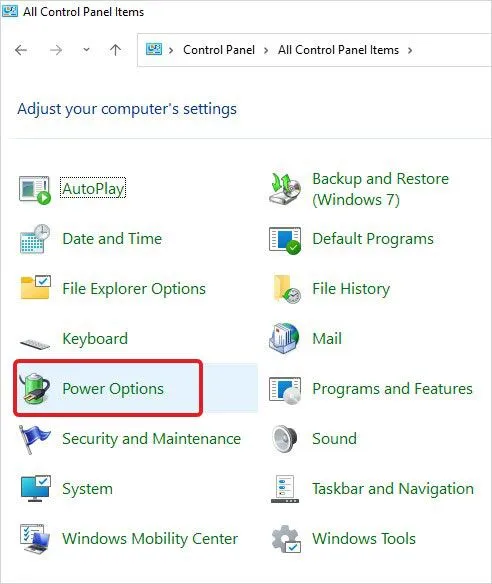
- Cliquez ensuite sur Modifier les paramètres du plan.
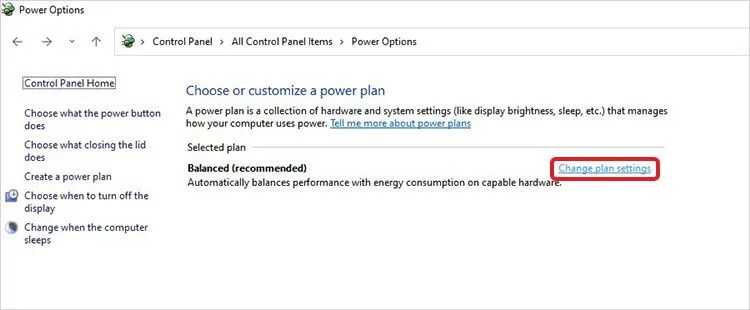
- À l’invite suivante, réglez les options “Éteindre l’écran” et “Mettre l’ordinateur en veille” sur Jamais.
- Cliquez sur Enregistrer les modifications.
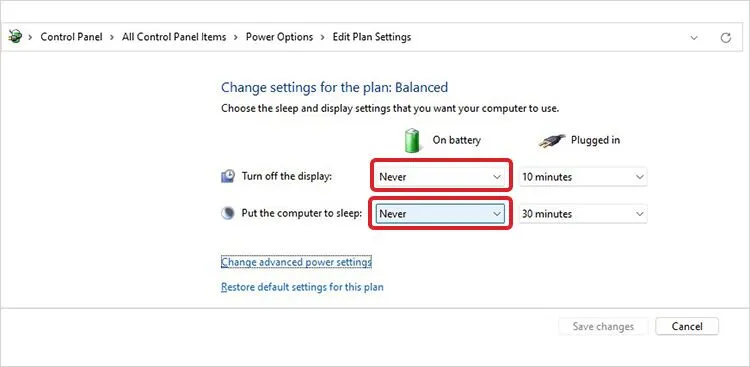
- Fermez ensuite le panneau de configuration et redémarrez votre système. Vérifiez si le problème persiste.
4. mettre à jour les pilotes du GPU
Windows redémarre lorsqu’il est verrouillé. Le problème peut survenir si vos pilotes graphiques sont obsolètes ou défectueux. Vous pouvez télécharger les derniers pilotes graphiques sur le site officiel du fabricant de votre système ou ouvrir le gestionnaire de périphériques en suivant les étapes indiquées :
- Appuyez sur Windows + X pour ouvrir le menu Démarrer, recherchez-le et ouvrez le Gestionnaire de périphériques.
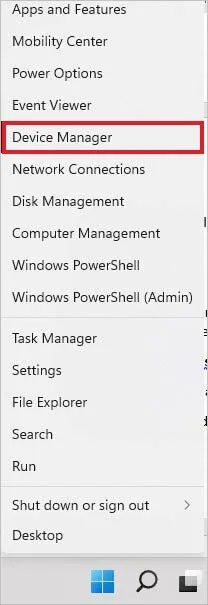
Passez ensuite à la catégorie Adaptateur d’affichage dans la fenêtre Gestionnaire de périphériques.
Développez la catégorie Adaptateurs d’affichage, faites un clic droit sur le pilote et sélectionnez l’option Mettre à jour le pilote.
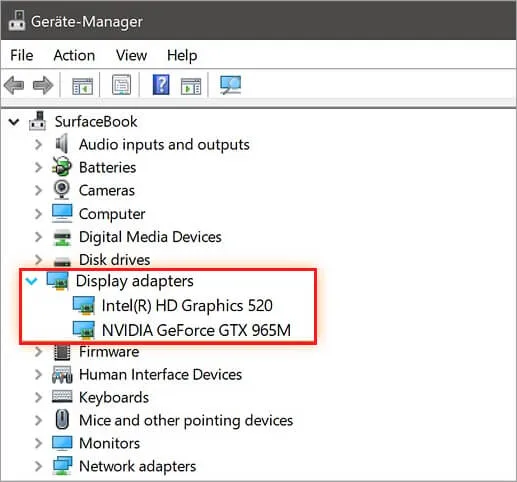
À l’invite suivante, sélectionnez “Rechercher des pilotes automatiquement”.
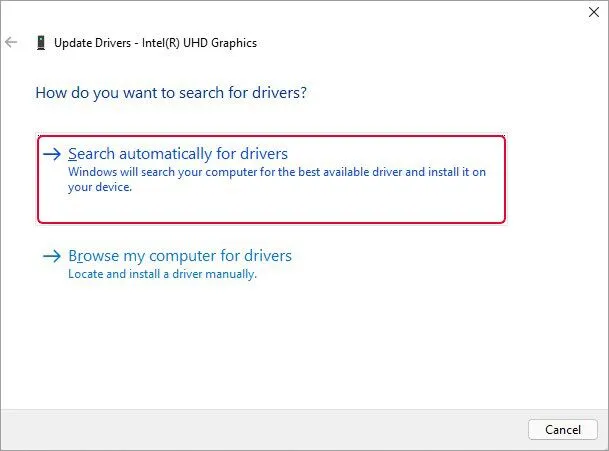
- Laissez Windows rechercher les derniers pilotes pour votre appareil. S’ils sont disponibles, téléchargez-les.
- Fermez le Gestionnaire de périphériques et redémarrez votre système pour voir si le problème a été résolu.
5. mettre à jour le BIOS
Pour mettre à jour le BIOS de votre système, lisez le manuel d’utilisation de votre appareil ou les instructions d’Intel pour la mise à jour du BIOS.
Remarque : N’oubliez pas que toute erreur lors de l’accès au BIOS ou de la modification du BIOS peut endommager davantage votre système et entraîner une perte de données. Pour éviter une telle perte de données, vous devez disposer d’un logiciel de récupération de données professionnel.
6. Effectuer un scan SFC
Parfois, des fichiers système corrompus peuvent également être à l’origine du blocage et de l’arrêt de Windows 10. Vous pouvez essayer d’exécuter l’utilitaire SFC (System File Checker). Cet utilitaire vérifie l’intégrité des fichiers système et remplace leurs versions corrompues par les bonnes, ce qui permet de corriger les erreurs système. Suivez les étapes ci-dessous pour exécuter l’analyse SFC.
- Allez à la recherche Windows (Windows + S), tapez cmd et sélectionnez Exécuter en tant qu’administrateur lorsque vous voyez les résultats.
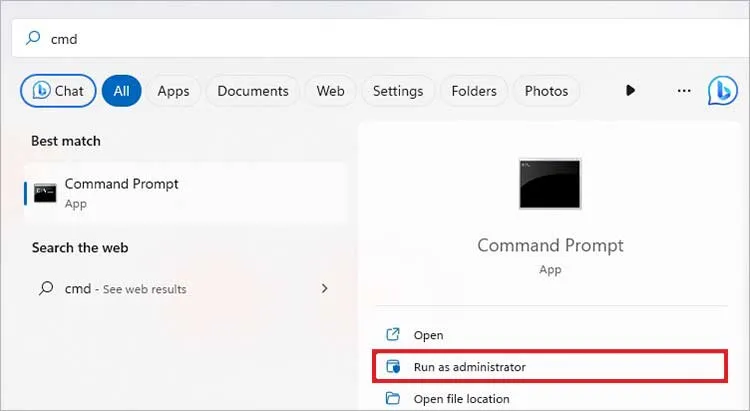
- Appuyez sur Oui lorsqu’on vous demande votre consentement.
- Saisissez sfc/scannow dans la fenêtre étendue et appuyez sur la touche Entrée.
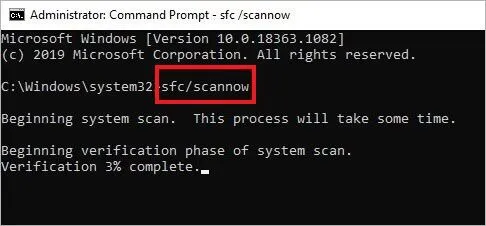
Attendez un peu et laissez le processus se terminer. Assurez-vous que l’alimentation électrique est suffisante pour que votre système ne s’arrête pas et que le processus de numérisation ne soit pas interrompu.
Vérifiez ensuite les résultats de l’analyse et suivez les instructions pour résoudre les problèmes liés aux fichiers système (le cas échéant).
7. désinstaller les logiciels tiers qui posent problème
Un logiciel défectueux ou défectueux installé sur votre système peut également entraîner le verrouillage de Windows 10 et son arrêt brutal. Si vous savez quel logiciel peut être à l’origine du problème, vous pouvez le désinstaller en suivant les étapes décrites ci-dessous :
- Accédez aux paramètres en appuyant sur Windows + I, puis allez dans Apps.
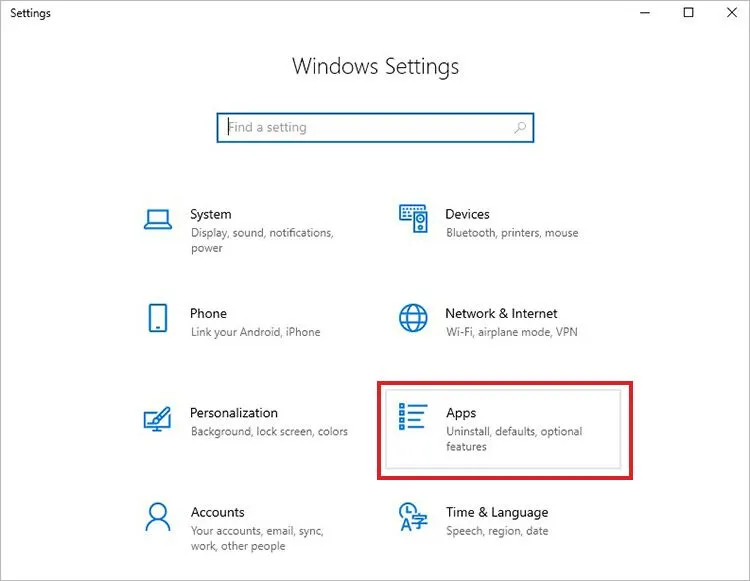
- Allez ensuite dans Apps & fonctions et recherchez l’application qui pose problème.
- Sélectionnez ensuite l’application/le logiciel défectueux et cliquez sur Désinstaller > Désinstaller pour confirmer votre action.
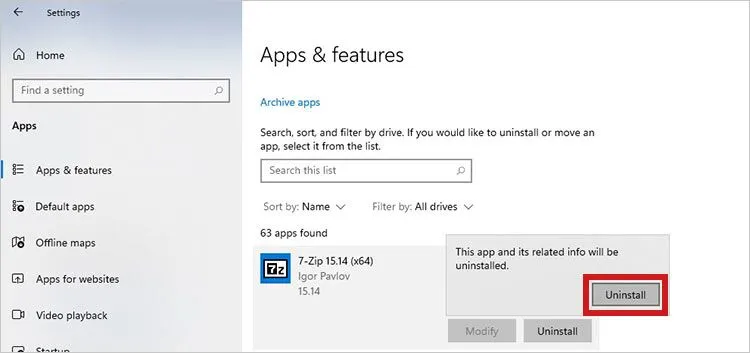
- Sélectionnez également Oui lorsque vous êtes invité à utiliser l’option Oui ou Non.
- Faites désinstaller l’application et redémarrez votre système dès que la désinstallation est terminée.
- Enfin, vérifiez si le problème a été résolu.
8. mettre à jour Windows
Si vous utilisez un Windows obsolète, cela peut entraîner le redémarrage et l’arrêt de Windows lorsqu’il est verrouillé. Cela peut même entraîner d’autres erreurs système, telles que l’écran bleu de la mort. Par conséquent, assurez-vous que toutes les dernières mises à jour de Windows sont installées sur votre système. Pour vérifier et mettre à jour Windows, suivez les étapes indiquées :
- Ouvrez les paramètres de Windows et allez dans Mise à jour et sécurité.
- Appelez ensuite Mise à jour Windows.
- Si vous voyez des mises à jour en attente, cliquez sur Installer maintenant.
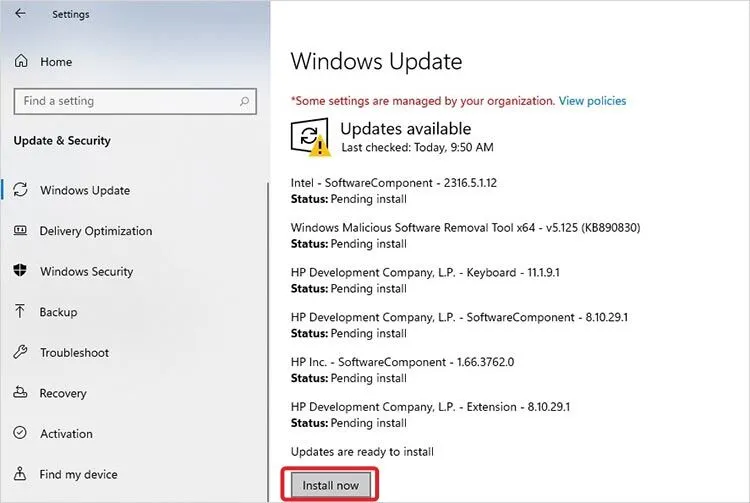
Laissez les mises à jour s’installer. Une fois le processus terminé, redémarrez votre système et vérifiez si le problème a été résolu.
9 Recherchez les logiciels malveillants sur votre PC
Enfin, il est également possible que votre système soit infecté par des virus ou des logiciels malveillants. Si tel est le cas, vous pouvez rencontrer des problèmes de verrouillage et d’arrêt de Windows. Pour vérifier si votre système est infecté par un virus ou un logiciel malveillant, analysez votre PC avec le programme antivirus de Windows en suivant les étapes ci-dessous :
- Ouvrez les paramètres et suivez Mise à jour et sécurité > Sécurité Windows > Protection contre les virus et les menaces.
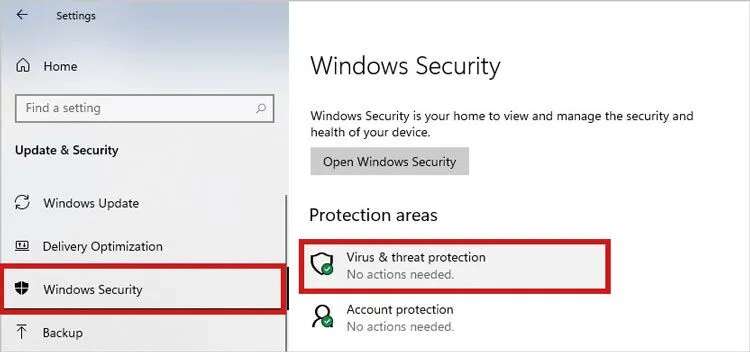
- Suivez les instructions suivantes pour vérifier la présence de logiciels malveillants sur votre PC.
Si le logiciel détecte des virus ou des logiciels malveillants sur votre système, les résultats de l’analyse s’affichent à l’écran. Suivez les instructions pour supprimer le virus. Enfin, redémarrez votre système et vérifiez si le problème a été résolu.
Vous n’arrivez toujours pas à résoudre le problème du redémarrage automatique de votre ordinateur ?
Si aucune des solutions ci-dessus ne résout le problème, essayez de réinstaller le système d’exploitation Windows. N’oubliez pas, cependant, que vous risquez de perdre vos données lors de la réinstallation du système d’exploitation.
Si vous disposez d’une sauvegarde, tout va bien. Mais s’il n’y a pas de sauvegarde et que vous perdez vos données, récupérez-les avec Stellar®® Récupération de Données Professional pour Windows. Avec ce logiciel, vous pouvez récupérer des données à partir de PC Windows formatés, corrompus, accidentés ou non redémarrables.
Conclusion :
Certains experts techniques ont également suggéré de réinitialiser tous les paramètres d’alimentation de votre système aux valeurs par défaut. Vous pouvez également utiliser l’invite de commande et exécuter la commande powercfg -restoredefaultschemes pour ce faire. Après la réinitialisation, configurez les paramètres d’alimentation et vérifiez si le problème persiste.
Modifiez également les paramètres de Windows Update et autorisez le programme à vous avertir avant que votre système ne redémarre automatiquement. Cela empêchera votre ordinateur de redémarrer automatiquement.
Pour récupérer vos données, utilisez un logiciel de récupération de données comme Stellar® Data Recovery Professional. Ce logiciel peut facilement récupérer les données des PC/OS Windows infectés par le BSoD, non amorçables ou plantés.
Was this article helpful?