Depuis que j'ai téléchargé Windows 10 sur mon ordinateur portable, je ne peux plus ouvrir aucune de mes photos. Je reçois ce message : 'Classe non enregistrée. Comment puis-je corriger cette erreur et voir mes photos ?
Méthodes de réparation de l'erreur "Classe non enregistrée ".
- Utiliser les services de composants
- Réinitialiser Windows 10 avec PowerShell
- Exécutez un vérificateur de fichiers système (SFC).
- Définir une option de programme par défaut pour l'ouverture des fichiers jpg
- Réinitialiser les applications par défaut
- Désactiver iCloud
- Créez un nouveau compte Microsoft
n°1. utiliser les services de la composante
Pour résoudre l'erreur "Classe non connectée" lors de l'ouverture de photos, démarrez les services de composants sur votre PC.
Étapes de l'exécution des services de composants :
a. Appuyez sur Win+ R et entrez dcomcnfg dans la boîte de dialogue Exécuter. Appuyez sur Entrée pour ouvrir la fenêtre ComponentServices
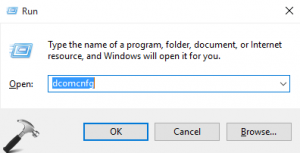
b. Allez dans Component Services> Computer> My Computer. Double-cliquez sur DCOM Config dans le volet central.
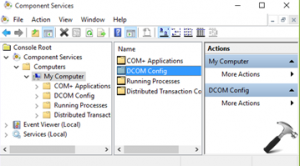
c. Le message "DCOM configuration warning !" apparaît. Cliquez sur Oui. Ensuite, il se peut que vous receviez un autre message pour un autre composant. Consignez tous ces messages avec l'option Oui ou enregistrez-les
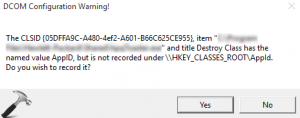
d. Fermez la fenêtre Component Services.
e. Redémarrez votre PC. Le message d'erreur "Classe non enregistrée " devrait maintenant être résolu.
2. réinitialiser Windows 10 avec PowerShell
PowerShell dans Windows est une ligne de commande basée sur des tâches qui permet de contrôler et d'automatiser la gestion du système d'exploitation Windows et de ses applications. Vous pouvez utiliser PowerShell pour réinitialiser Windows 10 et corriger l'erreur " Classe non enregistrée ".
Étapes à suivre pour résoudre l'erreur "Classe non enregistrée" avec PowerShell :
- Maintenez la touche Windows enfoncée et appuyez sur la touche X. Sélectionnez Invite de commande (Administrateur)
- Dans la fenêtre de l'invite de commande, tapez PowerShell et appuyez sur Entrée L'invite devient l'invite PowerShell
- Entrez la commande suivante :
Get-AppXPackage|Foreach{Add-AppxPackage -DisableDevelopmentMode -Register "$($_.InstallLocation)\AppXManifest.xml"}
Si vous rencontrez toujours une erreur, vérifiez la ligne de commande que vous avez saisie et exécutez-la à nouveau.
3. Exécutez un vérificateur de fichiers système (SFC).
Le System File Checker (SFC) recherche les fichiers système corrompus sur l'ordinateur et les répare. Si le message d'erreur "Classe non enregistrée " lors de l'ouverture des photos est dû à des fichiers système corrompus, l'analyse SFC y remédiera.
Étapes de l'analyse SFC :
- Appuyez sur la touche Windows + X, cliquez sur Invite de commande (Admin)
- Entrez la commande suivante à l'invite de commande : sfc /scannow
- Appuyez sur Entrée
| Conseil : si le problème n'est pas lié à votre ordinateur Windows, il se peut que vos images soient corrompues. Elles peuvent être complètement illisibles ou comporter des erreurs dues à un en-tête corrompu, des données corrompues, une structure de fichier invalide, un marqueur inconnu, etc. |
Utilisez la certitude et la rapidité de Stellar Repair for Photo pour réparer les erreurs et les dommages de vos photos. C'est un outil efficace pour réparer des centaines de photos provenant de digicams, DSLRs, GoPro, drones, caméras de surveillance et téléphones portables. Le logiciel répare également les photos corrompues récupérées sur des supports de stockage endommagés ou défectueux.
4. définir une option de programme par défaut pour l'ouverture des fichiers JPG
Définissez l'option par défaut pour l'ouverture des fichiers image dans Windows. Suivez les étapes ci-dessous :
- Accédez à Windows Settings > Apps > Default apps (Paramètres Windows > Applications > Applications par défaut).
- Cliquez sur le lien Sélectionner les applications standard par type de fichier
5. réinitialiser les applications par défaut
L'erreur "Classe non connectée" dans Windows peut également être résolue en réinitialisant les applications par défaut. Procédez comme suit :
- Ouvrez Paramètres > Apps > Apps par défaut
- Faites défiler vers le bas jusqu'à Réinitialiser les paramètres par défaut recommandés par Microsoft.
- Cliquez sur Réinitialiser
6. Désactiver iCloud
Pour certains utilisateurs de Windows, la désactivation d'iCloud dans le gestionnaire des tâches de l'ordinateur a permis de corriger l'erreur "Classe non connectée".
- Saisissez Gestionnaire des tâches dans la barre de recherche de Windows pour ouvrir le Gestionnaire des tâches.
- Tapez sur la fenêtre Démarrage
- Faites défiler jusqu'aux services iCloud, cliquez avec le bouton droit de la souris, puis cliquez sur Désactiver.
7. créer un nouveau compte Microsoft
Si aucune de ces méthodes ne permet de résoudre l'erreur "Classe non enregistrée" lors de l'ouverture de photos ou de vidéos, créez un nouveau compte Microsoft sur votre Windows.
Connectez-vous d'abord à votre PC avec un compte local. Ensuite, suivez les étapes ci-dessous pour créer un nouveau compte Microsoft :
- Allez dans Paramètres >Comptes
- Sélectionnez la famille et les autres personnes
- Cliquez sur Ajouter une autre personne sur ce PC dans le menu de droite.
- Saisissez l'adresse électronique de votre compte Microsoft et cliquez sur Suivant.
- Déconnectez-vous et connectez-vous en utilisant le nouveau compte
Conclusion
L'une ou l'autre des méthodes ci-dessus devrait résoudre votre problème d'apparition du message "Classe non enregistrée " lors de l'ouverture des images. Cependant, il est également conseillé de vérifier que le problème ne vient pas de vos photos. Pour exclure la possibilité que le fichier soit corrompu, essayez de l'ouvrir sur un autre ordinateur ou dans un programme photo. Si vous constatez un problème avec des photos, réparez-les à l'aide du logiciel Stellar Repair for Photo, efficace et digne de confiance.
Cet article vous a-t-il été utile ? Indiquez-nous dans la zone de commentaire ci-dessous la méthode qui a fonctionné dans votre cas et qui a corrigé l'erreur "Classe non enregistrée " lors de l'ouverture de la photo.
Was this article helpful?