iTunes est un lecteur multimédia, une médiathèque, un magasin en ligne et un programme de gestion des appareils mobiles. Il facilite la gestion et la lecture de vidéos, de musique et de podcasts. Cependant, lorsque vous essayez de connecter vos appareils iOS à iTunes, il se peut que vous receviez le message d’erreur suivant : “iTunes n’a pas pu se connecter à cet iPhone : “iTunes n’a pas pu se connecter à cet iPhone. La valeur n’est pas disponible.” L’erreur peut être due à un logiciel, une application, iOS ou iTunes obsolète ou à une ou plusieurs restrictions sur votre iPhone/iPad.
Elle indique généralement qu’iTunes a des problèmes de communication avec votre iPhone, iPad ou iPod touch. L’erreur peut se produire dans différents scénarios, tels que
- Lorsque vous essayez de connecter votre iPhone à iTunes, il est désactivé ou verrouillé.
- Lorsque vous connectez votre iPhone/iPad à iTunes pour une sauvegarde ou une autre tâche, il affiche une réponse invalide.
- Si vous essayez de remettre ou de mettre à jour votre iPhone/iPad avec iTunes.
- Si iTunes n’a pas l’autorisation de se connecter à votre iPhone.
L’erreur peut également se produire avec les codes d’arrêt 0xe800000a ou 0xe8000015. Les iPhone 7, 8, X, 5S et 6S sont particulièrement concernés par ce problème. Cependant, toutes les séries d’iPhone, qu’il s’agisse des iPhone 14, 13, 12, 11 ou inférieurs, peuvent être affectées par ce problème.
Méthodes de résolution du problème “iTunes n’a pas pu se connecter à cet iPhone/iPad”.
Heureusement, le problème peut être résolu grâce aux méthodes de dépannage décrites dans ce blog.
Méthode 1 : Mise à jour d’iTunes
La mise à jour d’iTunes corrige les problèmes de sécurité de la version précédente et introduit de nouvelles fonctions.
Pour mettre à jour iTunes vers la dernière version sur un PC Windows, vous pouvez suivre les étapes ci-dessous :
- Visitez l‘application Microsoft Store et allez dans Bibliothèque. Sous Bibliothèque, vous verrez Mises à jour et téléchargements.
- Cliquez sur Obtenir des mises à jour pour voir si une mise à jour est disponible pour iTunes.
- Cliquez sur Mise à jour pour télécharger la dernière version.
- L’erreur “iTunes n’a pas pu se connecter à cet iPhone, la valeur est manquante” devrait être corrigée après la mise à jour d’iTunes.
Si vous utilisez un système Mac, mettez à jour macOS et suivez les étapes indiquées :
- Lancez l’App Store sur le système Mac.
- Sélectionnez Mises à jour dans le volet de gauche. Vous verrez alors les mises à jour disponibles pour les applications.
- Vérifiez si une mise à jour est disponible pour iTunes et cliquez sur Mettre à jour.
- Terminez la procédure et quittez l’assistant.
- Enfin, vérifiez si le problème a été résolu.
Méthode 2 : Mettre à jour l’iPhone avec la dernière version d’iOS
La mise à jour de votre iPhone et de votre iPad vers la dernière version d’iOS peut vous aider à résoudre l’erreur de valeur manquante. Connectez votre iPhone au système Mac et suivez les étapes ci-dessous :
- Allez dans Paramètres.
- Naviguez ensuite vers Général > Mise à jour du logiciel.
- Vérifiez si des mises à jour sont disponibles.
- Cliquez ensuite sur Télécharger et installer.
- Votre iPhone redémarre et le processus de mise à jour commence.
- Lancez iTunes et vérifiez si l’erreur “iTunes n’a pas pu se connecter à cet iPhone” est résolue.
Méthode 3 : Désinstaller et réinstaller iTunes
Si la mise à jour n’a rien donné, essayez de réinstaller iTunes sur votre ordinateur. Vous ne pouvez le faire que sur un PC Windows, car iTunes sur les anciens Mac est une application intégrée qui ne peut pas être désinstallée.
Étapes pour désinstaller iTunes sur un PC Windows
- Appuyez sur Windows + I pour ouvrir les paramètres.
- Localisez les applications.
- Cliquez ensuite sur Apps installées > Apps.
- Accédez à iTunes et cliquez sur les trois points situés à côté de la taille de l’application.
- Cliquez sur Désinstaller parmi les options disponibles.
- Cliquez à nouveau sur Désinstaller pour confirmer votre action.
- Pour réinstaller, visitez le Microsoft Store, recherchez iTunes et cliquez sur Obtenir. La version actualisée d’iTunes sera téléchargée sur votre système.
Méthode 4 : Utilisez le mode de récupération des données
Si le message d’erreur “iTunes n’a pas pu se connecter à cet iPhone, la valeur est manquante” apparaît lorsque vous connectez l’iPhone désactivé, utilisez le mode de récupération des données pour résoudre le problème.
Étant donné que l’entrée en mode de récupération sur un iPhone efface les données existantes, assurez-vous que vos données sont sauvegardées sur iCloud ou iTunes. Après avoir mis l’iPhone en mode de récupération des données, réglez le problème, puis redémarrez l’iPhone normalement. Vous pouvez remettre les données de votre iPhone à partir de la sauvegarde. Lisez ce guide Apple pour mettre votre appareil en mode de récupération des données et le configurer à nouveau sur votre Mac.
Méthode 5 : Passez l’iPhone en mode DFU
En mettant votre iPhone en mode DFU (Device Firmware Update), vous pouvez également corriger l’erreur “iTunes n’a pas pu établir de connexion. Une valeur est manquante”. Toutefois, préparez une sauvegarde car le mode DFU, comme le mode récupération, entraîne une perte totale de données. Assurez-vous donc d’avoir sauvegardé votre téléphone sur iCloud avant d’entrer en mode DFU. La procédure pour entrer en mode DFU est presque la même que celle du mode récupération. La seule différence est que l’écran reste vide en mode DFU, alors que le message “Se connecter à iTunes” s’affiche en mode récupération.
Marche à suivre pour mettre votre appareil iPhone en mode DFU :
- Connectez votre iPhone à votre ordinateur.
- Démarrez iTunes sur l’ordinateur.
- Éteignez votre iPhone.
- Appuyez sur la touche Veille/Alimentation et sur la touche Volume pendant environ 10 secondes.
- Relâchez le bouton de mise en marche.
- Appuyez sur le bouton de verrouillage et maintenez-le enfoncé jusqu’à ce que vous voyiez un message dans iTunes : iTunes a reconnu votre iPhone en mode de récupération des données. L’écran de votre iPhone devient complètement noir. Une fois l’iPhone reconnu, vous pouvez le remettre ou le mettre à jour avec iTunes.
Quittez le mode DFU après avoir remis votre iPhone en état avec iTunes.
Lorsque vous quittez le mode DFU, vous restez connecté à iTunes. Maintenez enfoncés le bouton de réduction du volume et le bouton d’alimentation de votre iPhone. Appuyez sur le bouton d’alimentation et votre appareil redémarrera comme d’habitude.
| Impossible de remettre la récupération des données de l’iPhone depuis iCloud après le mode de récupération ou le mode DFU ? Si vous ne pouvez pas remettre vos données à partir d’une sauvegarde iCloud, téléchargez Stellar® Data Recovery for iPhone sur votre Mac ou PC. Le logiciel de bricolage permet de récupérer les données perdues depuis l’iPhone, iCloud et iTunes. |
Méthode 6 : Mettre à jour les pilotes USB d’Apple
L’erreur peut également se produire si le pilote Apple USB doit être mis à jour ou installé sur votre ordinateur. Pour mettre à jour le pilote Apple USB sur un PC Windows, suivez les étapes ci-dessous (cette méthode n’est applicable que si vous avez téléchargé iTunes depuis le Microsoft Store) :
- Déconnectez votre iPhone de votre ordinateur.
- Déverrouillez vos appareils iOS (iPhone/iPad/iPod) et accédez à l’écran d’accueil.
- Reconnectez ensuite votre appareil iOS à l’ordinateur. Si iTunes s’ouvre à ce stade, fermez-le.
- Cliquez sur le bouton Démarrer et maintenez-le enfoncé (ou cliquez avec le bouton droit de la souris) ou appuyez sur Windows + X pour ouvrir le menu Démarrer.
- Sélectionnez Gestionnaire de périphériques parmi les options disponibles.
- Recherchez ensuite la section Appareils portables et développez-la.
- Recherchez votre appareil connecté (par exemple, Apple iPhone), cliquez avec le bouton droit de la souris sur le nom de l’appareil et sélectionnez Mettre à jour le pilote.
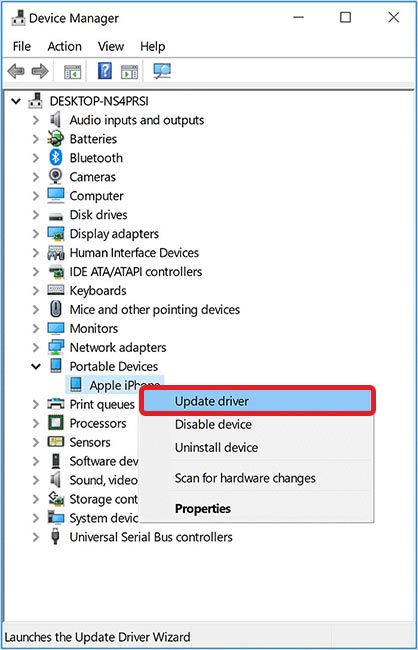
- Dans l’invite suivante, sélectionnez l’option Rechercher automatiquement des pilotes.
- Après l’installation, allez dans Paramètres Windows > Mise à jour et certitude > Windows Update et vérifiez qu’aucune autre mise à jour n’est disponible.
- Redémarrez votre ordinateur. Connectez l’iPhone à l’ordinateur à l’aide d’un câble USB et vérifiez qu’il apparaît dans la liste des appareils iTunes.
A la fin
L’erreur “iTunes ne peut pas se connecter à cet iPhone. La valeur est manquante”. Heureusement, l’erreur peut être corrigée à l’aide des méthodes décrites ci-dessus. Cependant, vos données sont en danger si vous passez en mode récupération ou en mode DFU. Heureusement, vous pouvez compter sur Stellar® Data Recovery for iPhone– un logiciel facile a utiliser qui soutient la récupération complète des données iOS (iPhone, iPad, iTunes et iCloud) dans tous les scénarios de perte.
Was this article helpful?