La protection en écriture sur les cartes SD et certaines clés USB peut être activée ou désactivée à l’aide d’un interrupteur physique. Cependant, contrairement aux cartes SD, il n’existe pas de tel interrupteur pour activer ou désactiver la protection en écriture sur un disque dur.
Ainsi, si un disque dur externe ou un volume de disque interne est protégé en écriture, vous devez appuyer sur les étapes de dépannage de Windows pour retirer la protection en écriture. Mais avant de vous diriger vers les solutions, voici quelques raisons courantes qui activent la protection en écriture sur un disque dur:
- Corruption du disque dur
- Modification du registre ou des permissions par l’utilisateur ou un logiciel malveillant/virus.
- Disque dur crypté
- Secteurs défectueux
- Attributs en lecture seule
Un disque dur protégé en écriture vous permet d’accéder aux se données (si le disque n’est pas corrompu), mais vous ne pouvez pas ni écrire ni coller de nouveaux fichiers et dossiers, ce qui rend le disque inutilisable. Pour le rendre utilisable, vous devez retirer la protection en écriture du disque dur.
Suivez ces étapes pour supprimer la protection en écriture de votre disque dur sous Windows,
REMARQUE : si le lecteur est corrompu ou inaccessible, passez à l’étape 5 et utilisez immédiatement un logiciel de récupération de données tel que Stellar Data Recovery pour récupérer les données du lecteur RAW et le protéger de tout dommage supplémentaire.
Étape 1 : Vérifier et réparer l’erreur de disque dur
Avant de procéder à la réparation, nous devons déterminer si le disque dur affecté est corrompu ou non. Suivez ces étapes pour déterminer et réparer l’erreur de disque dur:
- Ouvrez l’Explorateur de fichiers, puis cliquez avec le bouton droit de la souris sur le lecteur protégé en écriture.
- Sélectionnez « Propriétés », puis cliquez sur l’onglet « Outils ».
- Sous l’option « Vérification des erreurs », cliquez sur le bouton « Vérifier ». Une fenêtre pop-up apparaît
- Cliquez sur « Analyser » et laissez le système analyser et réparer le lecteur concerné.
Si des erreurs sont détectées, mais que Windows n’est pas en mesure de les corriger, passez à l’étape suivante.
Étape 2 : Supprimer le cryptage
Vérifiez si le disque est crypté en utilisant Bit locker ou d’autres outils tiers. Décryptez le disque dur et supprimez la protection en écriture en utilisant le même outil que celui utilisé pour le cryptage.
Décrypter le disque dur ou désactiver le cryptage peut retirer la protection en écriture, et vous pourrez alors accéder aux fichiers et les transférer entre votre système et le disque dur connecté.
Étape 3 : Supprimer ou nettoyer les attributs
Pour supprimer les attributs de disque qui permettent la protection en écriture d’un disque dur, utilisez l’utilitaire DISKPART. Sur votre PC Windows, connectez le disque dur protégé en écriture et ouvrez CMD Windows. Puis,
- Tapez diskpart et appuyez sur « Entrée ».
- Autorisez l’accès administrateur lorsque vous y êtes invité
- Entrez « lister le volume » et appuyez sur « Entrée » pour lister tous les volumes.
- Notez le numéro de disque du volume protégé en écriture et entrez
sélectionner volume X
où la lettre « X » est le numéro de volume du disque dur concerné.
- Appuyez sur « Entrée » pour sélectionner le volume dans l’outil DiskPart.
- Entrez la commande suivante et appuyez sur « Entrée » pour supprimer l’attribut de lecture seule du disque
volume attributs supprimé lecture seule
- Enfin, entrez « Exit » pour fermer l’utilitaire DISKPART.
Débranchez votre disque dur et rebranchez-le pour vérifier si la protection en écriture est désactivée. Si ce n’est pas le cas, suivez l’étape suivante.
Étape 4 : Modifier le registre
- Connectez le disque dur protégé en écriture à votre PC Windows.
- Appuyez sur « Windows + R », entrez regedit et appuyez sur « Entrée » pour ouvrir le « Registre ».
- Ouvrez le registre pour corriger l’erreur de protection en écriture sur un disque dur interne/externe, USB ou SD
- Accédez à HKEY_LOCAL_MACHINE >Système>Current Control Set>Control et cliquez sur « StorageDevicePolicies ».
Double-cliquez sur WiteProtect et changez la valeur du champ DWORD en « 0 ».
- Cliquez sur « OK » pour enregistrer les modifications.
- Si WriteProtect n’est pas visible, faites un clic droit sur la zone blanche et choisissez Nouveau>Valeur DWORD (32 bits)
- Nommez-la WriteProtect et fixez sa valeur à 0
- Fermez la fenêtre de l’éditeur de registre et redémarrez le PC pour appliquer toutes les modifications.
Étape 5 : Récupérer les données et formater le disque
Si le disque est corrompu et inaccessible, utilisez immédiatement un logiciel de récupération de données car les fichiers ne peuvent pas être lus ou écrits sur le disque dur affecté. Suivez ces étapes pour récupérer les données d’un disque dur corrompu et protégé en écriture,
- Connectez le lecteur concerné à un PC Windows
- Téléchargez, installez et exécutez le logiciel Stellar Data Recovery Standard for Windows.
- Choisissez « Toutes les données » et appuyez sur « Suivant ».
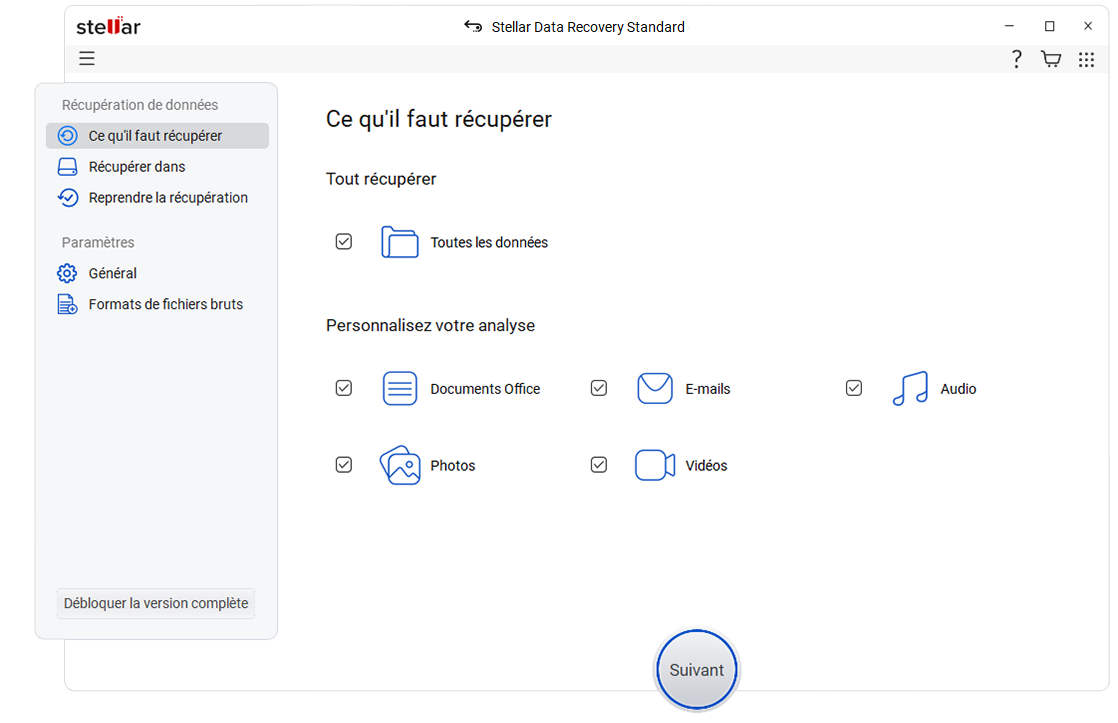
- Sous « Disques connectés », choisissez le lecteur/volume concerné.
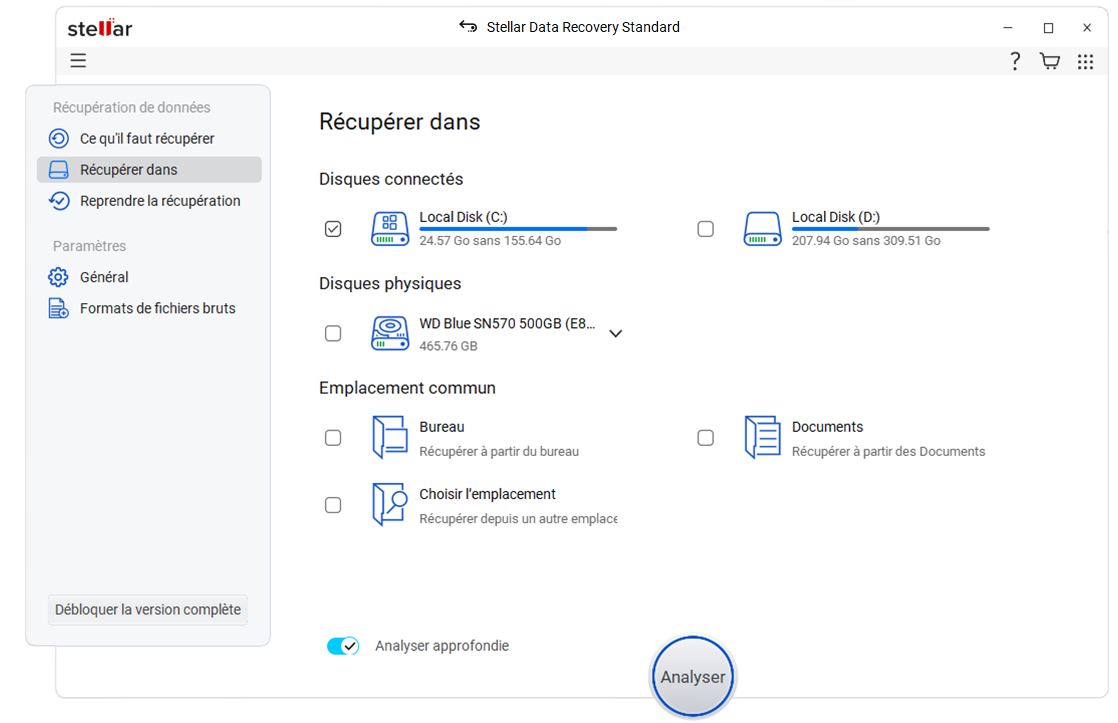
- Activez « Analyse approfondie » en bas à gauche.
- Cliquez sur « Analyser » et attendez que l’analyse se termine.
- Après l’analyse, les résultats sont affichés dans le volet gauche de l’arborescence.
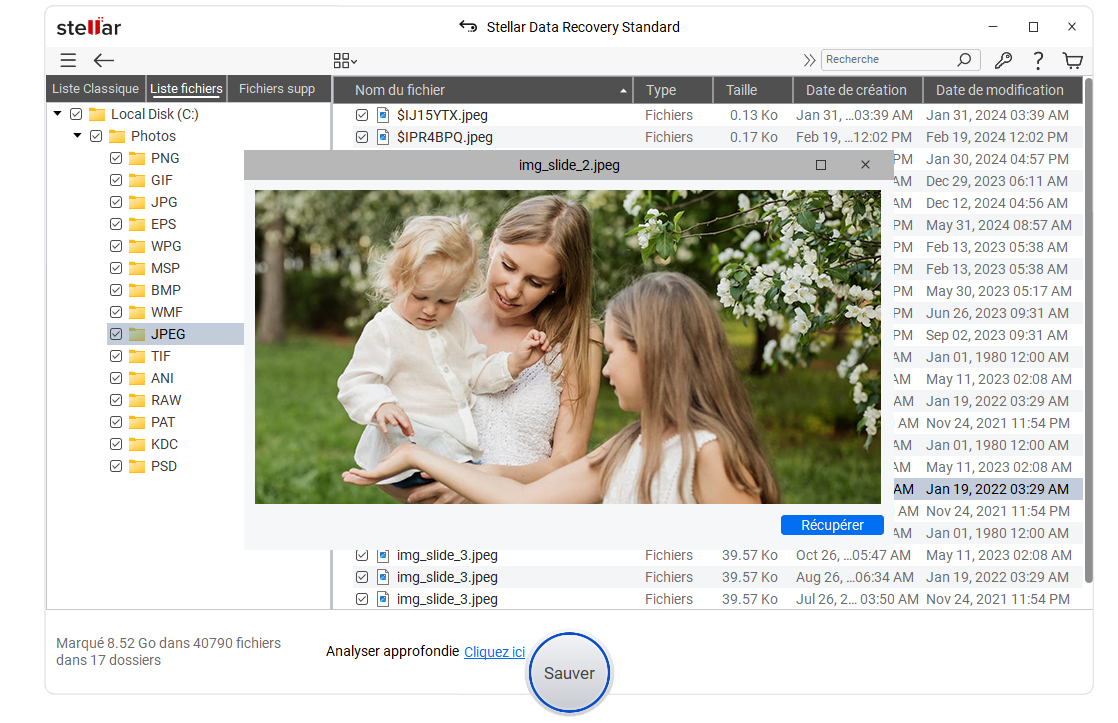
- Sélectionnez toutes les données que vous souhaitez récupérer et appuyez sur le bouton « Récupérer ». Vous pouvez également utiliser la « barre de recherche » pour localiser rapidement les fichiers
- Cliquez sur « Parcourir » et choisissez un emplacement sur un lecteur ayant suffisamment d’espace
- Enfin, cliquez sur « Commencer la sauvegarde » et attendez que le logiciel finisse d’enregistrer vos données récupérées sur un disque dur corrompu protégé en écriture.
Une fois les données récupérées, utilisez l’outil DiskPart ou Disk Management pour formater le disque. Vous pouvez également utiliser un outil tiers tel que HDD LLF pour formater le disque à bas niveau.
Conclusion
L’utilisation d’un interrupteur de protection en écriture sur les cartes SD est une bonne pratique, et elle a un but. Il permet de protéger la carte contre les infections par des logiciels malveillants ou des virus et contre la perte de données. Cependant, lorsqu’il s’agit d’un disque dur, les choses changent, car il n’existe pas d’interrupteur physique pour activer la protection en écriture sur les disques durs.
Ainsi, lorsqu’un disque dur est protégé en écriture, cela indique très probablement une infection informatique et une corruption grave par un virus ou un logiciel malveillant. Dans ce cas, vous devez immédiatement utiliser un logiciel de récupération de données fiable tel que Stellar Data Recovery Standard pour Windows pour sauvegarder les données avant la réparation.
Le logiciel peut récupérer des fichiers supprimés, corrompus et formatés sur tous les types de supports de stockage, même s’ils sont devenus inaccessibles en raison d’une protection en écriture ! Mais si le disque est accessible, sauvegardez les données et suivez les étapes de dépannage pour supprimer la protection en écriture du disque dur.
Was this article helpful?