Votre Mac vérifie automatiquement la présence de nouvelles mises à jour logicielles chaque semaine et les télécharge. Vous recevrez donc une notification dès qu’une nouvelle mise à jour sera disponible. De cette manière, il reste toujours au courant des derniers correctifs de sécurité et des dernières corrections de bogues.
Cependant, dans certains cas, vous recevez le message d’erreur suivant : “L’installation de macOS n’a pas pu être terminée” après avoir téléchargé une mise à jour ou mis à jour macOS vers la dernière version. Il peut y avoir diverses raisons à cela, par exemple un programme d’installation corrompu, des erreurs sur le disque dur, un espace de stockage insuffisant, etc.
Après avoir reçu plusieurs demandes d’utilisateurs et analysé en profondeur cette erreur, nous avons compilé une liste de solutions pour résoudre ce problème.
Mais comprenons d’abord les raisons de cette erreur.
Pourquoi cette erreur se produit-elle ?
L’installation de macOS peut échouer pour diverses raisons. Les raisons les plus courantes qui empêchent macOS de terminer l’installation sont les suivantes :
- Il n’y a pas assez d’espace libre sur votre Mac.
- Le fichier d’installation de macOS est corrompu.
- Le disque de démarrage de votre Mac pose problème.
- Le matériel de votre Mac n’est pas compatible avec la nouvelle mise à jour.
- Le chemin d’installation est manquant ou endommagé.
Quelle que soit la cause de l’erreur d’installation sur votre Mac, vous pouvez la résoudre à l’aide des méthodes de dépannage décrites dans cet article. Mais avant de passer aux solutions, examinons les principes de base.
Étapes préparatoires au dépannage des problèmes d’installation de macOS
Vous devez protéger votre Mac contre la perte accidentelle de données pendant que vous réparez l’erreur d’installation de macOS. Assurez-vous des points suivants avant de corriger l’erreur :
Vérifiez la compatibilité de votre Mac
Vérifiez que la dernière version de macOS est compatible avec votre système avant de passer aux solutions de dépannage.
Étape 1 : Démarrez l’App Store sur votre Mac et recherchez la version spécifique de macOS que vous souhaitez installer (par exemple, “macOS Ventura”).
Étape 2 : Cliquez sur l’application pour afficher ses détails dans l’App Store.
Étape 3 : Accédez à la section “Informations” en faisant défiler la page vers le bas.
Étape 4 : dans la section Compatibilité, vous pouvez vérifier si cette mise à niveau de macOS est adaptée à votre appareil.
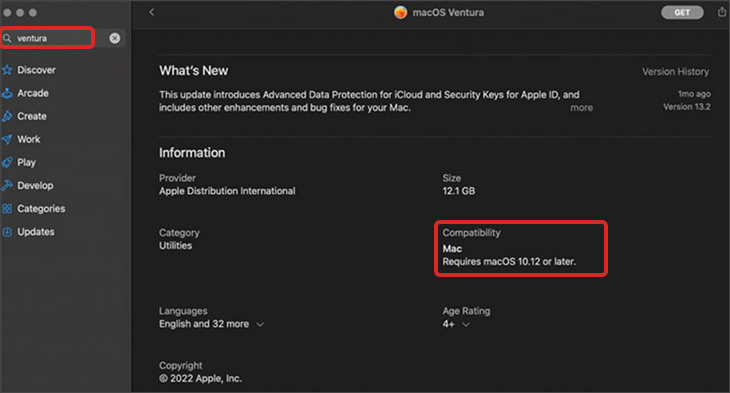
Sauvegardez les données de votre Mac avec Time Machine
Les mises à jour du système d’exploitation ont tendance à modifier vos fichiers et répertoires système importants. Il est donc fortement recommandé de faire une copie de sauvegarde de votre Mac avant une mise à jour importante.
La fonction de sauvegarde Time Machine intégrée au Mac crée des sauvegardes incrémentielles de vos données afin de les protéger contre toute perte imprévue. Par conséquent, avant de poursuivre, connectez un disque externe à votre Mac et utilisez Time Machine pour sauvegarder vos fichiers.
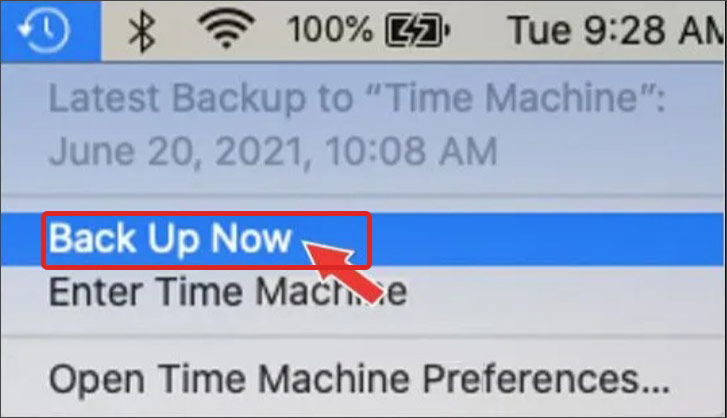
Démarrez votre Mac en mode sans échec
Le mode sans échec empêche certaines applications, y compris le programme d’installation de macOS, de démarrer automatiquement à chaque démarrage de votre ordinateur. En démarrant votre Mac en mode sans échec, vous pouvez éviter les boucles de démarrage et empêcher les applications inutiles de fonctionner en arrière-plan.
Pour démarrer votre Mac en mode sans échec, suivez les instructions ci-dessous :
Mode sans échec sur Mac avec puce Intel
Étape 1 : redémarrez votre Mac et appuyez immédiatement sur la touche Majuscule en la maintenant enfoncée.
Étape 2 : Une fois que votre ordinateur est allumé ou que vous voyez le logo Apple, relâchez la touche Maj.
Étape 3 : La fenêtre de connexion devrait s’afficher ; sélectionnez l’option Safe Boot.
Mode sans échec sur le Mac à base de silicium d’Apple
Étape 1 : Éteignez complètement votre ordinateur.
Étape 2 : Appuyez sur le bouton d’alimentation et maintenez-le enfoncé jusqu’à ce que l’écran de démarrage de votre Mac s’affiche.
Étape 3 : Sélectionnez un disque de démarrage et appuyez sur la touche Shift de votre clavier.
Étape 4 : Cliquez sur Continuer en mode sans échec.
Après vous être assuré que votre appareil répond aux exigences de la dernière version de macOS, avoir lancé le mode sans échec sur votre Mac et sauvegardé vos données, vous pouvez maintenant utiliser les méthodes de dépannage répertoriées ci-dessous.
Méthode 1 : redémarrez votre Mac et installez à nouveau la mise à jour.
Il suffit parfois de redémarrer votre Mac pour corriger les erreurs macOS. Accédez au menu Pomme dans le coin supérieur gauche de votre écran et cliquez sur Redémarrer dans le menu déroulant. Vous pouvez également appuyer sur le bouton d’alimentation et le maintenir enfoncé pour procéder à un arrêt forcé.
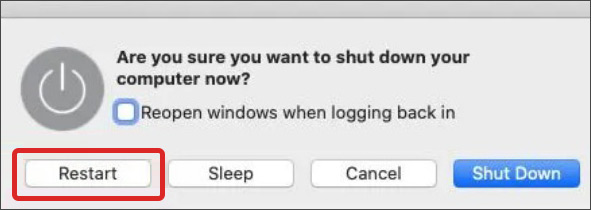
Cependant, n’essayez pas de forcer le système à s’arrêter lorsque l’installation est encore en cours, car cela pourrait endommager les fichiers du système d’exploitation.
Méthode 2 : Vérifiez les paramètres de la date et de l’heure
Des réglages de date et d’heure incorrects peuvent causer des problèmes lorsque vous essayez de vous connecter au serveur de récupération des données d’Apple, qui est chargé de fournir les mises à jour. Cela peut donc être la cause d’une installation incomplète des mises à jour.
Suivez ces étapes pour corriger les réglages de la date et de l’heure sur votre Mac :
Étape 1 : Cliquez sur le logo Apple et accédez à Préférences système (ou Réglages système).
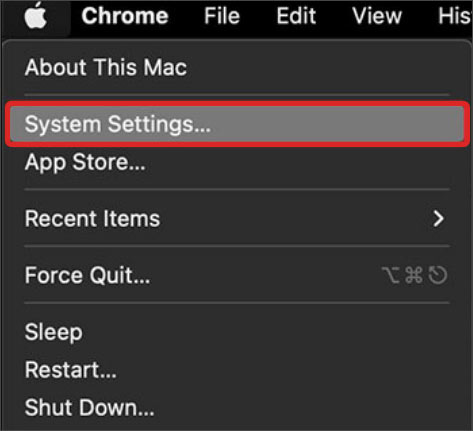
Étape 2 : Sélectionnez la date et l’heure.
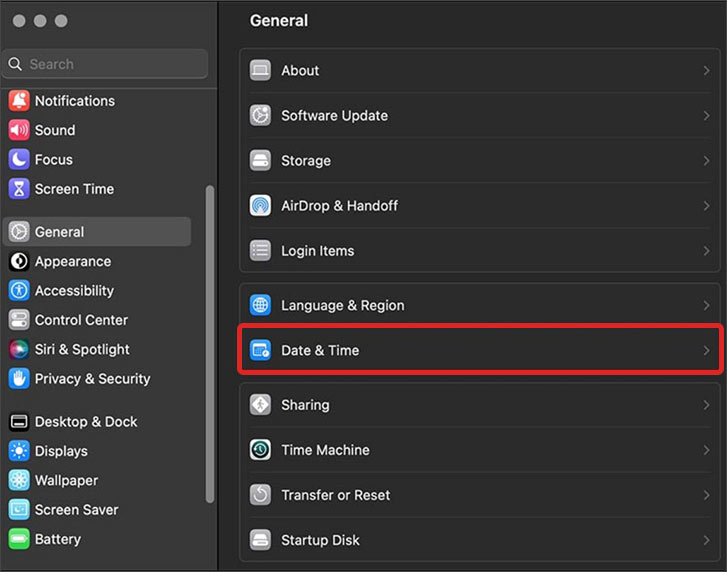
Étape 3 : Cliquez sur l’icône du cadenas et saisissez votre mot de passe pour accepter les modifications.
Étape 4 : Sélectionnez l’option Régler la date et l’heure automatiquement.
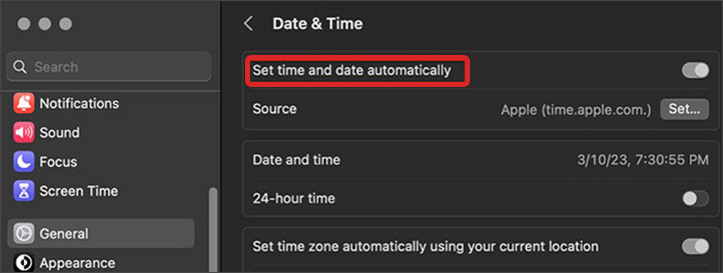
Étape 5 : Enfin, essayez de réinstaller macOS pour vérifier si le problème a été résolu.
Méthode 3 : Assurez-vous qu’il y a suffisamment d’espace sur votre disque
Pour une installation standard sur Mac, le programme d’installation nécessite environ 4 à 5 Go d’espace de stockage. Cependant, il y a un hic : votre système a besoin de 20 Go d’espace libre supplémentaire pour continuer. Le programme d’installation de macOS a besoin de cet espace supplémentaire pour décompresser les fichiers et les dossiers, et sans cet espace libre supplémentaire, le processus d’installation ne peut pas être achevé.
Suivez ces étapes pour vérifier l’espace de stockage disponible sur votre Mac :
Étape 1 : Appelez le menu Apple.
Étape 2 : Sélectionnez À propos de ce Mac.
Étape 3 : Cliquez sur Mémoire (ou Plus d’infos > Mémoire).
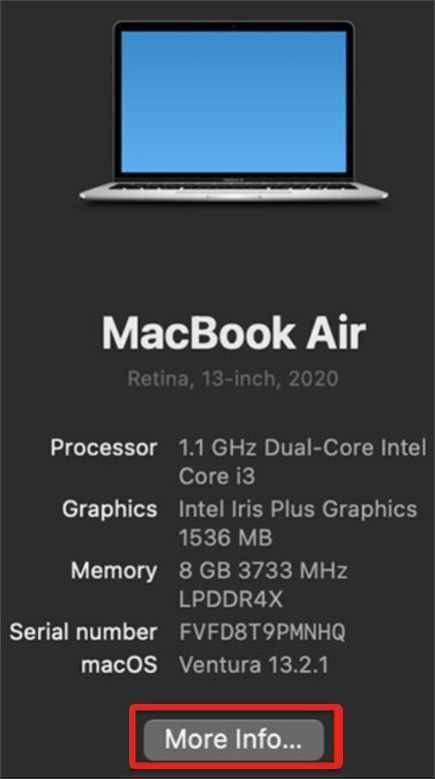
Étape 4 : Cliquez sur Gérer le stockage (ou Paramètres de stockage) pour déterminer ce qui occupe le plus d’espace de stockage.
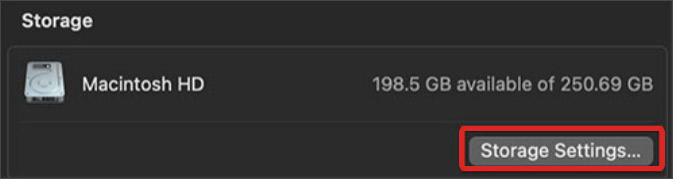
Étape 5 : suivez les recommandations pour obtenir de l’espace de stockage supplémentaire sur votre Mac.
Méthode 4 : Réinitialisation des paramètres de la PRAM et de la NVRAM
PRAM et NVRAM font tous deux référence à la mémoire vive non volatile (RAM), qui est essentiellement une mémoire qui ne peut pas être modifiée. Elle stocke une variété d’informations et de paramètres par défaut, tels que les paramètres d’affichage, le volume, la résolution de l’écran, etc.
Il se peut que des erreurs dans votre PRAM ou NVRAM interfèrent avec l’installation de macOS. Cependant, il est très facile de réinitialiser ces paramètres sans affecter vos données :
Étape 1 : Redémarrez facilement votre Mac et maintenez les touches Option + Commande + P + R enfoncées en même temps.
Étape 2 : Appuyez sur ces boutons et maintenez-les enfoncés jusqu’à ce qu’un deuxième logo Apple apparaisse ou que vous entendiez une deuxième tonalité de démarrage.
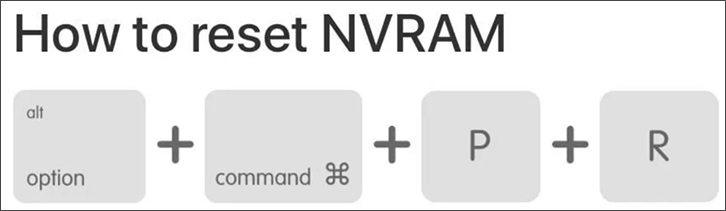
À ce stade, la réinitialisation est terminée.
Méthode 5 : Téléchargez une nouvelle copie du programme d’installation de macOS
Si vous rencontrez régulièrement cette erreur, votre programme d’installation de macOS est probablement corrompu. Dans ce cas, il est judicieux de jeter le programme d’installation actuel et de le remplacer par un nouveau. Il est conseillé de le télécharger directement depuis la page de soutien d’Apple afin de recevoir le package d’installation complet et pas seulement une version compressée disponible via les Préférences Système ou l’App Store.
Méthode 6 : Mesures de premier secours sur le disque de démarrage
Le processus d’installation de macOS vous pose toujours des problèmes ? Il se peut qu’il y ait des erreurs d’autorisation du disque dur ou de fragmentation sur votre disque de démarrage. Heureusement, la plupart de ces erreurs peuvent être corrigées à l’aide de l’Utilitaire de disque macOS préinstallé.
Pour utiliser l’utilitaire de disque dur, procédez comme suit :
Étape 1 : Allez dans le dossier Applications.
Étape 2 : Localisez le dossier Utilities et démarrez l’application.
Étape 3 : Localisez le disque de démarrage de votre Mac (étiqueté Macintosh HD) dans la barre latérale et cliquez dessus.
Étape 4 : Ensuite, sélectionnez Premiers secours.
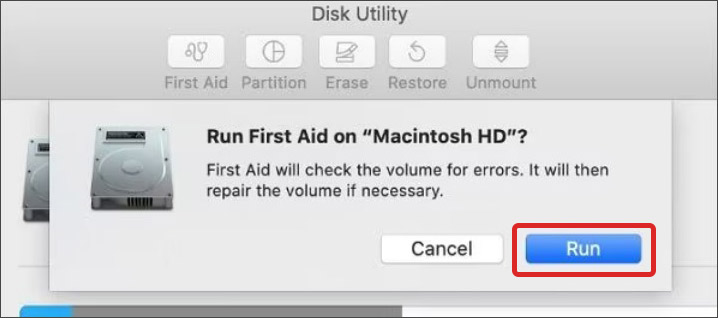
Une fois que vous avez exécuté First Aid, l’utilitaire de disque dur vérifie la présence d’erreurs sur le disque dur de votre Macintosh et les corrige automatiquement.
Méthode 7 : réinstallation de macOS en mode récupération des données.
Si les solutions précédentes n’ont pas fonctionné, vous devrez peut-être réinstaller le système d’exploitation. Vous pouvez le faire via macOS récupération de données mais le processus diffère entre les Mac basés sur Intel et les appareils basés sur Apple Silicon.
Mac avec puce Intel :
Étape 1 : Redémarrez votre ordinateur et maintenez les touches Option + CMD + R enfoncées jusqu’à ce que vous entendiez le son de démarrage ou que vous voyiez apparaître le logo Apple.
Étape 2 : Relâchez les boutons à ce stade.
Étape 3 : Pour réinstaller la dernière version de macOS avec macOS Recovery, sélectionnez Réinstaller macOS et préparez-vous à ce que le processus d’installation prenne un certain temps, car le nouveau logiciel doit être téléchargé avant que l’installation puisse commencer.
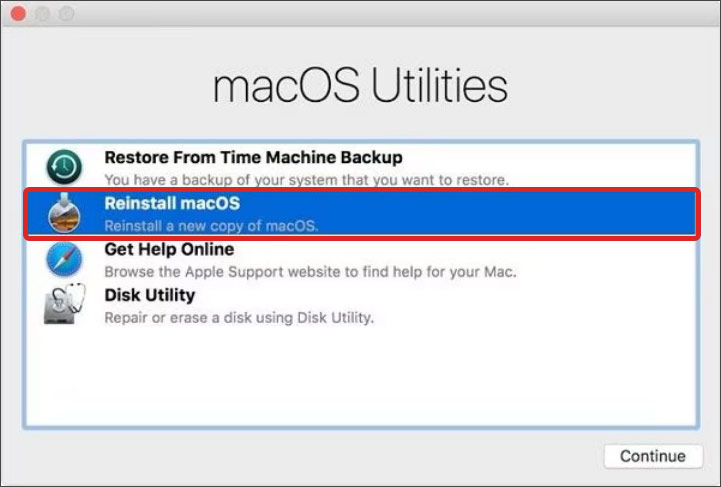
Ordinateur Apple basé sur le silicium :
Étape 1 : Éteignez votre Mac.
Étape 2 : Appuyez sur le bouton d’alimentation du Mac et maintenez-le enfoncé jusqu’à ce que les options de démarrage s’affichent à l’écran.
Étape 3 : Cliquez sur Options, puis sur Suivant pour continuer.
Méthode 8 : Supprimez le disque de démarrage et réinstallez macOS
Pour les erreurs d’installation, la dernière méthode de dépannage consiste à supprimer le disque de démarrage et à réinstaller macOS. Une fois qu’une nouvelle version de macOS est installée, vous pouvez remettre toutes vos données à partir de la sauvegarde Time Machine.
Vous découvrirez ici comment supprimer le disque sur un Mac :
Etape 1 : Allez dans le dossier Applications, recherchez l’Utilitaire de disque et démarrez-le.
Étape 2 : Sélectionnez le disque de démarrage et choisissez l’option Supprimer dans le menu supérieur.
Étape 3 : Lorsque vous y êtes invité, cliquez sur l’option Supprimer pour continuer.
Vous pouvez maintenant installer la version mise à jour de macOS pour repartir du bon pied.
Si vous avez perdu des données importantes après l’une des étapes ci-dessus, vous pouvez utiliser le logiciel de récupération de fichiers Mac – Stellar® Data Recovery for Mac pour récupérer vos données perdues. Avec cet outil, vous pouvez récupérer des documents, des images, des vidéos, des courriels et d’autres données sur votre Mac en quelques étapes seulement.
Résumé
Différents facteurs peuvent entraîner l’erreur “L’installation de macOS n’a pas pu être achevée”. Vous pouvez essayer les solutions mentionnées dans ce guide pour résoudre le problème. Si rien ne fonctionne, vous devrez supprimer macOS sur le disque de démarrage et le réinstaller. Par la suite, vous pourrez utiliser la sauvegarde Time Machine pour remettre vos données en état.
Toutefois, si vous ne disposez pas d’une sauvegarde et que vous supprimez accidentellement les données sur votre Mac, utilisez un outil de récupération de données fiable comme Stellar® Data Recovery for Mac pour récupérer les fichiers perdus.
Was this article helpful?