VLC Lecture Multimédia est l’un des lecteurs multimédias les plus compatibles et les plus conviviaux. Il peut lire presque tous les types de fichiers vidéo à partir de n’importe quelle source stockée sur des disques durs, des cartes SD, des CD/DVD, etc.
Mais comme des problèmes techniques peuvent survenir à tout moment, les vidéos peuvent commencer à bégayer, se figer ou présenter des décalages audios dans VLC Player. Ce problème est souvent signalé lors de la lecture de vidéos HD ou UHD de grande taille, telles que des films, des films d’animation, etc. Les vidéos HD ou UHD ne sont pas lues de manière fluide, sautent des images ou se figent dans VLC.
« Lorsque je regarde un fichier vidéo 1080p H265 .mp4, VLC Player se bloque au hasard après environ 5 minutes. Cependant, je peux entendre la piste audio, mais la vidéo est décalée. Puis-je résoudre ce problème ? »
Voici les six meilleures solutions pour réparer les vidéos bloquées ou figées dans VLC.
Bien qu’il n’y ait pas de solution toute faite, modifier les paramètres du VLC peut fonctionner. Il se peut que vous deviez essayer plusieurs méthodes décrites ici pour résoudre les problèmes de gel ou de décalage de la vidéo dans VLC Lecture Multimédia.
Vous pouvez appliquer les solutions proposées ici pour lire des vidéos de haute qualité, HD/ UHD/ HDR, 8k ou H.265, quels que soient leur taille et leur format de fichier.
Méthode 1 : Mettre à jour VLC Lecture Multimédia à la dernière version
Si vos vidéos se figent, saccadent ou ne sont pas lues dans VLC Lecture Multimédia, mettez d’abord à jour le lecteur avec la dernière version. Les mises à jour améliorent la prise en charge des nouveaux codecs HD, des formats avancés, du HDR, du H.265/HEVC, de la lecture 4K & 8K, des vidéos à 360 degrés, du VP9 (vidéos HD à des débits inférieurs), et autres pour le décodage et l’encodage. Il corrige également les problèmes de streaming et les bugs, le cas échéant.
A lire également : Comment ouvrir les fichiers HEIC, HEVC sur Windows 10
Méthode 2 : Augmenter les valeurs du cache dans VLC Player
VLC Player précharge des fichiers de cache vidéo dans la mémoire vive de l’ordinateur pour accéder à la vidéo et la lire correctement. Vous pouvez essayer de résoudre le problème de mise en mémoire tampon des vidéos en augmentant la valeur du cache. Cela augmentera le nombre de secondes pendant lesquelles les vidéos sont mises en cache pour être lues par VLC Player.
Étapes à suivre pour augmenter la valeur du cache dans VLC :
- Ouvrez VLC Player.
- Allez dans Outils > Préférences.
- Dans le coin inférieur gauche, sous Afficher les paramètres, sélectionnez « Tous ».
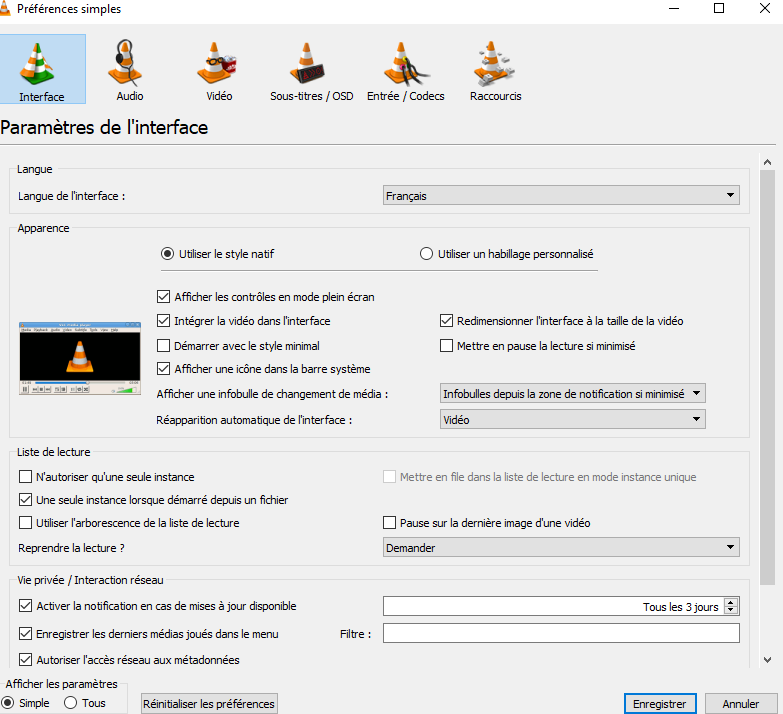 Figure : Réinitialiser les préférences dans VLC
Figure : Réinitialiser les préférences dans VLC
- Dans le volet de gauche, cliquez sur Entrée/ Codecs dans la liste.
- Dans le volet de droite, faites défiler la liste jusqu’à la section Avancé.
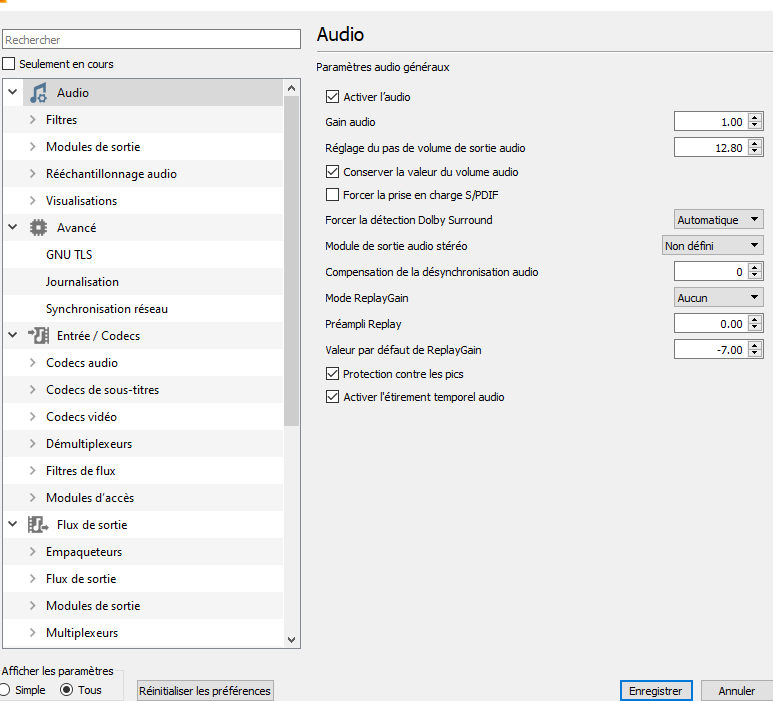 Figure : Volet Entrée/Codecs dans VLC
Figure : Volet Entrée/Codecs dans VLC
- Dans la section Avancé, en face de Cache Fichier (ms), changez la valeur à 1000 ou plus.
- Cliquez sur Enregistrer. Ensuite, redémarrez VLC Player et vérifiez si les vidéos sont lues correctement.
Méthode 3 : Désactiver le décodage matériel dans VLC Player
VLC Media Player peut utiliser le GPU d’un ordinateur pour accélérer le décodage des vidéos de haute qualité. Cependant, les pilotes de votre PC peuvent se comporter de manière abrupte, ce qui entraîne des problèmes de lecture vidéo ou de streaming. Vous pouvez essayer de désactiver le décodage matériel pour réparer la vidéo bloquée ou figée dans VLC player.
Étapes à suivre pour désactiver le décodage matériel dans VLC :
- Ouvrez VLC Media Player.
- Allez dans Outils >Préférences.
- Dans le coin inférieur gauche, sous Afficher les paramètres, sélectionnez « Tous ».
- Dans le volet de gauche, cliquez sur Entrée/ Codecs dans la liste.
- Cliquez sur Codecs vidéo > FFmpeg.
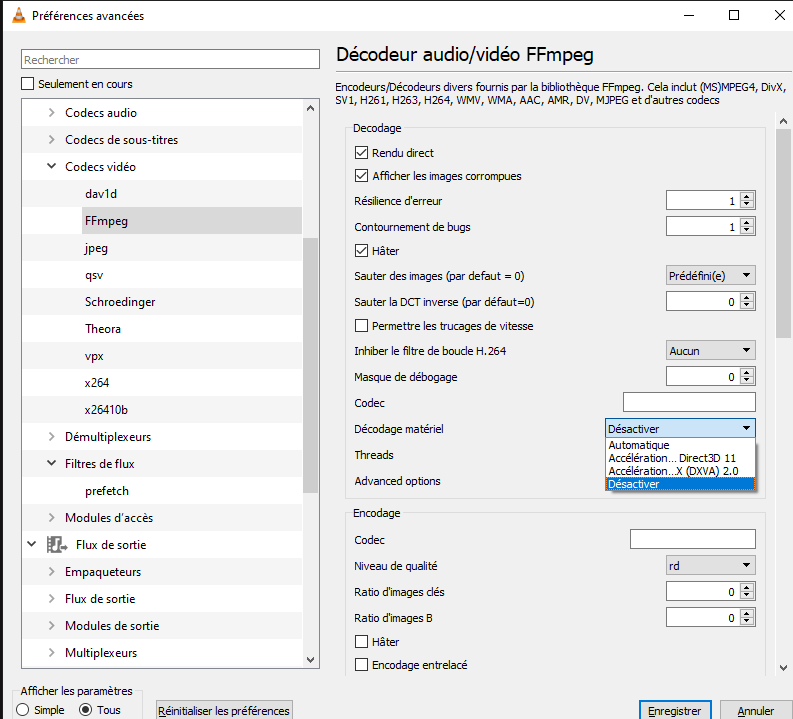 Figure: Disable Hardware decoding in VLC
Figure: Disable Hardware decoding in VLC6. Sous Décodeur audio/vidéo FFmpeg, faites défiler jusqu’à Décodage matériel et réglez-le sur Désactiver.
7. Cliquez sur Enregistrer. Redémarrez VLC Player pour activer les modifications.
Méthode 4 : Modifier les paramètres de FFmpeg dans VLC Player
Certains ont réussi à modifier le codec vidéo FFmpeg dans VLC Player. Vous pouvez également essayer de résoudre les problèmes de bégaiement et de gel des vidéos avec cette technique.
- Ouvrez VLC Media Player.
- Allez dans Outils > Préférences.
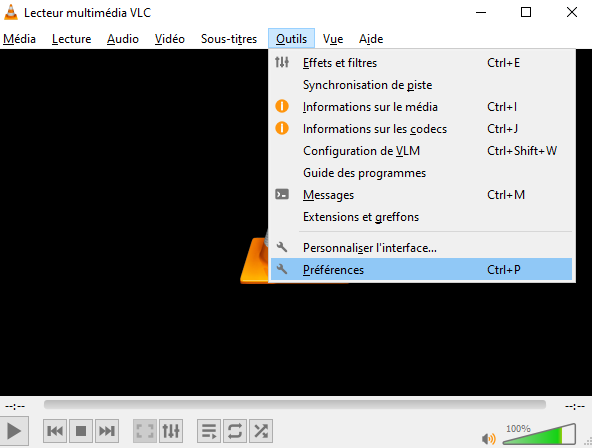
- Dans le coin inférieur gauche, sous Afficher les paramètres, sélectionnez « Tous ».
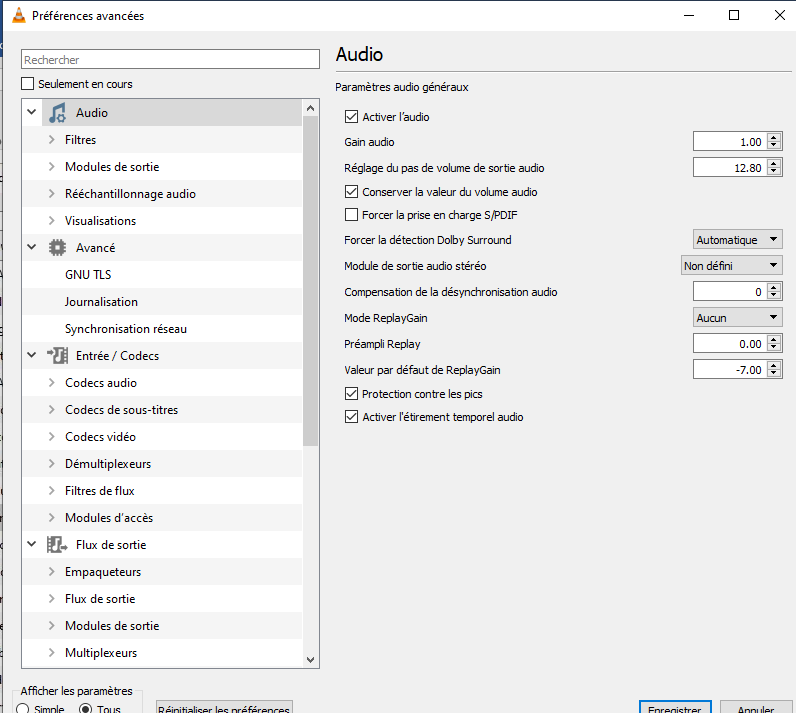
- Dans le volet de gauche, cliquez sur Input/ Codecs dans la liste.
- Cliquez sur Codecs vidéo > FFmpeg.
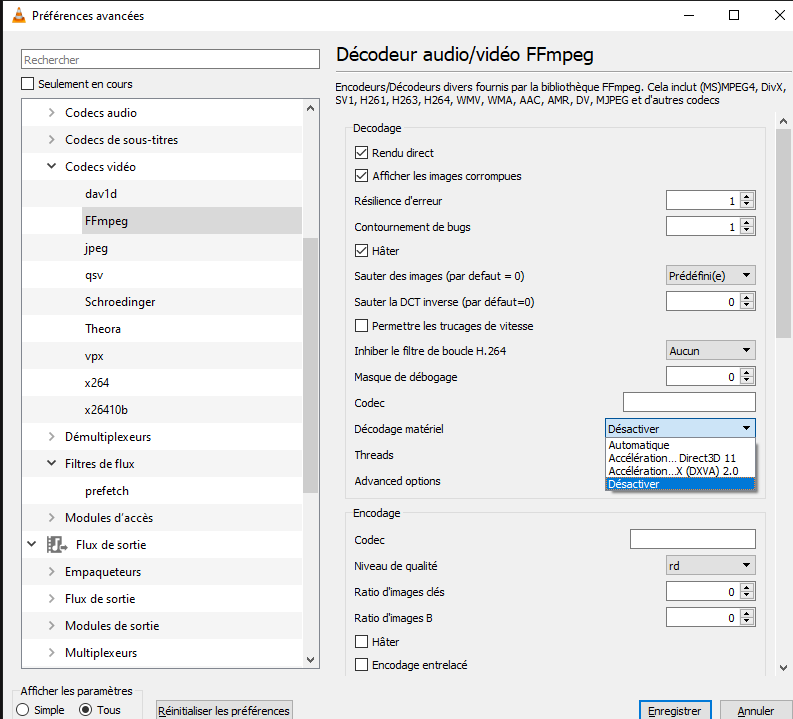
- Sous Décodeur audio/vidéo FFmpeg, faites défiler la liste jusqu’à l’option Ignorer le filtre de boucle pour le décodage H.264. Réglez-la sur « Tous ».
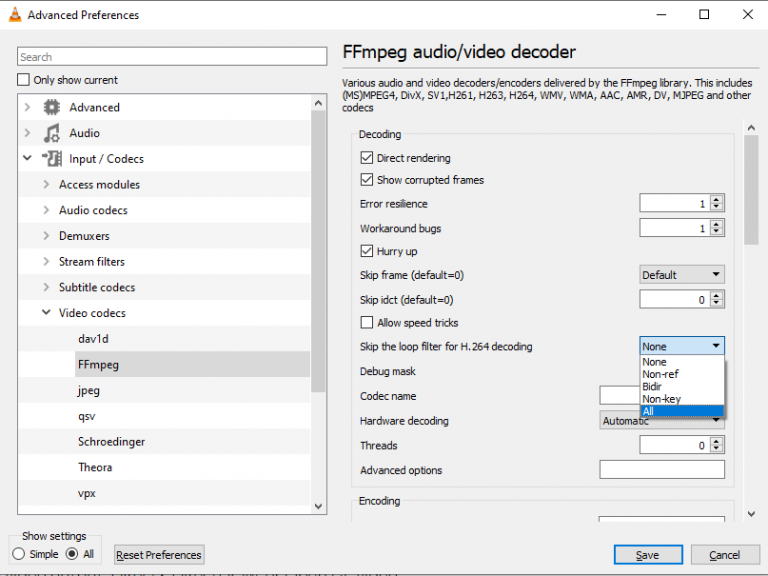
Méthode 5 : Basculer la sortie vidéo vers DirectX DirectDraw dans VLC
Essayez de changer les paramètres du flux vidéo de sortie dans VLC media player. Vous pouvez régler le module vidéo de sortie sur la sortie vidéo Direct 3D, DirectX DirectDraw ou Open GL.
Étapes à suivre pour modifier la sortie vidéo dans VLC :
- Ouvrez VLC Media Player.
- Cliquez et suivez Outils > Préférences.
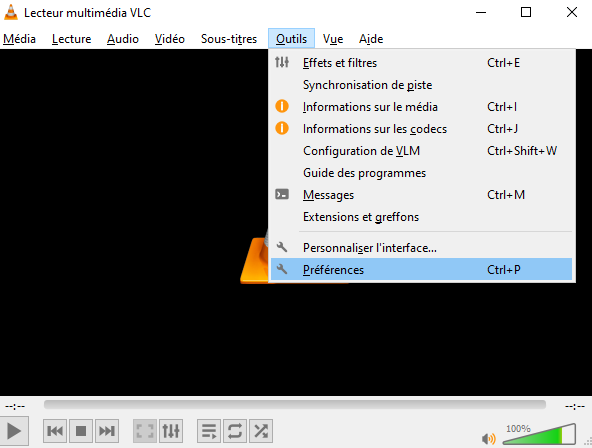
- Dans la fenêtre Préférences, cliquez sur Réinitialiser les préférences.
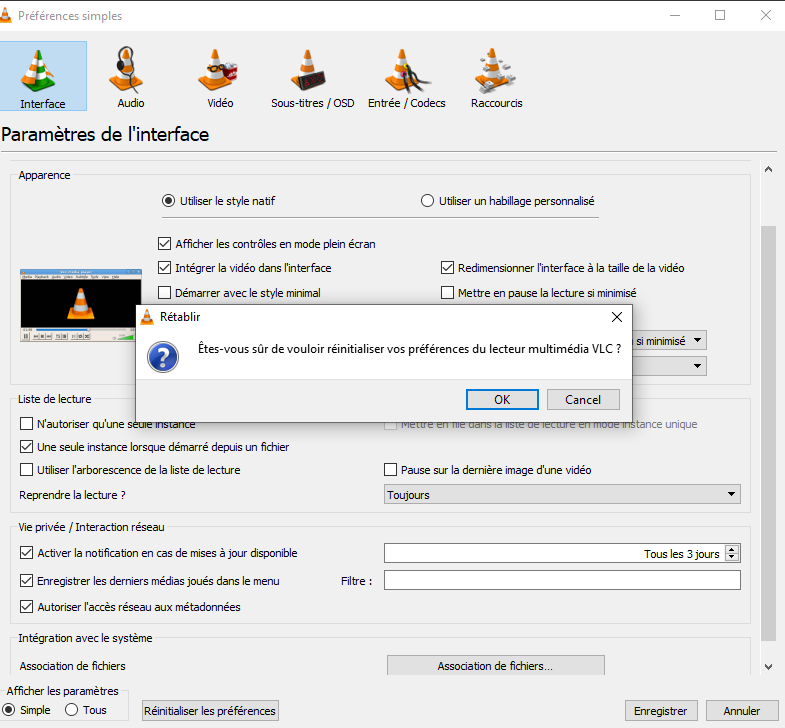
- Dans la boîte de dialogue de confirmation, cliquez sur OK.
- De nouveau, allez dans Outils > Préférences.
- Dans la fenêtre Préférences, en bas à gauche, sous la section Afficher les paramètres, sélectionnez l’option « Tous ».
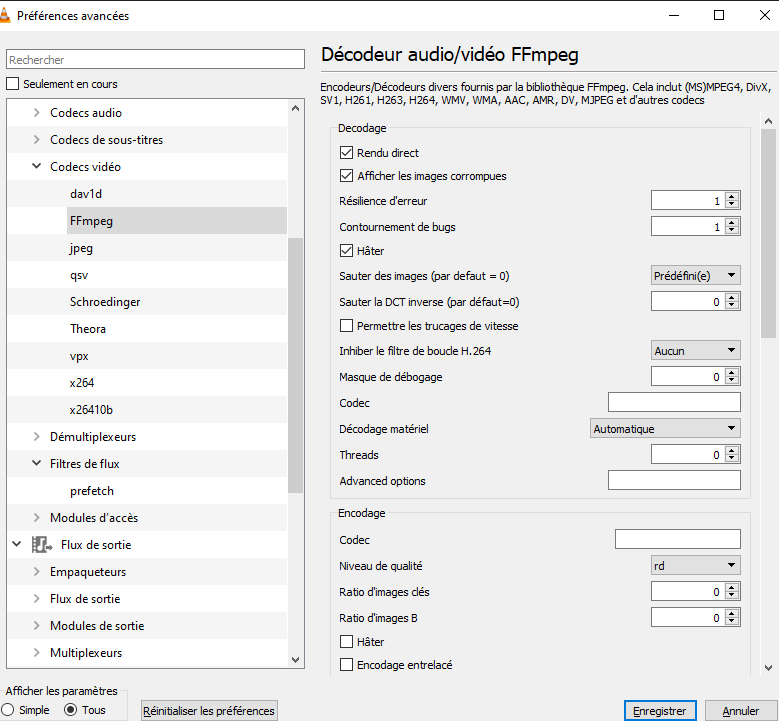
- Maintenant, faites défiler la liste et cliquez sur Vidéo.
- Dans le volet de droite, les options vidéo apparaissent. Décochez les cases Drop late frames et Skip frames.
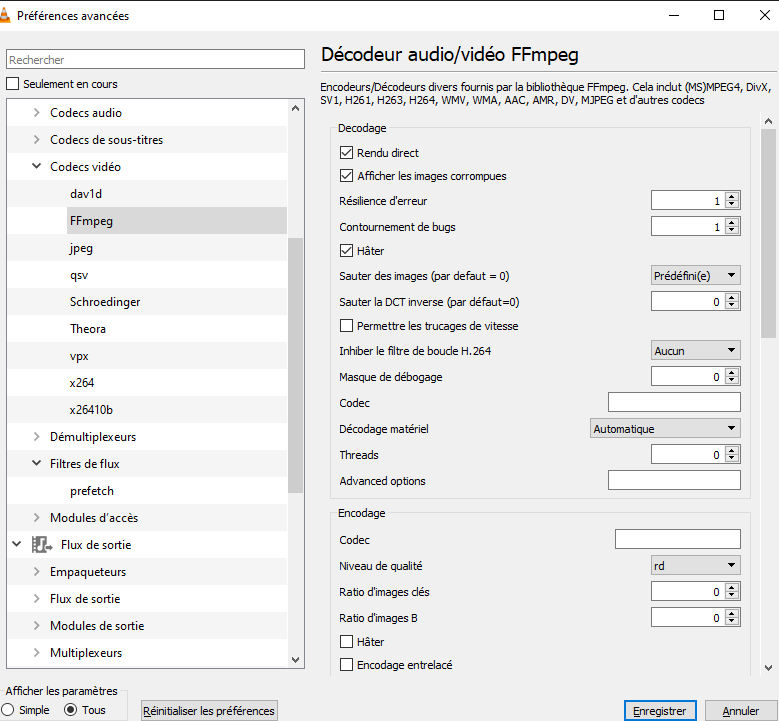
- Dans le volet de gauche, sous la section Vidéo, sélectionnez Modules de sortie.
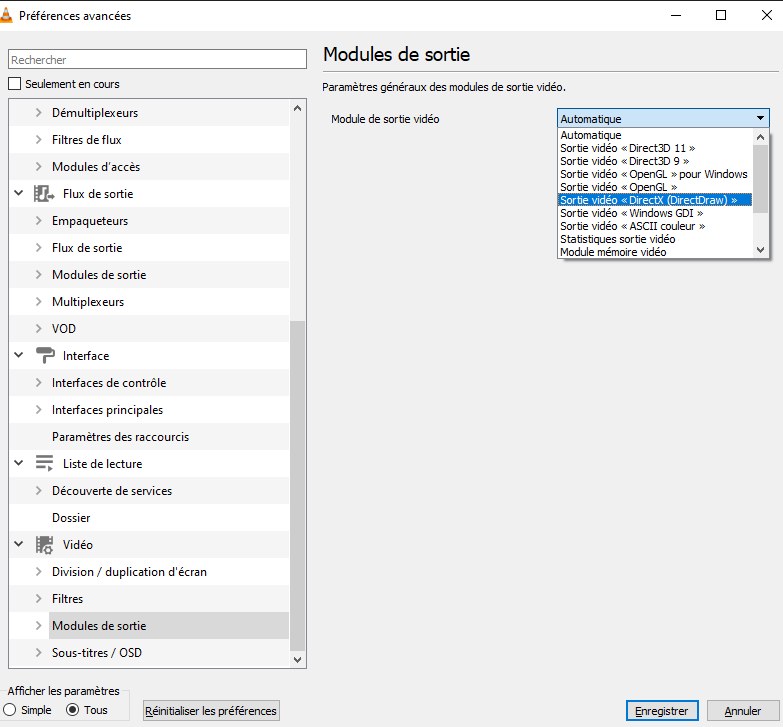 Figure : Modules de sortie vidéo dans VLC
Figure : Modules de sortie vidéo dans VLC
- Les options des modules de sortie apparaissent dans le volet de droite. Affichez la liste déroulante du module de sortie vidéo et sélectionnez sortie vidéo Direct 3D. Remarque : si cela ne fonctionne pas, vous pouvez essayer de réparer les vidéos en choisissant la sortie vidéo DirectX DirectDraw ou Open GL.
- Cliquez sur Enregistrer en bas.
Maintenant, vérifiez si VLC Player peut lire vos vidéos sans gel ou autre interruption.
Méthode 6 : Réparer votre vidéo avec Stellar Repair for Video
Si les méthodes ci-dessus utilisant VLC Media Player ne permettent pas de résoudre les problèmes de gel, de décalage ou de vidéo saccadée, le fichier vidéo est peut-être corrompu. Pour confirmer l’altération, vérifiez si votre vidéo se fige lors de la lecture dans un autre lecteur multimédia.
Si c’est le cas, essayez le logiciel de réparation vidéo qui peut corriger la corruption de l’en-tête du fichier, des images et du mouvement du curseur qui peut entraîner un gel ou un bégaiement de la vidéo.
Stellar Repair for Video est l’un de ces outils, qui peut facilement réparer les vidéos endommagées et réparer les vidéos bloquées ou figées dans VLC player. Vous pouvez télécharger la version d’essai gratuite pour évaluer les capacités du logiciel et prévisualiser les vidéos réparées avant de les enregistrer.


Étapes à suivre pour résoudre le problème de gel des vidéos à l’aide de Stellar Repair for Video
Étape 1 : Lancer Stellar Repair for Video
Étape 2 : Cliquez sur Ajouter un fichier pour ajouter les fichiers vidéo corrompus qui ne sont pas lus par VLC ou d’autres lecteurs multimédias. Vous pouvez ajouter plusieurs vidéos de différents formats et les réparer en une seule fois avec Stellar Repair for Video.
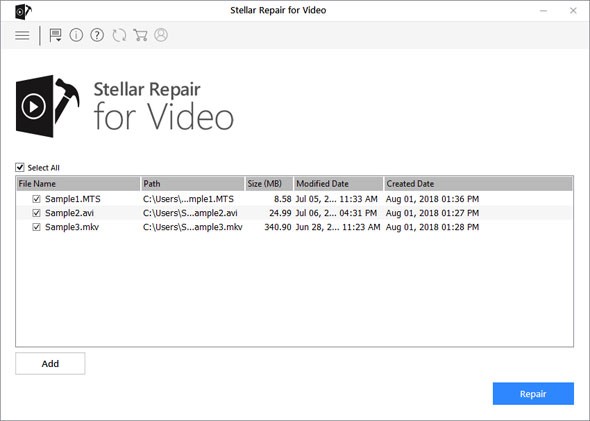
Étape 3 : Cliquez sur le bouton « Réparer » pour lancer le processus de réparation.
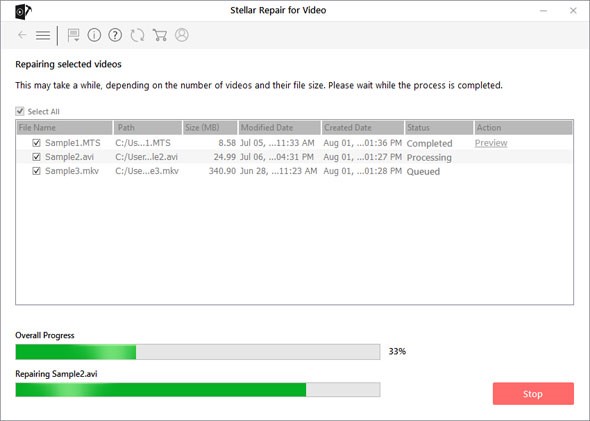
Étape 4 : Prévisualisez les vidéos réparées avant de les enregistrer à l’emplacement souhaité. Sélectionnez les vidéos et cliquez sur Enregistrer les fichiers réparés.
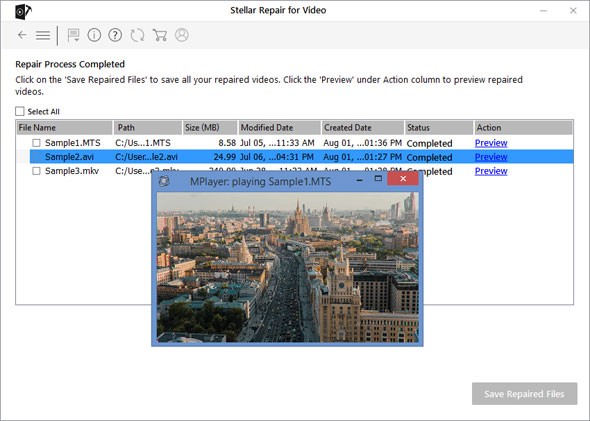


Conclusion
Nous vous recommandons ici de modifier les paramètres de VLC Media Player pour corriger le gel ou le décalage des vidéos en utilisant les méthodes ci-dessous :
- Mettre à jour VLC Media Player à la dernière version.
- Augmenter la valeur du cache dans VLC Player
- Désactiver le décodage matériel
- Modifier les paramètres FFmpeg dans VLC Player
- Changer la sortie vidéo pour DirectX DirectDraw dans VLC.
Si la modification des paramètres de VLC ne fonctionne pas, votre fichier est peut-être corrompu. Réparez-le à l’aide d’un logiciel de réparation vidéo avancé — Stellar Repair for Video qui répare l’en-tête, les données, les images, le mouvement des curseurs, etc. corrompus dans les vidéos.
J’espère que vous avez trouvé cela utile. Partagez avec nos lecteurs la méthode qui vous a aidé à résoudre le problème des vidéos bloquées ou figées dans VLC Player dans la boîte de commentaires ci-dessous.
Was this article helpful?